ملاحظة
يتطلب الوصول إلى هذه الصفحة تخويلاً. يمكنك محاولة تسجيل الدخول أو تغيير الدلائل.
يتطلب الوصول إلى هذه الصفحة تخويلاً. يمكنك محاولة تغيير الدلائل.
توفر هذه المقالة معلومات عن كيفية الشروع في العمل باستخدام حساب الضريبة. ترشدك الأقسام الواردة في هذا المقال خلال خطوات التكوين والتصميم عالي المستوى في Microsoft Dynamics Lifecycle Services وRegulatory Configuration Service (RCS) وDynamics 365 Finance و Dynamics 365 Supply Chain Management.
يتكون برنامج الإعداد من ثلاث خطوات أساسية.
ملاحظة
بالنسبة للبيئات الجديدة التي تحتوي على الإصدار 10.0.39 والإصدارات الأحدث، لا يلزم تثبيت الوظيفة الإضافية TCS في Lifecycle Services.
يتم دمج وظيفة RCS في مساحة عمل Globalization Studio في Finance في الإصدار 10.0.39. لمزيد من المعلومات، راجع دمج Regulatory Configuration Service في مساحة عمل Globalization Studio.
إذا كنت تستخدم الإصدار 10.0.39 أو إصدارا أحدث، فاستخدم مساحة عمل Globalization Studio في Finance بدلاً من RCS.
- في Lifecycle Services، قم بتثبيت الوظيفة الإضافية حساب الضرائب في مشروع Lifecycle Services الخاص بك.
- قم بإعداد ميزة حساب الضرائب. هذا الإعداد ليس خاصًا بكيان قانوني. يمكن مشاركتها عبر الكيانات القانونية في Finance وSupply Chain Management.
- في Finance وSupply Chain Management، قم بإعداد معلمات حساب الضريبة حسب الكيان القانوني.
تصميم عالي المستوى
تصميم وقت التشغيل
يبين الرسم التوضيحي التالي تصميم وقت التشغيل عالي المستوى لحساب الضريبة.
يتم إنشاء حركة، مثل أمر مبيعات أو أمر شراء، في Finance.
تستخدم Finance تلقائيًا القيم الافتراضية لمجموعة ضريبة المبيعات ومجموعة ضريبة مبيعات الصنف.
عند تحديد الزر ضريبة المبيعات في الحركة، يتم تشغيل حساب الضريبة. ثم ترسل Finance معلومات الحركة إلى حساب الضرائب.
يتوافق حساب الضرائب مع معلومات الحركة التي لها قواعد مُعرفة مسبقًا في ميزة الضريبة للعثور على مجموعة ضريبة مبيعات ومجموعة ضريبة مبيعات صنف أكثر دقة بشكل متزامن.
- في حالة إمكانية مطابقة معلومات الحركة مع مصفوفة إمكانية تطبيق مجموعة ضرائب، فإنها تمنع قيمة مجموعة ضريبة المبيعات بقيمة مجموعة ضريبة المطابقة في قاعدة إمكانية التطبيق. وبخلاف ذلك، فإنها تستمر في استخدام قيمة مجموعة ضريبة المبيعات من معلومات الحركة.
- في حالة إمكانية مطابقة معلومات الحركة مع مصفوفة إمكانية تطبيق مجموعة ضرائب الصنف، فإنها تمنع قيمة مجموعة ضريبة المبيعات بقيمة مجموعة ضريبة الصنف المطابقة في قاعدة إمكانية التطبيق. وبخلاف ذلك، فإنها تستمر في استخدام قيمة مجموعة ضريبة مبيعات الصنف من معلومات الحركة.
يحدد حساب الضرائب أكواد الضريبة النهائية باستخدام تقاطع مجموعة ضريبة المبيعات ومجموعة ضريبة مبيعات الصنف.
يقوم حساب الضرائب بحساب الضريبة استنادًا إلى أكواد الضريبة النهائية التي حددتها.
يقوم حساب الضرائب بإرجاع نتيجة حساب الضرائب. تعرض صفحة ضريبة المبيعات نتيجة حساب الضرائب.
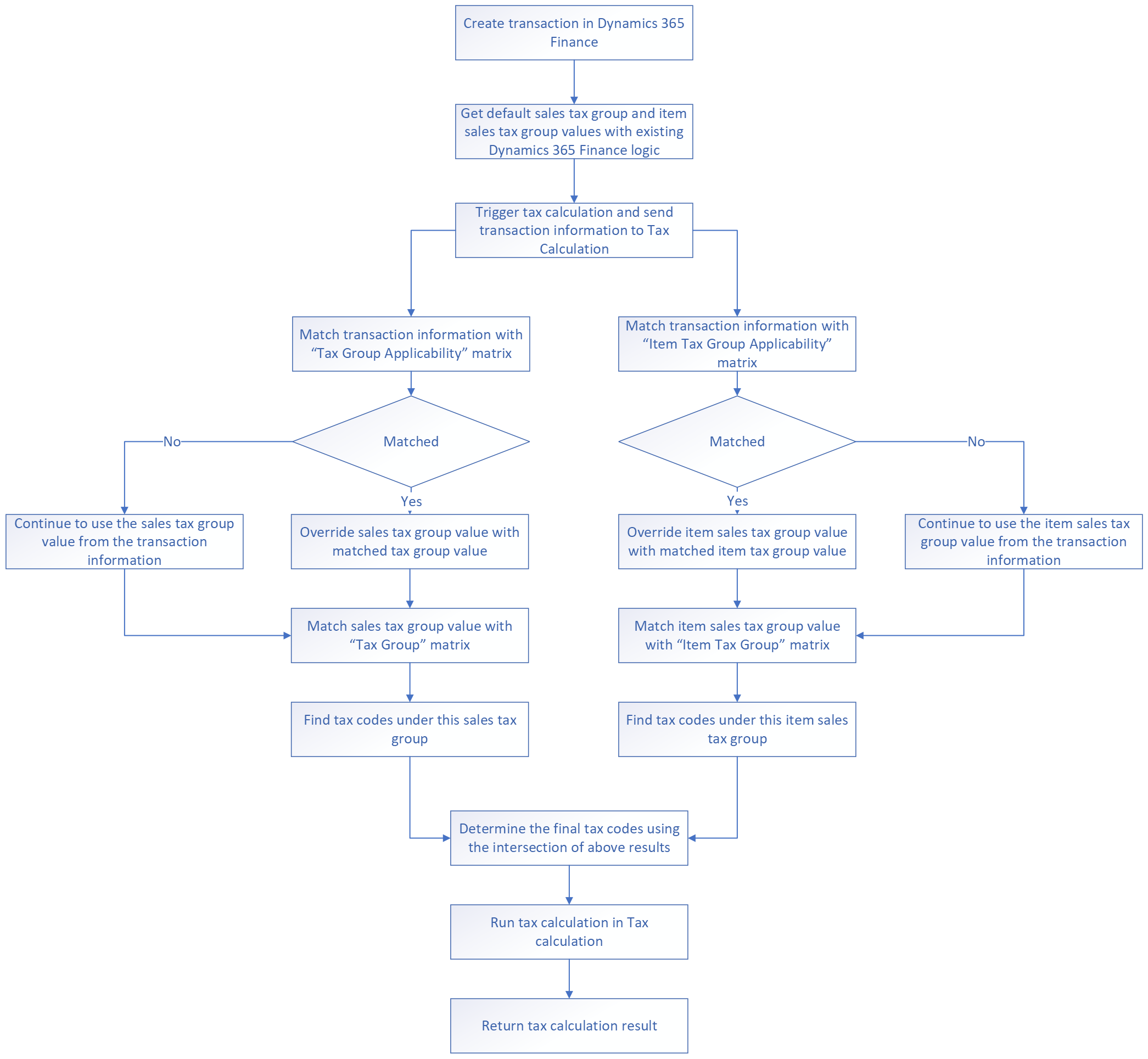
تكوين عالي المستوى
توفر الخطوات التالية نظرة عامة عالية المستوى حول عملية تكوين حساب الضرائب.
في RCS، قم بإنشاء ميزة حساب الضريبة. إذا كنت تستخدم الإصدار 10.0.39 أو إصدارا أحدث، فاستخدم مساحة عمل Globalization Studio في Finance بدلاً من RCS.
قم بإعداد ميزة حساب الضرائب:
- حدد إصدار تكوين الضريبة.
- إنشاء أكواد الضريبة.
- إنشاء مجموعة ضريبة.
- إنشاء مجموعة ضريبة صنف.
- اختياري: يمكنك إنشاء إمكانية تطبيق مجموعة ضريبة إذا كنت ترغب في منع مجموعة ضريبة المبيعات الافتراضية التي تم إدخالها من البيانات الرئيسية للعميل أو المورّد.
- اختياري: يمكنك إنشاء إمكانية تطبيق مجموعة ضريبة الصنف إذا كنت ترغب في منع مجموعة ضريبة مبيعات الصنف الافتراضية التي تم إدخالها من البيانات الرئيسية للصنف.
أكمل ميزة حساب الضرائب. في حالة تكوين ميزة الضريبة في RCS، يجب عليك نشرها.
في Finance، حدد ميزة حساب الضرائب.
بعد إكمال هذه الخطوات، تتم مزامنة الإعدادات التالية تلقائيًا من إعداد ميزة الضريبة إلى Finance:
- أكواد ضريبة المبيعات
- مجموعات ضريبة المبيعات
- مجموعات ضريبة المبيعات للأصناف
توفر الأقسام المتبقية في هذه المقالة خطوات تكوين أكثر تفصيلاً.
المتطلبات الأساسية
قبل أن تتمكن من استكمال الإجراءات المتبقية في هذه المقالة، يجب تلبية المتطلبات الأساسية التالية:
يجب أن يكون لديك حق الوصول إلى حساب Lifecycle Services الخاص بك، ويجب أن يكون لديك مشروع Lifecycle Services منشور له بيئة من المستوى 2 أو أعلى تقوم بتشغيل Dynamics 365 الإصدار 10.0.21 أو إصدار أحدث.
يجب إنشاء بيئة RCS للمؤسسة الخاصة بك، ويجب أن يكون لديك حق الوصول إلى حسابك. لمزيد من المعلومات حول كيفية إنشاء بيئة RCS، راجع نظرة عامة حول Regulatory Configuration Service.
يجب تشغيل الميزات التالية في مساحة عمل إدارة الميزات في بيئة Finance أو Supply Chain Management المنشورة، استنادا إلى احتياجات عملك:
- خدمة حساب الضرائب
- دعم أرقام تسجيل ضريبة القيمة المضافة المتعددة (في التحديث 10.0.39، لم يعد من الممكن تمكين هذه الميزة من خلال إدارة الميزات. يتم التحكم فيها الآن بواسطة معلمة دعم أرقام تسجيل ضريبة القيمة المضافة المتعددة في الصفحة معلمات حساب الضرائب.)
- الضريبة في أمر التحويل
إذا كنت تستخدم الإصدار 10.0.39 أو إصدارا أحدث، فقم بتمكين الميزات الإضافية التالية في مساحة عمل إدارة الميزات.
- ميزات العولمة
- تمكين إعداد ميزة العولمة لخدمة حساب الضرائب
- تمكين البحث عن قيمة قواعد قابلية التطبيق لخدمة حساب الضرائب (اختياري)
يجب تشغيل الميزات التالية في مساحة عمل إدارة الميزة لبيئة RCS المنشورة.
- ميزات العولمة
- منع نشر ميزة حساب الضرائب في Regulatory Configuration Service (للاطلاع على التفاصيل، راجع التغييرات في نشر ميزة حساب الضرائب في RCS.)
يجب تعيين الأدوار التالية حسب الاقتضاء للمستخدمين في بيئة RCS:
- مطور إعداد التقارير الإلكتروني
- مطور ميزة العولمة
- مطور محرك الضريبة
- مستشار وظيفي محرك الضريبة
- مطور خدمة الضريبة
إعداد حساب الضرائب في Lifecycle Services.
- سجل دخولك إلى Lifecycle Services.
- قم بإكمال الإعداد لتكامل Microsoft Power Platform. لمزيد من المعلومات، راجع نظرة عامة على الوظائف الإضافية.
- حدد إحدى البيئات المنشورة، ثم حدد تثبيت وظيفة إضافية جديدة.
- حدد حساب الضريبة.
- اقرأ البنود والشروط ووافق عليها، ثم حدد تثبيت.
تكوين ميزة حساب الضرائب
لا تتعلق الخطوات الواردة في هذا القسم بكيان قانوني معين. يجب إكمال هذا الإجراء مرة واحدة فقط. يمكنك إكماله في أي كيان قانوني في RCS (إذا كنت تستخدم الإصدار 10.0.38 أو أقدم) أو في مساحة عمل Globalization Studio في Finance (إذا كنت تستخدم الإصدار 10.0.39 أو أحدث).
قم باستيراد إصدار تكوين ضريبة الصحيح، استنادًا إلى إصدار Finance الخاص بك. اتبع هذه الخطوات في استيراد تكوينات إعداد التقارير الإلكترونية (ER) من Dataverse.
وفقًا للوقت الذي تكمل فيه الإجراء، اتبع إحدى الخطوات التالية:
- في RCS، افتح مساحة العمل ميزات العولمة، وحدد الميزات، ثم حدد لوحة حساب الضرائب.
- في Finance، افتح مساحة العمل Globalization Studio، وحدد خدمات العولمة، ثم حدد اللوحة حساب الضرائب.
في صفحة ميزات حساب الضرائب، حدد الزر إضافة، ثم حدد أحد أنواع الميزات التالية:
- الميزة الجديدة – إنشاء إعداد ميزة تحتوي على محتوى فارغ.
- استنادا إلى الميزة الموجودة - إنشاء ميزه من ميزة موجودة، ونسخ المحتوى من إعداد الميزة الموجودة.
ملاحظة
في الإصدار 10.0.26 والإصدارات الأحدث ، يمكنك استيراد ميزه العرض التوضيحي للكيان القانوني الخاص بالعرض التوضيحي لديمف. لمزيد من المعلومات، راجع استيراد بيانات العرض التوضيحي للميزات.
أدخل اسمًا ووصفًا للميزة، ثم حدد إنشاء ميزة.
بعد إنشاء الميزة، يتم إنشاء نسخة تمهيدية منه تلقائيًا. يمكنك تحديد الحصول على هذا الإصدار لإعادة تأسيس إصدار المسودة على أي إصدار مكتمل.
حدد الإصدار التمهيدي للميزة، ثم حدد تحرير. يتم ملء صفحة إعداد حساب الضريبة.
حدد إصدار التكوين. يجب أن ترى إصدار التكوين الذي قمت باستيراده.
توفر Microsoft تكوينًا افتراضيًا للضريبة لحساب الضريبة. يغطي هذا التكوين معظم متطلبات سلوكيات حساب الضريبة. سيتم تحديثه بناءً على تعليقات السوق. إذا كان يجب عليك توسيع التكوين لاستيفاء متطلبات محددة، فراجع كيفيه إنشاء ملحق في خدمة الضرائب للحصول على معلومات حول كيفية إنشاء وتحديد تكوين الضريبة الخاصة بك.
بعد تحديد إصدار التكوين، تظهر العديد من علامات التبويب الإضافية. اتبع الأمر الموضح هنا لإكمال إعداد علامة التبويب الإلزامية.
الإعداد الإلزامي
- أكواد الضرائب – الحفاظ على البيانات الرئيسية لأكواد الضرائب. تتم مزامنة جميع أكواد الضرائب التي تم إنشاؤها في علامة التبويب هذه تلقائيًا مع Finance عندما تقوم بتمكين الإصدار الحالي.
- مجموعة الضرائب – حدد البيانات الرئيسية لمجموعة الضرائب وأكواد الضرائب ضمن المجموعة.
- مجموعة ضرائب الأصناف – حدد البيانات الرئيسية لمجموعة الضرائب وأكواد الضرائب ضمن المجموعة.
إعداد اختياري
- قابلية تطبيق المجموعة الضريبية – حدد مصفوفة تحدد المجموعة الضريبية. إذا لم تتطابق أي قواعد قابلية للتطبيق في هذه المصفوفة مع المستند الخاضع للضريبة من Dynamics 365، فإن حساب الضريبة يستخدم القيمة الافتراضية في بند المستند الخاضع للضريبة.
- قابلية تطبيق مجموعة ضرائب الأصناف – حدد مصفوفة تحدد مجموعة ضرائب الأصناف. إذا لم تتطابق أي قواعد قابلية للتطبيق في هذه المصفوفة مع المستند الخاضع للضريبة من Dynamics 365، فإن حساب الضريبة يستخدم القيمة الافتراضية في بند المستند الخاضع للضريبة.
- إمكانية تطبيق رقم التسجيل الضريبي للعميل – إذا كان لديك عدة أرقام تسجيل ضرائب لعميل واحد، فيمكن لحساب الضريبة تحديد رقم التسجيل الضريبي الصحيح تلقائيًا. في المصفوفة الموجودة في علامة التبويب هذه، حدد القواعد التي ينبغي استخدامها لاتخاذ القرار. وبخلاف ذلك، ستستمر Finance وSupply Chain Management في استخدام رقم التسجيل الضريبي الافتراضي في المستندات الخاضعة للضريبة لحركات المبيعات.
- إمكانية تطبيق رقم التسجيل الضريبي للمورد – إذا كان لديك عدة أرقام تسجيل ضرائب لمورد واحد، فيمكن لحساب الضريبة تحديد رقم التسجيل الضريبي الصحيح تلقائيًا. في المصفوفة الموجودة في علامة التبويب هذه، حدد القواعد التي ينبغي استخدامها لاتخاذ القرار. وبخلاف ذلك، ستستمر Finance وSupply Chain Management في استخدام رقم التسجيل الضريبي الافتراضي في المستندات الخاضعة للضريبة لحركات الشراء.
- قابلية تطبيق كود القائمة – تحديد قيمة حقل كود القائمة تلقائيًا من خلال قواعد أكثر مرونة وقابلة للتكوين. في المصفوفة الموجودة في علامة التبويب هذه، حدد القواعد التي ينبغي استخدامها لاتخاذ القرار. وبخلاف ذلك، سيستمر Finance وSupply Chain Management في استخدام الرمز الافتراضي في المستندات الخاضعة للضريبة.
في علامة التبويب أكواد الضريبة، حدد إضافة وأدخل كود الضريبة ووصفًا له.
حدد مكون الضريبة. مكون الضريبة عبارة عن مجموعة من الأساليب التي تم تحديدها في الإصدار السابق لتكوين الضريبة المحدد. تتوفر مكونات الضرائب التالية:
- حسب المبلغ الصافي
- حسب المبلغ الإجمالي
- حسب الكمية
- حسب الهامش
- ضريبة على الضريبة
حدد حفظ. تصبح المزيد من الحقول متاحة، بناءً على مكون الضريبة الذي حددته.
استخدم الخيارات التالية لتحديد طبيعة كود الضريبة:
- معفى
- ضريبة انتفاع
- عبارة عن رسوم عكسية
- استبعاد من حساب المبلغ الأساسي
بالنسبة لسيناريو ضريبة الاستخدام، قم بإعداد رمز ضريبة واحد له معدل ضريبة موجب، وقم بتمييزه كـ ضريبة الانتفاع.
بالنسبة لسيناريو الرسوم العكسية، قم بإعداد أكواد ضريبية، أحدهما له معدل ضريبة موجب، والآخر له معدل ضرائب سالب ولكن نفس قيمة المعدل. قم بتمييز كود الضريبة كـ رسوم عكسية. لمزيد من المعلومات حول حل الرسوم العكسية في Finance، راجع آلية الرسوم العكسية لمخطط ضريبة القيمة المضافة/ضريبة السلع والخدمات.
بالنسبة لبعض أنواع الضرائب التي يجب استبعادها من حساب مبلغ الأساس الضريبي للمعاملات شاملة السعر (على سبيل المثال، الرسوم الجمركية في بعض البلدان أو المناطق)، حدد خانة الاختيار استبعاد من حساب المبلغ الأساسي. لمزيد من المعلومات حول هذه المعلمة، راجع حساب الضريبة على أعلى السعر عند تمكين الأسعار التي تتضمن الضرائب.
حافظ على معدلات الضرائب وحدود مبلغ الضريبة لكود الضريبة هذا.
كرر الخطوات من 7 إلى 10 لإضافة كافة أكواد الضرائب الأخرى المطلوبة.
في علامة التبويب مجموعة الضرائب، حدد عمود مجموعة الضرائب، ثم أضفه إلى المصفوفة كشرط إدخال، ثم أضف بنودا للاحتفاظ بالبيانات الرئيسية لمجموعة الضرائب.
فيما يلي مثال على ذلك.
مجموعة الضريبة أكواد الضرائب DEU_Dom DEU_VAT19; DEU_VAT7 DEU_EU DEU_Exempt BEL_Dom BEL_VAT21; BEL_VAT6 BEL_EU BEL_Exempt في علامة التبويب مجموعة ضرائب الأصناف، حدد عمود مجموعة ضرائب الأصناف، ثم أضفه إلى المصفوفة كشرط إدخال، ثم أضف بنودا للاحتفاظ بالبيانات الرئيسية لمجموعة الضرائب.
فيما يلي مثال على ذلك.
مجموعة ضرائب الأصناف الأكواد الضريبية ممتلئة DEU_VAT19; BEL_VAT21; DEU_Exempt; BEL_Exempt مخفض DEU_VAT7; BEL_VAT6; DEU_Exempt; BEL_Exempt في علامة التبويب إمكانية استخدام مجموعة الضرائب، حدد الأعمدة المطلوبة لتحديد مجموعة الضرائب الصحيحة، ثم حدد إضافة. أدخل قيمًا لكل عمود أو قم بتحديدها. حقل مجموعة الضرائب سيكون ناتج هذه المصفوفة. إذا لم يتم تكوين علامة التبويب هذه، سيتم استخدام مجموعة ضريبة المبيعات في بند الحركة.
فيما يلي مثال على ذلك.
عمليات الأعمال مصدر الشحن شحن إلى مجموعة الضريبة المبيعات DEU DEU DEU_Dom المبيعات DEU فرنسا DEU_EU المبيعات بلجيكا بلجيكا BEL_Dom المبيعات بلجيكا فرنسا BEL_EU إشعار
إذا كانت مجموعة ضريبة المبيعات الافتراضية في بنود المستند الخاضعة للضريبة صحيحة، فاترك هذه المصفوفة فارغة. لمزيد من المعلومات، راجع قسم تصميم وقت التشغيل في هذه المقالة.
في علامة التبويب إمكانية استخدام مجموعة ضرائب الأصناف، حدد الأعمدة المطلوبة لتحديد رمز الضريبة الصحيح، ثم حدد إضافة. أدخل قيمًا لكل عمود أو قم بتحديدها. حقل مجموعة ضرائب الأصناف سيكون ناتج هذه المصفوفة. إذا لم يتم تكوين علامة التبويب هذه، سيتم استخدام مجموعة ضريبة مبيعات الأصناف في بند الحركة.
فيما يلي مثال على ذلك.
رمز الصنف مجموعة ضرائب الأصناف D0001 ممتلئة D0003 مخفض إشعار
إذا كانت مجموعة ضريبة مبيعات الصنف الافتراضية في بنود المستند الخاضع للضريبة صحيحة، فاترك هذه المصفوفة فارغة. لمزيد من المعلومات، راجع قسم تصميم وقت التشغيل في هذه المقالة.
لمزيد من المعلومات حول كيفية تحديد أكواد الضرائب في حساب الضريبة، راجع منطق تحديد مجموعة ضريبة المبيعات ومجموعة ضريبة مبيعات الصنف.
قم بإعداد إمكانية تطبيق أرقام تسجيل ضريبة العملاء وأرقام تسجيل ضريبة البائع وأكواد القائمة، بناءً على احتياجات العمل.
حدد حفظ ثم قم بإغلاق الصفحة.
حدد حالة التغيير>مكتمل. بعد تغيير الحالة إلى مكتمل، لا يمكن تحرير الإصدار بعد ذلك.
- إذا قمت بتكوين ميزة الضريبة الخاصة بك في Finance، سيكون إعداد ميزة الضريبة لهذا الإصدار مرئيًا لكل كيان قانوني في Finance.
- في حالة تكوين ميزة الضريبة في RCS، يجب عليك نشرها.
في RCS، حدد تغيير الحالة>نشر. سيتم دفع هذا الإصدار من إعداد ميزة الضريبة إلى المستودع وسيكون مرئيًا لكل كيان قانوني في Finance.
التغييرات في نشر ميزة حساب الضرائب في RCS
اعتبارًا من الإصدار 10.0.39، لم يعد من الممكن نشر ميزات حساب الضرائب في RCS. بدلاً من ذلك، يمكنك تكوين الميزات في مساحة عمل Globalization Studio في تطبيقات التمويل والعمليات من Dynamics 365. إذا كان إصدار تطبيقات التمويل والعمليات أقدم من 10.0.39، فيمكنك استعادة إمكانية النشر في RCS عن طريق تعطيل ميزة منع نشر ميزة حساب الضرائب في Regulatory Configuration Service في مساحة عمل إدارة الميزات في RCS.
هام
لن تتوفر ميزات حساب الضرائب التي تم نشرها في RCS في تطبيقات التمويل والعمليات التي يتم تحديثها إلى الإصدار 10.0.39 أو أحدث.
إعداد حساب الضرائب في Finance
بعد إكمال الإعداد في القسم تكوين ميزة حساب الضرائب، اتبع هذه الخطوات لإعداد حساب الضرائب في Finance.
يتم الإعداد في هذا القسم بواسطة كيان قانوني. يجب عليك تكوينه لكل كيان قانوني تريد تمكين حساب الضريبة له في Finance.
في Finance، انتقل إلى الضريبة>الإعداد>تكوين الضريبة>معلمات حساب الضريبة.
على علامة التبويب عام، عيّن الحقول التالية:
- تمكين حساب الضرائب المتقدم - حدد خانة الاختيار هذه لتمكين حساب الضرائب للكيان القانوني. إذا لم يتم تمكينها للكيان القانوني الحالي، فسيستمر الكيان القانوني في استخدام محرك الضرائب الحالي لتحديد الضريبة وحسابها.
- إعداد الميزة – حدد إصدار وإعداد ميزه الضريبة التي تم نشرها للكيان القانوني. لمزيد من المعلومات عن كيفية إعداد وإكمال ميزة ضريبية منشورة، راجع القسم السابق من هذه المقالة.
- عملية الأعمال – حدد عمليات الأعمال لتمكينها.
في علامة التبويب الحساب، حدد قاعدة التقريب المتوقعة للكيان القانوني. لمزيد من المعلومات حول منطق التقريب، راجع قواعد تقريب حساب الضريبة.
في علامة التبويب معالجة الخطأ، حدد أسلوب معالجة الخطأ المتوقع للكيان القانوني. تتوفر ثلاثة خيارات:
- لا
- تحذير
- خطأ
يمكنك إعداد أسلوب معالجة الأخطاء لكل رمز نتيجة في قسم التفاصيل. بدلا من ذلك، إذا لم تتم مزامنة بعض أكواد النتائج من خدمة حساب الضريبة، يمكنك إعداد طريقة افتراضية في قسم عام.
في علامة التبويب تسجيل ضريبة القيمة المضافة المتعددة، يمكنك تشغيل إعلان ضريبة القيمة المضافة وقائمة مبيعات الاتحاد الأوروبي ونظام جمع المعلومات التجارية بين دول الاتحاد الأوروبي بشكل منفصل للعمل ضمن سيناريو تسجيلات ضريبة القيمة المضافة المتعددة. لمزيد من المعلومات حول التقارير الضريبية لتسجيلات ضريبة القيمة المضافة المتعددة، راجع الإبلاغ عن تسجيلات ضريبة القيمة المضافة المتعددة.
احفظ الإعداد، وكرر الخطوات السابقة لكل كيان قانوني إضافي. عند نشر إصدار جديد، وتريد تطبيقه، قم بتعيين حقل إعداد الميزة في علامة التبويب عام في صفحة معلمات حساب الضريبة (راجع الخطوة 2).