تجربة التعاون المحسن مع تطبيق Dynamics 365 لـ Microsoft Teams
يوفر هذا المقال معلومات حول كيفية استخدام التعاون المحسن مع Microsoft Teams، وتوصيل سجل أو طريقة عرض بقناة فريق من تطبيقات Dynamics 365 Customer Engagement.
متطلبات الترخيص والأدوار
| نوع المتطلب | يجب أن يتوفر لديك |
|---|---|
| الترخيص |
للحصول على مزيد من المعلومات: |
| أدوار الأمان |
مزيد من المعلومات: أدوار المبيعات الرئيسية |
نظرة عامة
قم بتوصيل تطبيقات Customer Engagement في سجلات أو طرق عرض Dynamics 365 (مثل Dynamics 365 Sales أو Dynamics 365 Customer Service أو Dynamics 365 Field Service أو Dynamics 365 Marketing أو Dynamics 365 Project Service Automation) بسهولة بقناة Microsoft Teams تستخدم الزر تعاون على صفحة السجل أو طريقة العرض. ستساعدك العملية خطوة بخطوة على ربط السجل أو طريقة العرض المحددة بقناة Microsoft Teams.
تتيح لك تجربة التعاون الأساسية فقط تثبيت سجل أو طريقة عرض بقناة فريق من داخل Microsoft Teams. تشتمل تجربة التعاون المحسنة علي كل شيء في تجربة التعاون المحسنة وتسمح لك أيضًا بتثبيت سجل أو طريقة عرض بقناة الفريق أثناء عملك في تطبيقات Customer Engagement في Dynamics 365 (مثل Dynamics 365 Sales وDynamics 365 Customer Service).
توصيل سجل أو طريقة عرض بقناة فريق من تطبيقات Customer Engagement في Dynamics 365.
في تطبيقات مشاركة العميل (مثل Dynamics 365 Sales أو Dynamics 365 Customer Service)، افتح سجلاً أو طريقة عرض.
على شريط الأوامر، حدد تعاون.

في إطار التعاون مع Microsoft Teams، ستشاهد واحدًا مما يلي:
في حال عدم وجود قناة: يمكنك توصيل السجل الحالي أو طريقة العرض الحالية بأي قناة فريق عن طريق تحديد، الشروع في العمل.

في حال وجود قناة متصلة: حدد قناة من القائمة، ثم حدد بدء التعاون. سيؤدي ذلك إلى فتح Microsoft Teams والانتقال إلى القناة التي حددتها. أو، قم بتوصيل السجل الحالي أو طريقة العرض الحالية بأي قناة فريق عن طريق تحديد, إنشاء اتصال جديد.
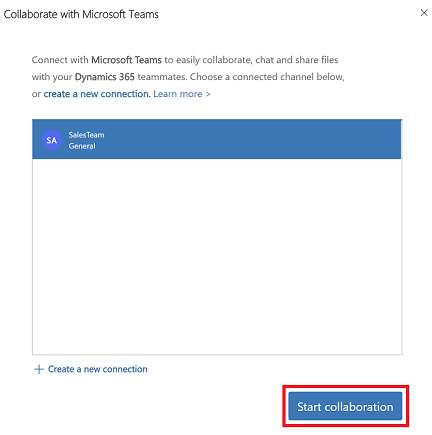
ملاحظة
إذا قمت بتحديد قناة فريق موجودة لست أنت مالكها أو عضوًا في هذا الفريق، فعندما يفتح تطبيق Microsoft Teams، حدد انضمام لإرسال الطلب المراد إضافته إلى القناة.
بعد تحديد بدء الاستخدام أو إنشاء اتصال جديد، ستدخل في عملية الاتصال.
الخطوة 1: اختيار فريق موجود أو إنشاء فريق جديد.
اختر فريقًا موجودًا تنتمي اليه ثم حدد التالي.
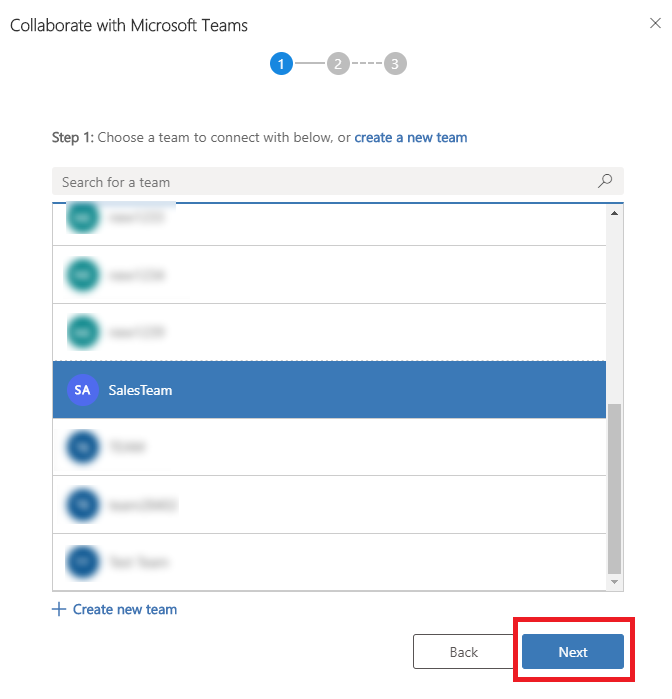
أو أنشئ فريقًا جديدًا:
حدد إنشاء فريق جديد.
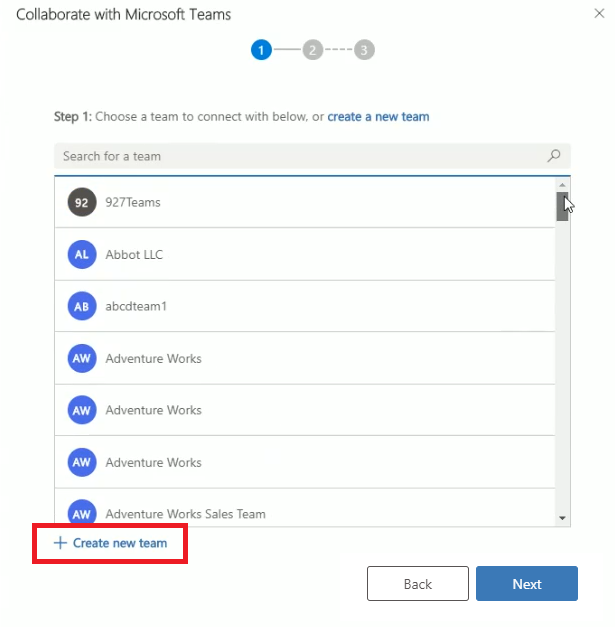
أدخل اسمًا للفريق وحدد التالي.
إذا كان المسؤول قد قام بتمكين أوصاف الحساسية لتطبيق Teams، فسترى حقل الحساسية. حدد أحد أوصاف الحساسية من القائمة. قم بتمرير الماوس فوق الوصف لرؤية تلميحات الأدوات للحصول على المزيد من المعلومات عن الوصف. حدد تحويله إلى فريق خاص للتأكد من أنه باستطاعة مالك الفريق فقط إضافة المزيد من الأعضاء.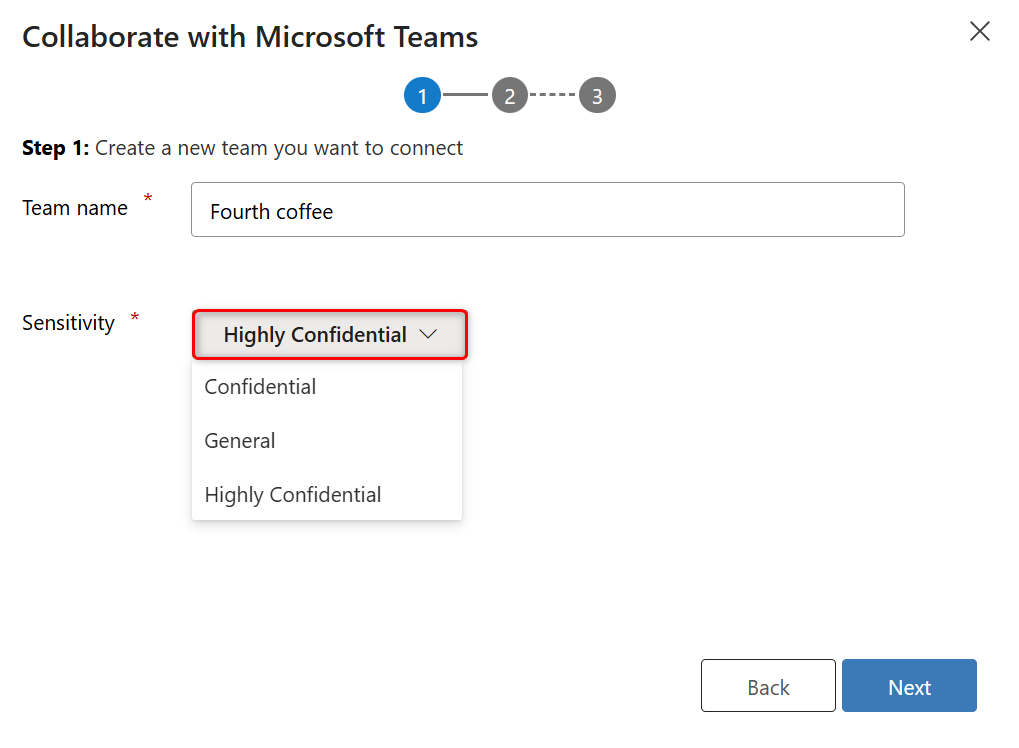
الخطوة 2: اختر قناة موجودة، ثم حدد التالي، أو حدد إنشاء قناة جديدة لإنشاء قناة جديدة.

ملاحظة
عند إنشاء فريق جديد، يقوم النظام تلقائيًا بإنشاء قناه تسمى عام. يمكنك توصيل السجل الحالي بالقناة العامة ثم تحديد التالي أو تحديد إنشاء قناة جديدة لإنشاء قناة جديدة أسفل الفريق الذي تم إنشاؤه حديثًا.
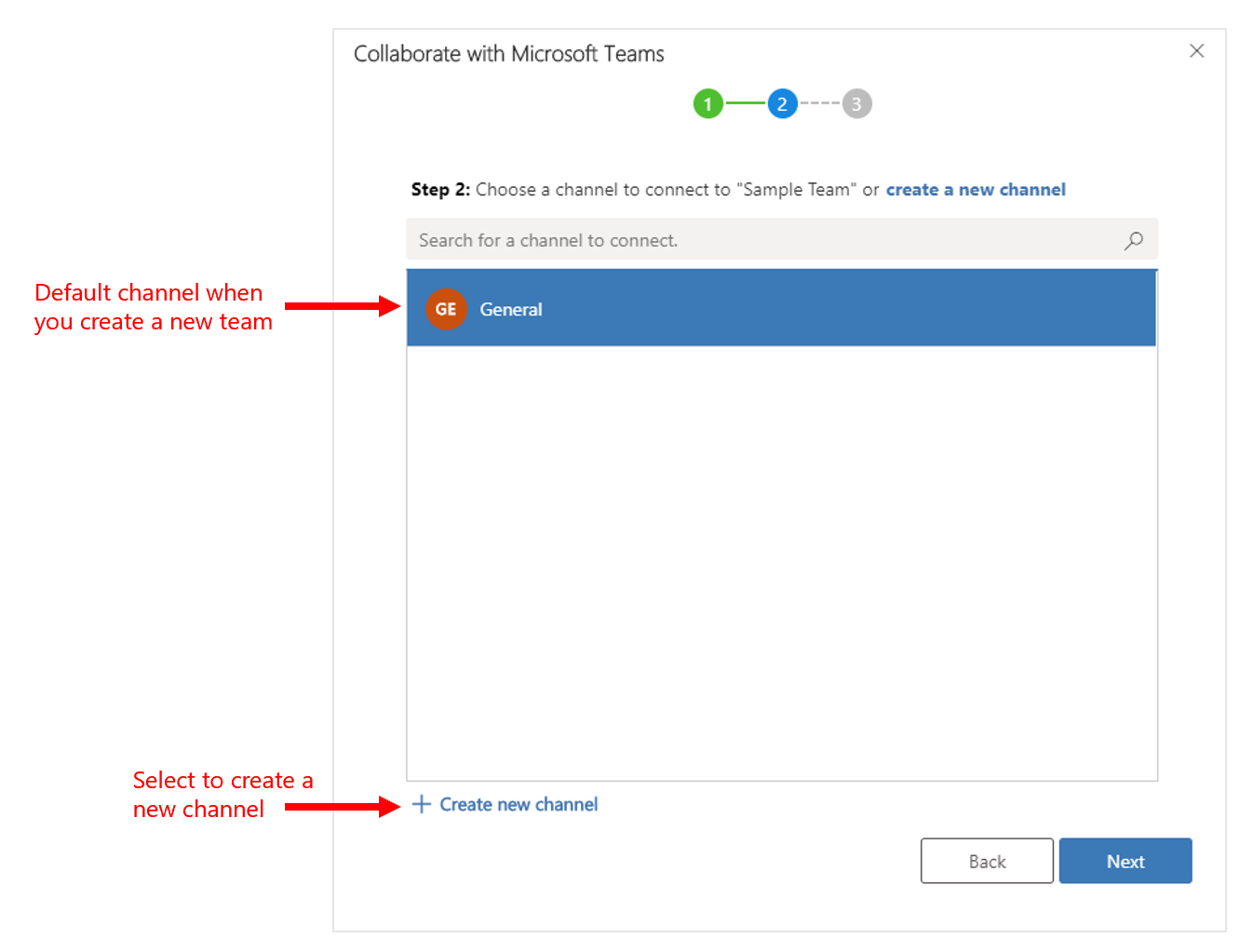
الخطوة 3: إذا كنت مالك الفريق المحدد، فيمكنك إضافة زملاء فريق موصى بهم يملكون السجل أو تمت مشاركة السجل معهم إلى مجموعة أعضاء الفريق. من القائمة، حدد أيًّا من أو كل زملاء فرق المدرجين. يمكنك أيضًا استخدام خيار البحث للعثور على زملاء الفرق في القائمة. عند الانتهاء، حدد إنهاء.
ملاحظة
سترى هذه الخطوة فقط إذا كنت مالك الفريق المحدد أثناء الاتصال بسجل تطبيق Customer Engagement. إذا كنت تقوم بتوصيل طريقة عرض تطبيق Customer Engagement بقناة Microsoft Teams، سيتم تخطي هذه الخطوة. للحصول على مزيد من المعلومات حول كيفية مشاركة سجل، راجع تعيين سجلات أو مشاركتها..
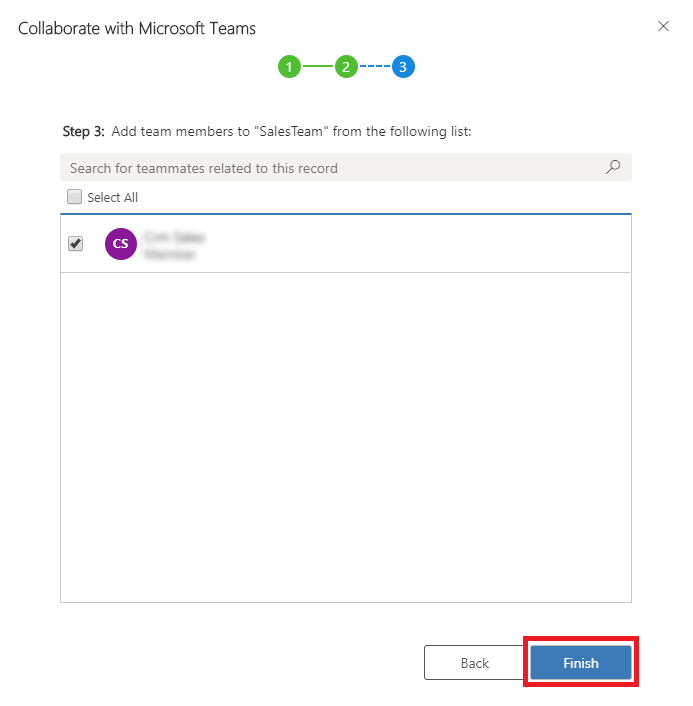
عند اكتمال عملية الاتصال، سيقوم النظام بفتح Microsoft Teams ويتنقل إلى القناة التي قمت بتوصيلها.
راجع أيضًا
الملاحظات
قريبًا: خلال عام 2024، سنتخلص تدريجيًا من GitHub Issues بوصفها آلية إرسال ملاحظات للمحتوى ونستبدلها بنظام ملاحظات جديد. لمزيد من المعلومات، راجع https://aka.ms/ContentUserFeedback.
إرسال الملاحظات وعرضها المتعلقة بـ