أفضل الممارسات لمشاركة الملفات والمجلدات مع المستخدمين غير المصادق عليهم
يمكن أن تكون المشاركة غير المصادق عليها (ارتباطات أي شخص ) ملائمة ومفيدة في سيناريوهات مختلفة. تعد ارتباطات أي شخص أسهل طريقة للمشاركة: يمكن للأشخاص فتح الارتباط دون مصادقة وهم أحرار في تمريره إلى الآخرين.
عادة، لا يكون كل المحتوى في المؤسسة مناسبا للمشاركة غير المصادق عليها. تتناول هذه المقالة الخيارات المتاحة لمساعدتك في إنشاء بيئة حيث يمكن للمستخدمين استخدام المشاركة غير المصادق عليها للملفات والمجلدات، ولكن حيث توجد ضمانات للمساعدة في حماية محتوى مؤسستك.
ملاحظة
لكي تعمل المشاركة غير المصادق عليها، يجب تمكينها لمؤسستك وللمواقع الفردية أو الفريق الذي ستستخدمه. راجع التعاون مع أشخاص من خارج مؤسستك للسيناريو الذي تريد تمكينه.
تعيين تاريخ انتهاء صلاحية لارتباطات "أي شخص"
غالبا ما يتم تخزين الملفات في المواقع والمجموعات والفرق لفترات زمنية طويلة. في بعض الأحيان، هناك نهج استبقاء البيانات التي تتطلب الاحتفاظ بالملفات لسنوات. إذا تمت مشاركة هذه الملفات مع أشخاص غير مصادق عليهم، فقد يؤدي ذلك إلى وصول غير متوقع إلى الملفات وتغييرات في المستقبل. للتخفيف من هذه الإمكانية، يمكنك تكوين وقت انتهاء صلاحية لارتباطات Anyone .
بمجرد انتهاء صلاحية ارتباط "أي شخص "، لا يمكن استخدامه للوصول إلى المحتوى.
لتعيين تاريخ انتهاء صلاحية لارتباطات "أي شخص" عبر المؤسسة
- افتح مركز إدارة SharePoint، وقم بتوسيع النهج، ثم حدد مشاركة.
- ضمن اختيار خيارات انتهاء الصلاحية والأذونات لارتباطات أي شخص، حدد خانة الاختيار يجب أن تنتهي صلاحية هذه الارتباطات خلال هذه الأيام العديدة .

- اكتب عددا من الأيام في المربع، ثم حدد حفظ.
إذا قمت بتغيير وقت انتهاء الصلاحية، فستحتفظ الارتباطات الموجودة بوقت انتهاء الصلاحية الحالي إذا كان الإعداد الجديد أطول، أو سيتم تحديثه إلى الإعداد الجديد إذا كان الإعداد الجديد أقصر.
لتعيين تاريخ انتهاء صلاحية لارتباطات "أي شخص" على موقع معين
- افتح مركز إدارة SharePoint، وقم بتوسيع المواقع، ثم حدد مواقع نشطة.
- حدد الموقع الذي تريد تغييره، ثم حدد مشاركة.
- ضمن الإعدادات المتقدمة لارتباطات أي شخص، ضمن انتهاء صلاحية ارتباطات أي شخص، قم بإلغاء تحديد خانة الاختيار إعداد نفس مستوى المؤسسة .

- حدد الخيار يجب أن تنتهي صلاحية هذه الارتباطات في غضون هذه الأيام العديدة ، واكتب عددا من الأيام في المربع.
- حدد حفظ.
لاحظ أنه بمجرد انتهاء صلاحية ارتباط "أي شخص "، يمكن إعادة مشاركة الملف أو المجلد باستخدام ارتباط "أي شخص " جديد.
يمكنك تعيين انتهاء صلاحية ارتباط أي شخص لموقع معين باستخدام Set-SPOSite.
Set-SPOSite -Identity https://contoso.sharepoint.com/sites/marketing -OverrideTenantAnonymousLinkExpirationPolicy $true -AnonymousLinkExpirationInDays 15
تعيين أذونات الارتباط
بشكل افتراضي، تسمح ارتباطات أي شخص لملف للأشخاص بتحرير الملف، وتسمح ارتباطات أي شخص لمجلد للأشخاص بتحرير الملفات وعرضها، وتحميل ملفات جديدة إلى المجلد. يمكنك تغيير هذه الأذونات للملفات والمجلدات، بشكل مستقل، للعرض فقط.
إذا كنت تريد السماح بالمشاركة غير المصادق عليها، ولكنك تشعر بالقلق إزاء الأشخاص غير المصادق عليهم الذين يعدلون محتوى مؤسستك، ففكر في تعيين أذونات الملف والمجلد إلى عرض.
لتعيين أذونات ارتباطات "أي شخص" عبر المؤسسة
- افتح مركز إدارة SharePoint، وحدد مشاركة.
- ضمن اختيار خيارات انتهاء الصلاحية والأذونات لارتباطات أي شخص، حدد أذونات الملف والمجلد التي تريد استخدامها.

مع تعيين ارتباطات "أي شخص" إلى "عرض"، لا يزال بإمكان المستخدمين مشاركة الملفات والمجلدات مع الضيوف ومنحهم أذونات التحرير باستخدام ارتباطات أشخاص محددين . تتطلب ارتباطات أشخاص محددين من أشخاص من خارج مؤسستك المصادقة كضيوف، ويمكنك تعقب نشاط الضيف وتدقيقه على الملفات والمجلدات المشتركة مع هذه الارتباطات.
تعيين نوع الارتباط الافتراضي إلى ارتباط يعمل فقط للأشخاص في مؤسستك
عند تمكين مشاركة أي شخص لمؤسستك، يتم تعيين ارتباط المشاركة الافتراضي عادة إلى "أي شخص". على الرغم من أن هذا يمكن أن يكون مناسبا للمستخدمين، فإنه يمكن أن يزيد من خطر المشاركة غير المصادق عليها غير المقصودة. إذا نسي المستخدم تغيير نوع الارتباط أثناء مشاركة مستند حساس، فقد يقوم عن طريق الخطأ بإنشاء ارتباط مشاركة لا يتطلب مصادقة.
يمكنك التخفيف من هذه المخاطر عن طريق تغيير إعداد الارتباط الافتراضي إلى ارتباط يعمل فقط للأشخاص داخل مؤسستك. سيتعين على المستخدمين الذين يرغبون في المشاركة مع أشخاص غير مصادق عليهم تحديد هذا الخيار على وجه التحديد.
لتعيين ارتباط مشاركة الملفات والمجلدات الافتراضي للمؤسسة:
افتح مركز إدارة SharePoint، وحدد مشاركة.
ضمن ارتباطات الملفات والمجلدات، حدد الأشخاص فقط في مؤسستك.
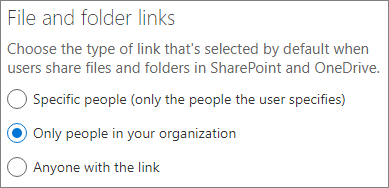
حدد حفظ
لتعيين الارتباط الافتراضي لمشاركة الملفات والمجلدات لموقع معين:
افتح مركز إدارة SharePoint، وقم بتوسيع المواقع، ثم حدد مواقع نشطة.
حدد الموقع الذي تريد تغييره، ثم حدد مشاركة.
ضمن نوع ارتباط المشاركة الافتراضي، قم بإلغاء تحديد خانة الاختيار إعداد نفس مستوى المؤسسة .
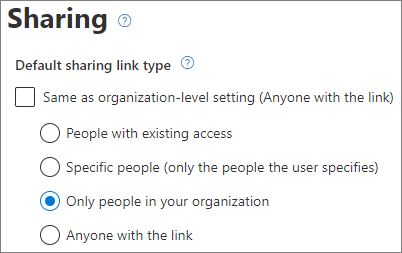
حدد الخيار الأشخاص فقط في مؤسستك ، ثم حدد حفظ.
منع المشاركة غير المصادق عليها للمحتوى الحساس
يمكنك استخدام تفادي فقدان البيانات في Microsoft Purview (DLP) لمنع المشاركة غير المصادق عليها للمحتوى الحساس. يمكن أن يتخذ منع فقدان البيانات إجراء استنادا إلى وصف حساسية الملف أو تسمية الاستبقاء أو المعلومات الحساسة في الملف نفسه.
لإنشاء قاعدة DLP:
في مركز إدارة Microsoft Purview، قم بتوسيع منع فقدان البيانات، وحدد النهج.
حدد إنشاء نهج.
اختر مخصص، وحدد نهج مخصص، ثم حدد التالي.
اكتب اسما للنهج وحدد التالي.
في صفحة تعيين وحدات المسؤول ، حدد التالي.
في صفحة المواقع لتطبيق النهج، قم بإيقاف تشغيل كافة الإعدادات باستثناء مواقع SharePointوحسابات OneDrive، ثم حدد التالي.
في صفحة تعريف إعدادات النهج ، حدد التالي.
في صفحة تخصيص قواعد DLP المتقدمة ، حدد إنشاء قاعدة واكتب اسما للقاعدة.
ضمن الشروط، حدد إضافة شرط، واختر محتوى يحتوي على.
حدد إضافة واختر نوع المعلومات التي تريد منع المشاركة غير المصادق عليها لها.
ضمن الإجراءات حدد إضافة إجراءواختر تقييد الوصول أو تشفير المحتوى في مواقع Microsoft 365.
اختر الخيار حظر الأشخاص الذين تم منحهم حق الوصول إلى المحتوى فقط من خلال الخيار "أي شخص لديه الارتباط".

حدد حفظ ثم حدد التالي.
اختر خيارات الاختبار وحدد التالي.
حدد إرسال، ثم حدد تم.
الحماية من الملفات الضارة
عندما تسمح للمستخدمين المجهولين بتحميل الملفات، فإنك معرضة لخطر متزايد من قيام شخص ما بتحميل ملف ضار. يمكنك استخدام ميزة المرفقات الآمنة للتحقق من مرفقات البريد الإلكتروني في بيئة ظاهرية قبل تسليمها إلى المستلمين وملفات العزل التي تم العثور على أنها غير آمنة. لمزيد من المعلومات، راجع المرفقات الآمنة في Microsoft Defender لـ Office 365.
يمكنك أيضا استخدام ميزة "المستندات الآمنة" لفحص مستندات Office المفتوحة في "طريقة عرض محمية" أو حماية التطبيقات ل Office. لمزيد من المعلومات، راجع المستندات الآمنة في أمان Microsoft 365 A5 أو E5.
إضافة معلومات حقوق النشر إلى ملفاتك
إذا كنت تستخدم أوصاف الحساسية في مركز إدارة Microsoft Purview، يمكنك تكوين وضع علامة على المحتوى في التسميات لإضافة علامة مائية أو رأس أو تذييل تلقائيا إلى مستندات Office الخاصة بمؤسستك. بهذه الطريقة، يمكنك التأكد من أن الملفات المشتركة تحتوي على حقوق النشر أو معلومات ملكية أخرى.
لإضافة تذييل إلى ملف مسمى
- افتح مركز إدارة Microsoft Purview.
- في جزء التنقل الأيسر، ضمن الحلول، قم بتوسيع حماية المعلومات وحدد التسميات.
- حدد التسمية حيث تريد إضافة علامة المحتوى، ثم حدد تحرير التسمية.
- حدد التالي للوصول إلى صفحة اختيار إعدادات الحماية للعناصر المسماة ، ثم حدد تطبيق وضع علامة على المحتوى. حدد التالي
- في صفحة وضع علامة على المحتوى ، قم بتعيين وضع علامة على المحتوى إلى تشغيل.
- حدد خانة الاختيار لنوع النص الذي تريد إضافته، ثم حدد تخصيص النص.
- اكتب النص الذي تريد إضافته إلى مستنداتك، وحدد خيارات النص التي تريدها، ثم حدد حفظ.

- حدد التالي للوصول إلى نهاية المعالج، ثم حدد حفظ التسمية.
- حدد تم.
مع تمكين وضع علامة على المحتوى للتسمية، ستتم إضافة النص الذي حددته إلى مستندات Office عندما يطبق المستخدم هذه التسمية.
المقالات ذات الصلة
الحد من التعرض العرضي للملفات عند المشاركة مع أشخاص من خارج مؤسستك