إنشاء بيئة مشاركة ضيف أكثر أمانا
في هذه المقالة، نستعرض خيارات مختلفة لإنشاء بيئة مشاركة ضيف أكثر أمانا في Microsoft 365. هذه أمثلة لإعطائك فكرة عن الخيارات المتاحة. يمكنك استخدام هذه الإجراءات في مجموعات مختلفة لتلبية احتياجات الأمان والتوافق لمؤسستك.
تتضمن هذه المقالة ما يلي:
- إعداد المصادقة متعددة العوامل للضيوف.
- إعداد شروط استخدام للضيوف.
- إعداد مراجعات صلاحية وصول الضيف ربع السنوية للتحقق بشكل دوري من استمرار حاجة الضيوف إلى أذونات للفرق والمواقع.
- تقييد وصول الضيوف إلى الويب فقط للأجهزة غير المدارة.
- تكوين نهج مهلة جلسة العمل لضمان مصادقة الضيوف يوميا.
- إنشاء نوع معلومات حساسة لمشروع حساس للغاية.
- تعيين وصف حساسية تلقائيا للمستندات التي تحتوي على نوع معلومات حساسة.
- إزالة وصول الضيف تلقائيا من الملفات ذات وصف الحساسية.
تتطلب بعض الخيارات التي تمت مناقشتها في هذه المقالة أن يكون للضيوف حساب في معرف Microsoft Entra. للتأكد من تضمين الضيوف في الدليل عند مشاركة الملفات والمجلدات معهم، استخدم تكامل SharePoint وOneDrive مع Microsoft Entra B2B Preview.
لاحظ أننا لا نناقش تمكين إعدادات مشاركة الضيف في هذه المقالة. راجع التعاون مع أشخاص من خارج مؤسستك للحصول على تفاصيل حول تمكين مشاركة الضيوف لسيناريوهات مختلفة.
إعداد المصادقة متعددة العوامل للضيوف
تقلل المصادقة متعددة العوامل إلى حد كبير من فرص اختراق الحساب. نظرا لأن الضيوف قد يستخدمون حسابات بريد إلكتروني شخصية لا تلتزم بأي نهج إدارة أو أفضل الممارسات، فمن المهم بشكل خاص طلب مصادقة متعددة العوامل للضيوف. إذا تمت سرقة اسم مستخدم وكلمة مرور الضيف، فإن طلب عامل ثان للمصادقة يقلل إلى حد كبير من فرص وصول أطراف غير معروفة إلى مواقعك وملفاتك.
في هذا المثال، قمنا بإعداد مصادقة متعددة العوامل للضيوف باستخدام نهج وصول مشروط في معرف Microsoft Entra.
لإعداد المصادقة متعددة العوامل للضيوف
- افتح مركز إدارة Microsoft Entra.
- قم بتوسيع الحماية، ثم حدد الوصول المشروط.
- على الوصول المشروط | صفحة نظرة عامة ، حدد إنشاء نهج جديد.
- في حقل الاسم ، اكتب اسما.
- حدد رابط Users .
- اختر تحديد المستخدمين والمجموعات، ثم حدد خانة الاختيار ضيف أو مستخدمين خارجيين .
- في القائمة المنسدلة، حدد المستخدمين الضيوف لتعاون B2B والمستخدمينالأعضاء في تعاون B2B.
- حدد الارتباط Target resources .
- حدد All cloud apps في علامة التبويب Include .
- حدد ارتباط Grant .
- في جزء Grant ، حدد خانة الاختيار Require multifactor authentication ، ثم انقر فوق Select.
- ضمن تمكين النهج، حدد تشغيل، ثم حدد إنشاء.
الآن، يطلب من الضيوف التسجيل في المصادقة متعددة العوامل قبل أن يتمكنوا من الوصول إلى المحتوى أو المواقع أو الفرق المشتركة.
معلومات إضافية
التخطيط لتوزيع مصادقة متعددة العوامل Microsoft Entra
إعداد شروط استخدام للضيوف
في بعض الحالات، قد لا يكون الضيوف قد وقعوا اتفاقيات عدم الإفصاح أو اتفاقيات قانونية أخرى مع مؤسستك. يمكنك مطالبة الضيوف بالموافقة على شروط الاستخدام قبل الوصول إلى الملفات التي تتم مشاركتها معهم. يمكن عرض شروط الاستخدام في المرة الأولى التي يحاولون فيها الوصول إلى ملف أو موقع مشترك.
لإنشاء شروط استخدام، تحتاج أولا إلى إنشاء المستند في Word أو برنامج تأليف آخر، ثم حفظه كملف .pdf. يمكن بعد ذلك تحميل هذا الملف إلى معرف Microsoft Entra.
لإنشاء شروط استخدام Microsoft Entra
قم بتوسيع الحماية، ثم حدد الوصول المشروط.
حدد شروط الاستخدام.
حدد مصطلحات جديدة.
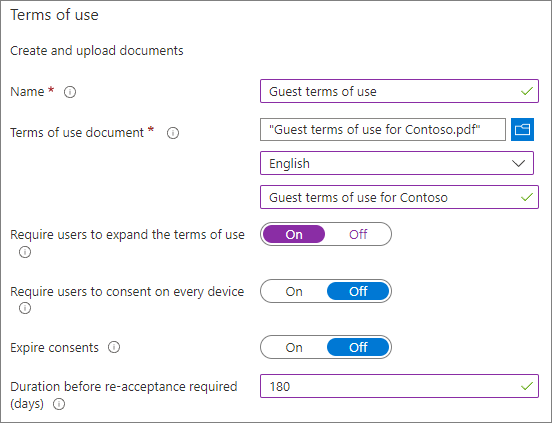
اكتب اسما.
للحصول على مستند شروط الاستخدام، استعرض للوصول إلى ملف pdf الذي قمت بإنشائه وحدده.
حدد لغة مستند شروط الاستخدام.
اكتب اسم عرض.
قم بتعيين مطالبة المستخدمين بتوسيع شروط الاستخدام إلى تشغيل.
ضمن الوصول المشروط، في قائمة قالب فرض باستخدام نهج الوصول المشروط ، اختر إنشاء نهج الوصول المشروط لاحقا.
حدد إنشاء.
بمجرد إنشاء شروط الاستخدام، فإن الخطوة التالية هي إنشاء نهج وصول مشروط يعرض شروط الاستخدام للضيوف.
لإنشاء نهج وصول مشروط
- في مركز إدارة Microsoft Entra، ضمن حماية، حدد الوصول المشروط.
- على الوصول المشروط | صفحة نظرة عامة ، حدد إنشاء نهج جديد.
- في المربع الاسم ، اكتب اسما.
- حدد رابط Users .
- حدد Select users and groups، ثم حدد خانة الاختيار Guest or external users .
- في القائمة المنسدلة، حدد المستخدمين الضيوف لتعاون B2B والمستخدمينالأعضاء في تعاون B2B.
- حدد الارتباط Target resources .
- في علامة التبويب تضمين ، حدد تحديد التطبيقات، ثم انقر فوق الارتباط تحديد .
- في جزء Select، حدد Office 365، ثم انقر فوق Select.
- حدد ارتباط Grant .
- في جزء Grant ، حدد خانة الاختيار لشروط الاستخدام التي قمت بإنشائها، ثم انقر فوق Select.
- ضمن تمكين النهج، حدد تشغيل، ثم حدد إنشاء.
الآن، في المرة الأولى التي يحاول فيها الضيف الوصول إلى المحتوى أو فريق أو موقع في مؤسستك، سيطلب منه قبول شروط الاستخدام.
معلومات إضافية
شروط الاستخدام Microsoft Entra
نظرة عامة على Microsoft SharePoint eSignature
إعداد مراجعات وصول الضيف
مع مراجعات صلاحية الوصول في معرف Microsoft Entra، يمكنك أتمتة مراجعة دورية لوصول المستخدم إلى فرق ومجموعات مختلفة. من خلال طلب مراجعة صلاحية الوصول للضيوف على وجه التحديد، يمكنك المساعدة في ضمان عدم الاحتفاظ بالوصول إلى المعلومات الحساسة لمؤسستك لفترة أطول مما هو ضروري.
لإعداد مراجعة وصول الضيف
قم بتوسيع Identity governance، وحدد Access reviews.
حدد New access review.
اختر الخيار Teams + Groups .
اختر الخيار All Microsoft 365 groups with guest users . انقر فوق تحديد مجموعة (مجموعات) لاستبعادها إذا كنت تريد استبعاد أي مجموعات.
اختر الخيار المستخدمون الضيوف فقط ، ثم حدد التالي: المراجعات.
ضمن تحديد المراجعين، اختر مالك (مالكي) المجموعة.
انقر فوق تحديد المراجعين الاحتياطيين، واختر من يجب أن يكون المراجعين الاحتياطيين، ثم انقر فوق تحديد.
اختر المدة (بالأيام) لكي تكون المراجعة مفتوحة للتعليقات.
ضمن تحديد تكرار المراجعة، اختر ربع سنوي.
حدد تاريخ البدء والمدة.
بالنسبة إلى End، اختر Never، ثم حدد Next: Settings.
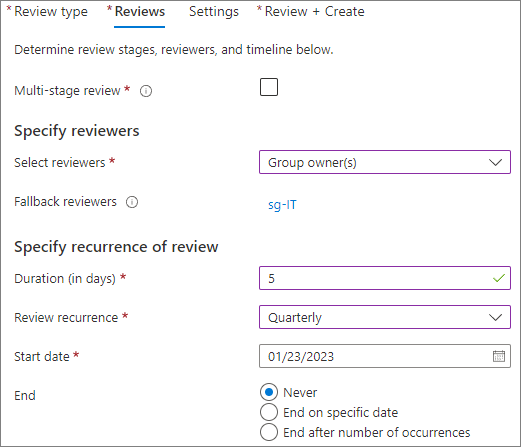
في علامة التبويب الإعدادات ، راجع إعدادات التوافق مع قواعد عملك.
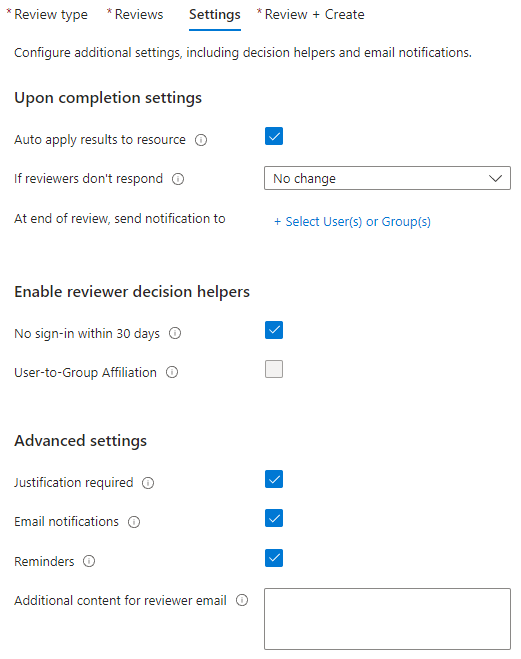
حدد Next: Review + Create.
اكتب اسم مراجعة وراجع الإعدادات.
حدد إنشاء.
معلومات إضافية
إدارة وصول الضيف من خلال مراجعات صلاحية الوصول
إنشاء مراجعة وصول للمجموعات والتطبيقات في معرف Microsoft Entra
إعداد الوصول إلى الويب فقط للضيوف الذين يعانون من أجهزة غير مدارة
إذا كان ضيوفك يستخدمون أجهزة لا تديرها مؤسستك أو مؤسسة أخرى لديك علاقة ثقة معها، فيمكنك طلب منهم الوصول إلى فرقك ومواقعك وملفاتك باستخدام مستعرض ويب فقط. وهذا يقلل من فرصة تنزيل الملفات الحساسة وتركها على جهاز غير مدار. هذا مفيد أيضا عند المشاركة مع البيئات التي تستخدم الأجهزة المشتركة.
بالنسبة إلى مجموعات Microsoft 365 وTeams، يتم ذلك باستخدام نهج الوصول المشروط Microsoft Entra. بالنسبة إلى SharePoint، يتم تكوين هذا في مركز إدارة SharePoint. (يمكنك أيضا استخدام أوصاف الحساسية لتقييد وصول الضيوف إلى الويب فقط.)
لتقييد وصول الضيوف إلى الويب فقط للمجموعات والفرق:
قم بتوسيع الحماية، ثم حدد الوصول المشروط.
على الوصول المشروط | صفحة نظرة عامة ، حدد إنشاء نهج جديد.
في المربع الاسم ، اكتب اسما.
حدد رابط Users .
حدد Select users and groups، ثم حدد خانة الاختيار Guest or external users .
في القائمة المنسدلة، حدد المستخدمين الضيوف لتعاون B2B والمستخدمينالأعضاء في تعاون B2B.
حدد الارتباط Target resources .
في علامة التبويب تضمين ، حدد تحديد التطبيقات، ثم انقر فوق الارتباط تحديد .
في جزء Select، حدد Office 365، ثم انقر فوق Select.
حدد الارتباط Conditions .
في جزء الشروط ، حدد ارتباط تطبيقات العميل .
في جزء تطبيقات العميل، حدد نعمللتكوين، ثم حدد تطبيقات الجوال وعملاء سطح المكتبExchange ActiveSync العملاء وإعدادات العملاء الآخرين. قم بإلغاء تحديد خانة الاختيار المستعرض .
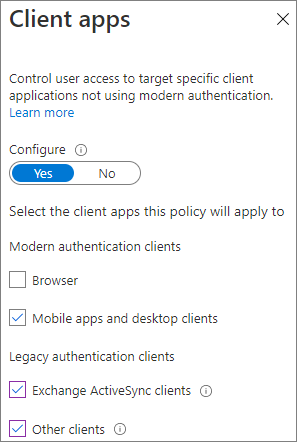
حدد تم.
حدد ارتباط Grant .
في جزء Grant، حدد Require device to be marked as compliant and Require Microsoft Entra hybrid joined device.
ضمن For multiple controls، حدد Require one of the selected controls، ثم انقر فوق Select.
ضمن تمكين النهج، حدد تشغيل، ثم حدد إنشاء.
معلومات إضافية
عناصر التحكم في الوصول إلى الأجهزة غير المدارة في SharePoint وOneDrive
تكوين مهلة جلسة عمل للضيوف
يمكن أن يؤدي مطالبة الضيوف بالمصادقة بشكل منتظم إلى تقليل إمكانية وصول مستخدمين غير معروفين إلى محتوى مؤسستك إذا لم يتم الحفاظ على أمان جهاز الضيف. يمكنك تكوين نهج الوصول المشروط لمهلة جلسة العمل للضيوف في معرف Microsoft Entra.
لتكوين نهج مهلة جلسة الضيف
- افتح مركز إدارة Microsoft Entra.
- قم بتوسيع الحماية، ثم حدد الوصول المشروط.
- على الوصول المشروط | صفحة نظرة عامة ، حدد إنشاء نهج جديد.
- في حقل الاسم ، اكتب اسما.
- حدد رابط Users .
- حدد Select users and groups، ثم حدد خانة الاختيار Guest or external users .
- في القائمة المنسدلة، حدد المستخدمين الضيوف لتعاون B2B والمستخدمينالأعضاء في تعاون B2B.
- حدد الارتباط Target resources .
- في علامة التبويب تضمين ، حدد تحديد التطبيقات، ثم انقر فوق الارتباط تحديد .
- في جزء Select، حدد Office 365، ثم انقر فوق Select.
- حدد ارتباط جلسة العمل .
- في جزء Session ، حدد Sign-in frequency.
- اختر 1وأيام للفترة الزمنية، ثم انقر فوق تحديد.
- ضمن تمكين النهج، حدد تشغيل، ثم حدد إنشاء.
إنشاء نوع معلومات حساسة لمشروع حساس للغاية
أنواع المعلومات الحساسة هي سلاسل معرفة مسبقا يمكن استخدامها في مهام سير عمل النهج لفرض متطلبات التوافق. يأتي مدخل التوافق في Microsoft Purview مع أكثر من مائة نوع من المعلومات الحساسة، بما في ذلك أرقام رخصة القيادة وأرقام بطاقات الائتمان وأرقام الحسابات المصرفية وما إلى ذلك.
يمكنك إنشاء أنواع معلومات حساسة مخصصة للمساعدة في إدارة المحتوى الخاص بمؤسستك. في هذا المثال، نقوم بإنشاء نوع معلومات حساسة مخصصة لمشروع حساس للغاية. يمكننا بعد ذلك استخدام نوع المعلومات الحساسة هذا لتطبيق وصف الحساسية تلقائيا.
لإنشاء نوع معلومات حساسة
- في مدخل التوافق في Microsoft Purview، في جزء التنقل الأيسر، قم بتوسيع تصنيف البيانات، ثم حدد المصنفات.
- حدد علامة التبويب أنواع المعلومات الحساسة .
- حدد إنشاء نوع معلومات حساسة.
- بالنسبة إلى الاسموالوصف، اكتب Project Saturn، ثم حدد Next.
- حدد إنشاء نمط.
- في لوحة New pattern ، حدد Add primary element، ثم حدد Keyword list.
- اكتب معرفا مثل Project Saturn.
- في المربع غير حساس لحالة الأحرف ، اكتب Project زحل، زحل، ثم حدد تم.
- حدد إنشاء، ثم حدد التالي.
- اختر مستوى ثقة، ثم حدد التالي.
- حدد إنشاء.
- حدد تم.
لمزيد من المعلومات، راجع التعرف على أنواع المعلومات الحساسة.
إنشاء نهج تسمية تلقائية لتعيين وصف حساسية استنادا إلى نوع معلومات حساسة
إذا كنت تستخدم أوصاف الحساسية في مؤسستك، يمكنك تطبيق تسمية تلقائيا على الملفات التي تحتوي على أنواع معلومات حساسة محددة.
لإنشاء نهج تسمية تلقائية
- افتح مركز إدارة Microsoft Purview.
- في جزء التنقل الأيسر، قم بتوسيع حماية المعلومات، وحدد التسمية التلقائية.
- حدد Create auto-labeling policy.
- في الصفحة اختيار المعلومات التي تريد تطبيق هذه التسمية عليها ، اختر مخصص ثم حدد نهج مخصص.
- حدد التالي.
- اكتب اسما ووصفا للنهج وحدد التالي.
- في صفحة تعيين وحدات المسؤول ، حدد التالي.
- في صفحة اختيار المواقع التي تريد تطبيق التسمية فيها ، حدد مواقع SharePoint وحدد اختياريا تحرير لاختيار المواقع.
- حدد التالي.
- في صفحة إعداد القواعد الشائعة أو المتقدمة ، اختر القواعد الشائعة وحدد التالي.
- في صفحة تعريف قواعد المحتوى في جميع المواقع ، حدد قاعدة جديدة.
- في صفحة قاعدة جديدة ، امنح القاعدة اسما، وحدد إضافة شرط، ثم حدد محتوى يحتوي على.
- حدد إضافة، وحدد أنواع المعلومات الحساسة، واختر أنواع المعلومات الحساسة التي تريد استخدامها، وحدد إضافة، ثم حدد حفظ.
- حدد التالي.
- حدد اختيار تسمية، وحدد التسمية التي تريد استخدامها، ثم حدد إضافة.
- حدد التالي.
- اترك النهج في وضع المحاكاة واختر ما إذا كنت تريد تشغيله تلقائيا.
- حدد التالي.
- حدد إنشاء نهج، ثم حدد تم.
مع وضع النهج في مكانه، عندما يكتب المستخدم "Project Saturn" في مستند، سيطبق نهج التسمية التلقائية التسمية المحددة تلقائيا عند مسح الملف ضوئيا.
لمزيد من المعلومات حول التسمية التلقائية، راجع تطبيق وصف حساسية على المحتوى تلقائيا.
معلومات إضافية
تكوين وصف حساسية افتراضي لمكتبة مستندات SharePoint
إنشاء نهج DLP لإزالة وصول الضيف إلى الملفات الحساسة للغاية
يمكنك استخدام تفادي فقدان البيانات في Microsoft Purview (DLP) لمنع مشاركة الضيوف غير المرغوب فيها للمحتوى الحساس. يمكن أن يتخذ منع فقدان البيانات إجراء بناء على وصف حساسية الملف وإزالة وصول الضيف.
لإنشاء قاعدة DLP
في شريط التنقل الأيسر، قم بتوسيع منع فقدان البيانات، وحدد النهج.
حدد إنشاء نهج.
اختر مخصص ثم نهج مخصص.
حدد التالي.
اكتب اسما للنهج وحدد التالي.
في صفحة تعيين وحدات المسؤول ، حدد التالي.
في صفحة المواقع لتطبيق النهج، قم بإيقاف تشغيل كافة الإعدادات باستثناء مواقع SharePointوحسابات OneDrive، ثم حدد التالي.
في صفحة تعريف إعدادات النهج ، حدد التالي.
في صفحة تخصيص قواعد DLP المتقدمة ، حدد إنشاء قاعدة واكتب اسما للقاعدة.
ضمن الشروط، حدد إضافة شرط، واختر المحتوى المشترك من Microsoft 365.
في القائمة المنسدلة، اختر مع أشخاص من خارج مؤسستي.
ضمن الشروط، حدد إضافة شرط، واختر محتوى يحتوي على.
حدد إضافة، واختر تسميات الحساسية، واختر التسميات التي تريد استخدامها، وحدد إضافة.
ضمن الإجراءات حدد إضافة إجراءواختر تقييد الوصول أو تشفير المحتوى في مواقع Microsoft 365.
اختر الخيار حظر الأشخاص فقط خارج مؤسستك .
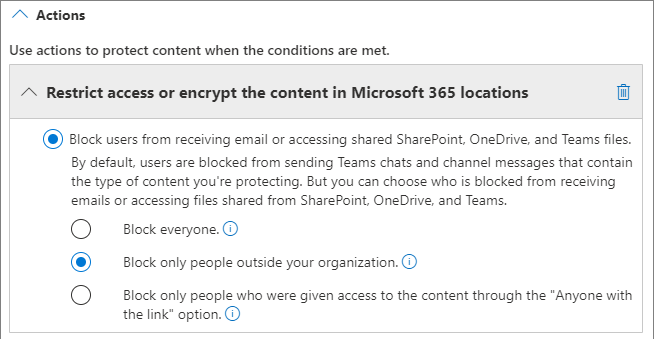
قم بتشغيل إعلامات المستخدم، ثم حدد خانة الاختيار إعلام المستخدمين في خدمة Office 365 باستخدام تلميح النهج.
حدد حفظ ثم حدد التالي.
اختر خيارات الاختبار وحدد التالي.
حدد إرسال، ثم حدد تم.
من المهم ملاحظة أن هذا النهج لا يزيل الوصول إذا كان الضيف عضوا في الموقع أو الفريق ككل. إذا كنت تخطط للحصول على مستندات حساسة للغاية في موقع أو فريق مع أعضاء ضيوف، ففكر في هذه الخيارات:
- استخدم القنوات الخاصة واسمح لأعضاء مؤسستك فقط في القنوات الخاصة.
- استخدم القنوات المشتركة للتعاون مع أشخاص من خارج مؤسستك مع وجود أشخاص من مؤسستك في الفريق نفسه فقط.
خيارات إضافية
هناك بعض الخيارات الإضافية في Microsoft 365 ومعرف Microsoft Entra التي يمكن أن تساعد في تأمين بيئة مشاركة الضيف.
- يمكنك إنشاء قائمة بمجالات المشاركة المسموح بها أو مرفوضة للحد من المستخدمين الذين يمكنهم المشاركة معهم. راجع تقييد مشاركة محتوى SharePoint وOneDrive حسب المجال والسماح بالدعوات أو حظرها لمستخدمي B2B من مؤسسات معينة للحصول على مزيد من المعلومات.
- يمكنك تحديد المستأجرين Microsoft Entra الآخرين الذين يمكن للمستخدمين الاتصال به. راجع تقييد الوصول إلى مستأجر للحصول على معلومات.
- يمكنك إنشاء بيئة مدارة حيث يمكن للشركاء المساعدة في إدارة حسابات الضيوف. راجع إنشاء إكسترانت B2B مع الضيوف المدارين للحصول على معلومات.
المقالات ذات الصلة
الحد من التعرض العرضي للملفات عند المشاركة مع الضيوف
أفضل الممارسات لمشاركة الملفات والمجلدات مع المستخدمين غير المصادق عليهم
الملاحظات
قريبًا: خلال عام 2024، سنتخلص تدريجيًا من GitHub Issues بوصفها آلية إرسال ملاحظات للمحتوى ونستبدلها بنظام ملاحظات جديد. لمزيد من المعلومات، راجع https://aka.ms/ContentUserFeedback.
إرسال الملاحظات وعرضها المتعلقة بـ