الحد من التعرض العرضي للملفات عند المشاركة مع أشخاص من خارج مؤسستك
عند مشاركة الملفات والمجلدات مع أشخاص من خارج مؤسستك، هناك خيارات مختلفة لتقليل فرص مشاركة المعلومات الحساسة عن طريق الخطأ. يمكنك الاختيار من بين الخيارات الواردة في هذه المقالة لتلبية احتياجات مؤسستك على أفضل نحو.
استخدام أفضل الممارسات لارتباطات "أي شخص"
إذا كان الأشخاص في مؤسستك بحاجة إلى إجراء مشاركة غير مصادق عليها، ولكنك تشعر بالقلق إزاء قيام الأشخاص غير المصادق عليهم بتعديل المحتوى، فاقرأ أفضل الممارسات للمشاركة غير المصادق عليها للحصول على إرشادات حول كيفية العمل مع المشاركة غير المصادق عليها في مؤسستك.
إيقاف تشغيل ارتباطات "أي شخص"
نوصي بتمكين ارتباطات "أي شخص" للمحتوى المناسب لأنها أسهل طريقة للمشاركة ويمكن أن تساعد في تقليل مخاطر بحث المستخدمين عن حلول أخرى خارجة عن سيطرة قسم تكنولوجيا المعلومات. يمكن إعادة توجيه ارتباطات أي شخص إلى الآخرين، ولكن الوصول إلى الملفات متاح فقط لأولئك الذين لديهم الارتباط.
إذا كنت تريد دائما أن يقوم أشخاص من خارج مؤسستك بالمصادقة عند الوصول إلى المحتوى في SharePoint أو المجموعات أو Teams، فيمكنك إيقاف تشغيل مشاركة أي شخص . وهذا يمنع المستخدمين من المشاركة غير المصادق عليها للمحتوى.
إذا قمت بتعطيل ارتباطات "أي شخص" ، فلا يزال بإمكان المستخدمين المشاركة بسهولة مع الضيوف باستخدام ارتباطات أشخاص محددين . في هذه الحالة، يطلب من جميع الأشخاص من خارج مؤسستك المصادقة قبل أن يتمكنوا من الوصول إلى المحتوى المشترك.
وفقا لاحتياجاتك، يمكنك تعطيل ارتباطات "أي شخص" لمواقع معينة، أو لمؤسستك بأكملها.
لإيقاف تشغيل ارتباطات "أي شخص" لمؤسستك
في مركز إدارة SharePoint، ضمن النهج، حدد مشاركة.
قم بتعيين إعدادات المشاركة الخارجية ل SharePoint وOneDrive على الضيوف الجدد والحاليين.
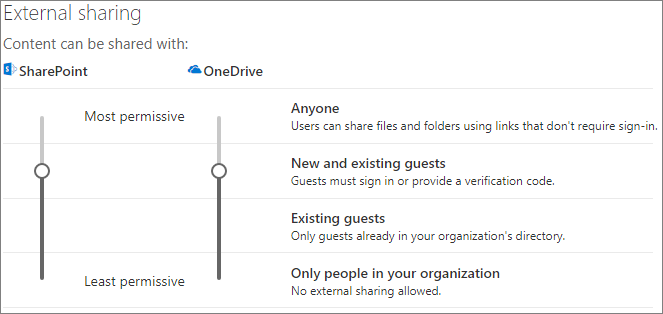
حدد حفظ.
لإيقاف تشغيل ارتباطات "أي شخص" لموقع
في مركز إدارة SharePoint، ضمن المواقع، حدد المواقع النشطة.
حدد الموقع الذي تريد تكوينه.
في الشريط، حدد مشاركة.
تأكد من تعيين المشاركة على الضيوف الجدد والحاليين.

إذا قمت بإجراء تغييرات، فحدد حفظ.
تصفية المجال
يمكنك استخدام قوائم السماح بالمجال أو الرفض لتحديد المجالات التي يمكن للمستخدمين استخدامها عند المشاركة مع أشخاص من خارج مؤسستك.
باستخدام قائمة السماح، يمكنك تحديد قائمة بالمجالات التي يمكن للمستخدمين في مؤسستك مشاركتها مع أشخاص من خارج مؤسستك. تم حظر المشاركة مع المجالات الأخرى. إذا كانت مؤسستك تتعاون فقط مع أشخاص من قائمة مجالات معينة، يمكنك استخدام هذه الميزة لمنع المشاركة مع المجالات الأخرى.
باستخدام قائمة الرفض، يمكنك تحديد قائمة بالمجالات التي لا يمكن للمستخدمين في مؤسستك مشاركتها مع أشخاص من خارج مؤسستك. تم حظر المشاركة مع المجالات المدرجة. يمكن أن يكون هذا مفيدا إذا كان لديك منافسون، على سبيل المثال، الذين تريد منعهم من الوصول إلى المحتوى في مؤسستك.
تؤثر قوائم السماح والرفض فقط على المشاركة مع الضيوف. لا يزال بإمكان المستخدمين المشاركة مع أشخاص من المجالات المحظورة باستخدام ارتباطات "أي شخص " إذا لم تقم بتعطيلها. للحصول على أفضل النتائج مع السماح بالمجال وقوائم الرفض، ضع في اعتبارك تعطيل ارتباطات Anyone كما هو موضح أعلاه.
لإعداد قائمة السماح بالمجال أو الرفض
في مركز إدارة SharePoint، ضمن النهج، حدد مشاركة
ضمن المزيد من إعدادات المشاركة الخارجية، حدد خانة الاختيار الحد من المشاركة الخارجية حسب المجال .
حدد Add domains.
حدد ما إذا كنت تريد حظر المجالات، واكتب المجالات، وحدد موافق.
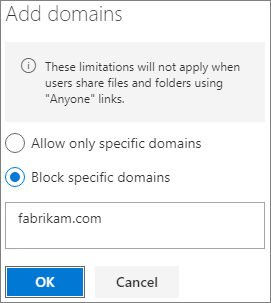
حدد حفظ.
إذا كنت تريد تقييد المشاركة حسب المجال بمستوى أعلى من SharePoint وOneDrive، يمكنك السماح بالدعوات إلى مستخدمي B2B أو حظرها من مؤسسات معينة في معرف Microsoft Entra. (يجب تكوين تكامل SharePoint وOneDrive مع Microsoft Entra B2B لهذه الإعدادات للتأثير على SharePoint وOneDrive.)
تقييد مشاركة الملفات والمجلدات والمواقع مع أشخاص من خارج مؤسستك بمجموعات أمان محددة
يمكنك تقييد مشاركة الملفات والمجلدات والمواقع مع أشخاص من خارج مؤسستك على أعضاء مجموعة أمان معينة. هذا مفيد إذا كنت تريد تمكين المشاركة الخارجية، ولكن مع سير عمل الموافقة أو عملية الطلب. بدلا من ذلك، قد تطلب من المستخدمين إكمال دورة تدريبية قبل إضافتهم إلى مجموعة الأمان والسماح لهم بالمشاركة خارجيا.
للحد من المشاركة الخارجية لأعضاء مجموعة أمان
في مركز إدارة SharePoint، ضمن النهج، حدد مشاركة.
ضمن المزيد من إعدادات المشاركة الخارجية، حدد السماح فقط للمستخدمين في مجموعات أمان معينة بالمشاركة خارجيا.
حدد إدارة مجموعات الأمان.
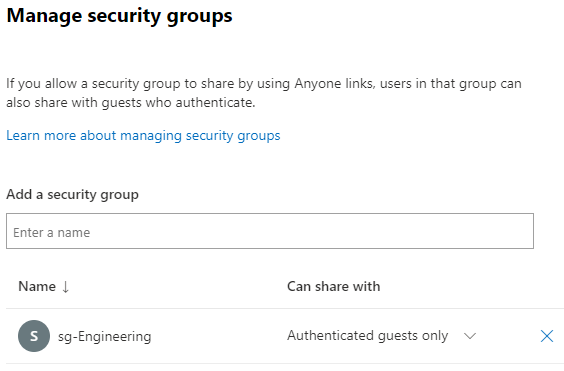
في المربع إضافة مجموعة أمان ، ابحث عن مجموعة الأمان التي تريدها وحددها.
بجوار اسم مجموعة الأمان، من القائمة المنسدلة يمكن المشاركة مع ، حدد إما:
- الضيوف المصادق عليهم فقط (افتراضي)
- اي شخص
حدد حفظ.
لاحظ أن هذا يؤثر على الملفات والمجلدات والمواقع، ولكن ليس مجموعات Microsoft 365 أو Teams. عندما يدعو الأعضاء الضيوف إلى مجموعة Microsoft 365 خاصة أو فريق خاص في Microsoft Teams، يتم إرسال الدعوة إلى مالك المجموعة أو الفريق للموافقة عليها.
يمكنك أيضا تحديد من يمكنه دعوة الضيوف إلى مؤسستك. لمزيد من المعلومات، راجع تحديد الأشخاص الذين يمكنهم دعوة الضيوف.
انظر أيضاً
إنشاء بيئة مشاركة ضيف أكثر أمانا
أفضل الممارسات لمشاركة الملفات والمجلدات مع المستخدمين غير المصادق عليهم