التعاون مع الضيوف على مستند (مسؤولو تكنولوجيا المعلومات)
إذا كنت بحاجة إلى التعاون مع أشخاص من خارج مؤسستك على مستندات في SharePoint أو OneDrive، فيمكنك إرسال ارتباط مشاركة إليهم إلى المستند. في هذه المقالة، سنتعرف على خطوات تكوين Microsoft 365 اللازمة لإعداد ارتباطات المشاركة ل SharePoint وOneDrive لتلبية احتياجات مؤسستك.
العرض التوضيحي بالفيديو
يعرض هذا الفيديو خطوات التكوين الموضحة في هذا المستند.
إعدادات التعاون الخارجي لمعرف Microsoft Entra الخارجي
تخضع المشاركة في Microsoft 365 على أعلى مستوى لها لإعدادات التعاون الخارجي في معرف Microsoft Entra الخارجي. إذا تم تعطيل مشاركة الضيف أو تقييدها في Microsoft Entra External ID، فإن هذا الإعداد يتجاوز أي إعدادات مشاركة تقوم بتكوينها في Microsoft 365.
تحقق من إعدادات التعاون الخارجي للتأكد من عدم حظر المشاركة مع الضيوف.
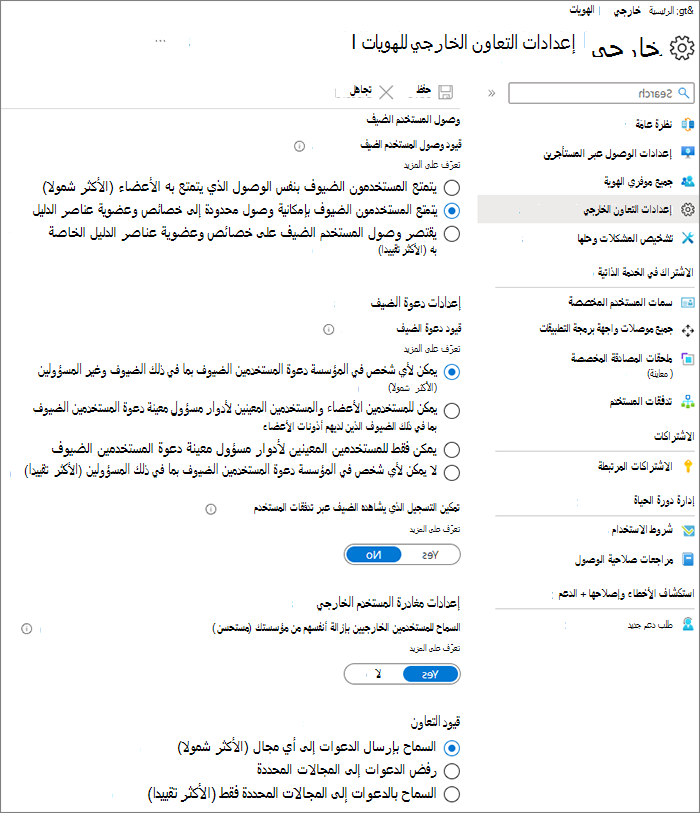
لتعيين إعدادات التعاون الخارجي
- سجل الدخول إلى معرف Microsoft Entra الخارجي في https://entra.microsoft.com/.
- في جزء التنقل الأيسر، قم بتوسيع الهويات الخارجية.
- حدد إعدادات التعاون الخارجي.
- تأكد من أن المستخدمين الأعضاء والمستخدمين المعينين لأدوار مسؤول معينة يمكنهم دعوة المستخدمين الضيوف بما في ذلك الضيوف الذين لديهم أذونات الأعضاء أو تحديد أي شخص في المؤسسة يمكنه دعوة المستخدمين الضيوف بما في ذلك الضيوف وغير المسؤولين .
- إذا قمت بإجراء تغييرات، فحدد حفظ.
لاحظ الإعدادات في قسم قيود التعاون . تأكد من عدم حظر مجالات الضيوف الذين تريد التعاون معهم.
إذا كنت تعمل مع ضيوف من مؤسسات متعددة، فقد ترغب في تقييد قدرتهم على الوصول إلى بيانات الدليل. وهذا يمنعهم من رؤية من هو ضيف آخر في الدليل. للقيام بذلك، ضمن قيود وصول المستخدم الضيف، حدد المستخدمين الضيوف لديهم وصول محدود إلى الخصائص وعضوية إعدادات عناصر الدليل أو يقتصر وصول المستخدم الضيف على خصائص وعضوية عناصر الدليل الخاصة بهم.
إعدادات المشاركة على مستوى المؤسسة في SharePoint
لكي يتمكن الأشخاص من خارج مؤسستك من الوصول إلى مستند في SharePoint أو OneDrive، يجب أن تسمح إعدادات المشاركة على مستوى المؤسسة في SharePoint وOneDrive بالمشاركة مع أشخاص من خارج مؤسستك.
تحدد الإعدادات على مستوى المؤسسة ل SharePoint الإعدادات المتوفرة لمواقع SharePoint الفردية. لا يمكن أن تكون إعدادات الموقع أكثر تساهلا من الإعدادات على مستوى المؤسسة. يحدد الإعداد على مستوى المؤسسة ل OneDrive مستوى المشاركة المتوفر في مكتبات OneDrive الخاصة بالمستخدمين.
بالنسبة إلى SharePoint وOneDrive، إذا كنت تريد السماح بمشاركة الملفات والمجلدات غير المصادق عليها، فاختر أي شخص. إذا كنت تريد التأكد من أن الأشخاص من خارج مؤسستك يجب عليهم المصادقة، فاختر ضيوف جدد وموجودين. تعد ارتباطات أي شخص أسهل طريقة للمشاركة: يمكن للأشخاص من خارج مؤسستك فتح الارتباط دون مصادقة، كما يمكنهم نقله إلى الآخرين.
بالنسبة إلى SharePoint، اختر الإعداد الأكثر تساهلا الذي يحتاجه أي موقع في مؤسستك.
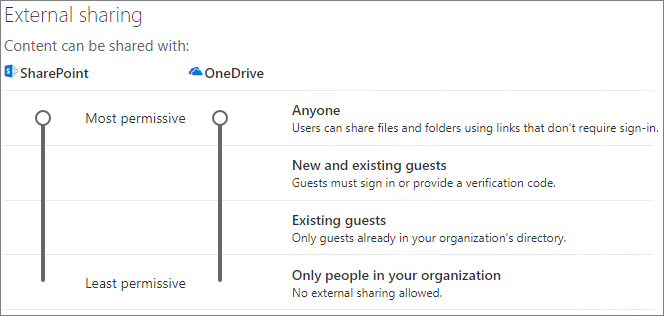
لتعيين إعدادات المشاركة على مستوى المؤسسة في SharePoint
- في مركز إدارة SharePoint، في جزء التنقل الأيمن، ضمن النهج، حدد مشاركة.
- تأكد من تعيين المشاركة الخارجية ل SharePoint أو OneDrive على أي شخص أو ضيوف جدد وموجودين. (لاحظ أن إعداد OneDrive لا يمكن أن يكون أكثر تساهلا من إعداد SharePoint.)
- إذا قمت بإجراء تغييرات، فحدد حفظ.
إعدادات الارتباط الافتراضية على مستوى المؤسسة في SharePoint
تحدد إعدادات ارتباط الملف والمجلد الافتراضية خيار الارتباط الذي يظهر للمستخدمين بشكل افتراضي عند مشاركة ملف أو مجلد. يمكن للمستخدمين تغيير نوع الارتباط إلى أحد الخيارات الأخرى قبل المشاركة، إذا رغبت في ذلك.
ضع في اعتبارك أن هذا الإعداد يؤثر على مواقع SharePoint في مؤسستك، بالإضافة إلى OneDrive.
اختر ارتباطا من أي من الأنواع التالية، والذي يتم تحديده بشكل افتراضي عندما يشارك المستخدمون الملفات والمجلدات:
- أي شخص لديه الارتباط - اختر هذا الخيار إذا كنت تتوقع إجراء الكثير من مشاركة الملفات والمجلدات غير المصادق عليها. إذا كنت تريد السماح لأي شخص بالارتباطات ولكنك تشعر بالقلق إزاء المشاركة غير المصادق عليها العرضية، ففكر في أحد الخيارات الأخرى كخيار افتراضي. يتوفر نوع الارتباط هذا فقط إذا قمت بتمكين مشاركة أي شخص .
- الأشخاص في مؤسستك فقط - اختر هذا الخيار إذا كنت تتوقع أن تكون معظم مشاركة الملفات والمجلدات مع أشخاص داخل مؤسستك.
- أشخاص محددون - ضع في اعتبارك هذا الخيار إذا كنت تتوقع إجراء العديد من مشاركة الملفات والمجلدات مع الضيوف. يعمل هذا النوع من الارتباطات مع الضيوف ويتطلب منهم المصادقة.
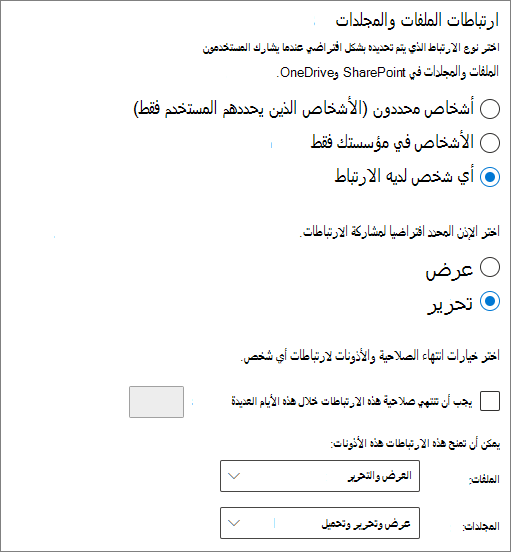
لتعيين إعدادات الارتباط الافتراضي على مستوى المؤسسة في SharePoint وOneDrive
- انتقل إلى المشاركة في مركز إدارة SharePoint.
- ضمن ارتباطات الملفات والمجلدات، حدد ارتباط المشاركة الافتراضي الذي تريد استخدامه.
- إذا قمت بإجراء تغييرات، فحدد حفظ.
لتعيين إذن ارتباط المشاركة، ضمن اختيار الإذن المحدد افتراضيا لمشاركة الارتباطات.
- حدد عرض إذا كنت لا تريد أن يقوم المستخدمون بإجراء تغييرات على الملفات والمجلدات.
- حدد تحرير إذا كنت تريد السماح للمستخدمين بإجراء تغييرات على الملفات والمجلدات.
اختياريا، اختر وقت انتهاء الصلاحية لارتباطات أي شخص .
لتعيين أذونات للارتباطات التي تسمح بالمشاركة مع أي شخص
- ضمن هذه الارتباطات يمكن أن تعطي هذه الأذونات: جزء فرعي،
- من القائمة المنسدلة ملفات ،
- حدد عرض وتحرير إذا كنت تريد السماح للمستخدمين غير المصادق عليهم بإجراء تغييرات على الملفات.
- حدد عرض إذا كنت لا تريد أن يقوم المستخدمون غير المصادق عليهم بإجراء تغييرات على الملفات.
- من القائمة المنسدلة مجلدات ،
- حدد عرض وتحرير وتحميل إذا كنت تريد السماح للمستخدمين غير المصادق عليهم بإجراء تغييرات على المجلدات.
- حدد عرض إذا كنت لا تريد أن يقوم المستخدمون غير المصادق عليهم بإجراء تغييرات على المجلدات.
- من القائمة المنسدلة ملفات ،
إعدادات المشاركة على مستوى موقع SharePoint
إذا كنت تشارك الملفات والمجلدات الموجودة في موقع SharePoint، فستحتاج أيضا إلى التحقق من إعدادات المشاركة على مستوى الموقع لهذا الموقع.

لتعيين إعدادات المشاركة على مستوى الموقع
- في مركز إدارة SharePoint، في جزء التنقل الأيمن، قم بتوسيع المواقع وحدد المواقع النشطة.
- حدد موقع الفريق الذي أنشأته للتو.
- في علامة التبويب الإعدادات ، حدد المزيد من إعدادات المشاركة.
- تأكد من تعيين المشاركة إلى أي شخص أو ضيوف جدد وموجودين.
- إذا قمت بإجراء تغييرات، فحدد حفظ.
دعوة المستخدمين
تم الآن تكوين إعدادات مشاركة الضيف؛ حتى يتمكن المستخدمون الآن من مشاركة الملفات والمجلدات مع أشخاص من خارج مؤسستك. راجع مشاركة ملفات OneDrive ومجلداته ومشاركة ملفات أو مجلدات SharePoint للحصول على مزيد من المعلومات.
راجع أيضًا
أفضل الممارسات لمشاركة الملفات والمجلدات مع المستخدمين غير المصادق عليهم
الملاحظات
قريبًا: خلال عام 2024، سنتخلص تدريجيًا من GitHub Issues بوصفها آلية إرسال ملاحظات للمحتوى ونستبدلها بنظام ملاحظات جديد. لمزيد من المعلومات، راجع https://aka.ms/ContentUserFeedback.
إرسال الملاحظات وعرضها المتعلقة بـ