ملاحظة
يتطلب الوصول إلى هذه الصفحة تخويلاً. يمكنك محاولة تسجيل الدخول أو تغيير الدلائل.
يتطلب الوصول إلى هذه الصفحة تخويلاً. يمكنك محاولة تغيير الدلائل.
استورد البيانات المخزنة في مكان آخر في التطبيق الذي يستند إلى النموذج باستخدام ميزة الاستيراد في Power Apps.
يحتوي كل جدول على الأعمدة المطلوبة التي يجب أن تكون موجودة في ملف الإدخال. من المستحسن تنزيل قالب Excel وإضافة البيانات، ثم استيراد الملف إلى التطبيق. يوفر القالب الوقت والجهد. لا تقوم بإضافة الأعمدة في القالب أو تعديلها لتجنب حدوث مشكلات أثناء عملية الاستيراد.
قبل استيراد ملف، تأكد من مطابقة عناوين الأعمدة مع أسماء الأعمدة في تطبيقك. أثناء عملية الاستيراد، سيحاول النظام تعيين أسماء الأعمدة من ملف الإدخال إلى أسماء الأعمدة في التطبيق. إذا لم تكن مطابقة، فسوف تحتاج إلى تعيين الحقول يدويا أو قد تخوض مشاكل أثناء عملية الاستيراد.
إذا كنت مستخدمًا متقدمًا وتعرف الأعمدة المطلوبة لجدول Dataverse محدد، حدد ملف Excel أو CSV أو XML المصدر الخاص بك، ثم اتبع الخطوات الواردة في هذه المقالة حول كيفية استيراد البيانات لتطبيقك. يتم اعتماد تنسيقات الملفات هذه:
- مصنف Excel (.xlsx)
- قيم مفصولة بفواصل (.csv)
- جدول بيانات XML 2003 (.xml)
الحد الأقصى المسموح به لحجم الملفات.zip 32 ميغابايت. لتنسيقات الملفات الأخرى، الحد الأقصى المسموح به لحجم الملف هو 8 ميغابايت.
تنزيل قالب Excel
لتجنب مشكلات التعيين، من المستحسن استخدام قالب Excel الذي يمكنك تنزيله من تطبيقك. بمجرد تنزيل القالب، أضف بياناتك ثم قم باستيراد الملف مرة أخرى إلى التطبيق. تذكر عدم إضافة أو تعديل أعمدة في القالب لتجنب المشاكل أثناء عملية الاستيراد.
افتح التطبيق ومن التنقل الأيسر حدد جدولا.
في شريط الأوامر، حدد قوالب Excel > تنزيل قالب.
حدد نوع الجدول وطريقة عرضه لتنزيل أو تحديد تحرير الأعمدة واختيار الصفوف لتضمينها في القالب.
حدد تنزيل.
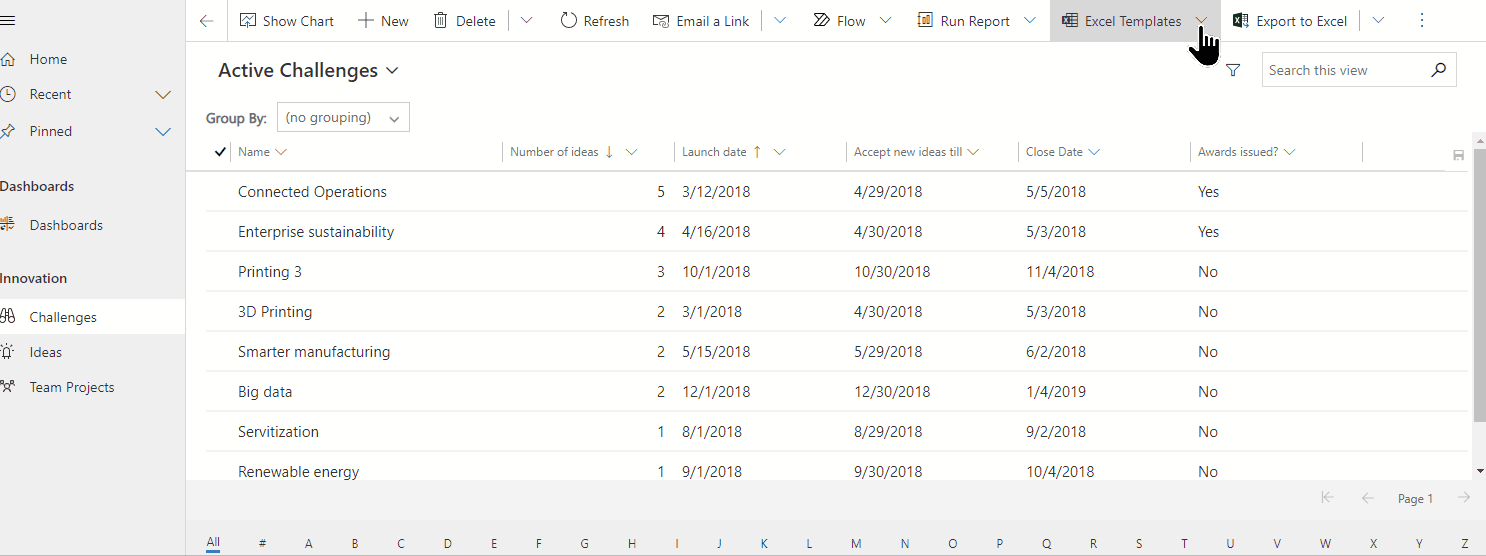
استيراد بياناتك
استخدم القالب الذي قمت بتنزيلها في الخطوة السابقة (تعديل بالبيانات) واستيراد الملف إلى التطبيق.
افتح التطبيق ومن التنقل الأيسر حدد جدولا.
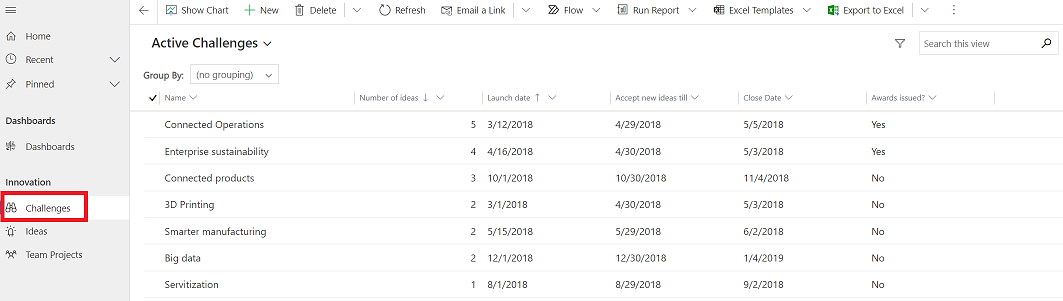
في شريط الأوامر، حدد نوع الملف الذي تريد استيراده من:
- استيراد من Excel: حدد استيراد من Excel إذا كنت تستخدم قالب Excel.
- استيراد من CSV
- استيراد من XML
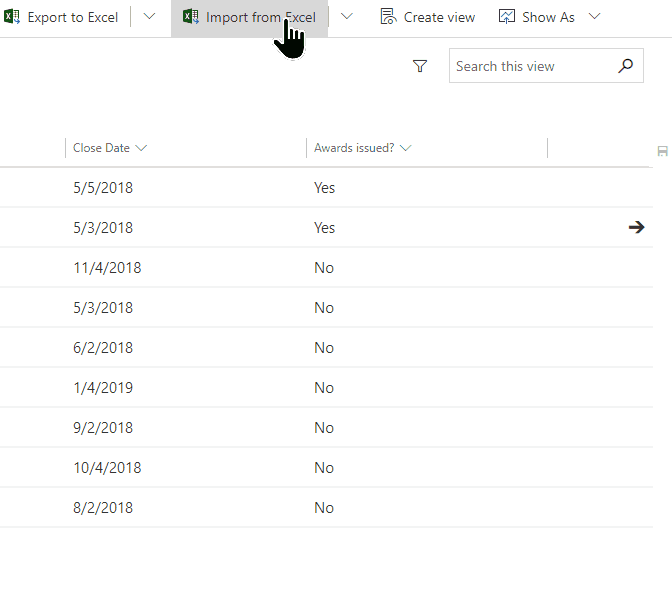
حدد اختيار ملف واستعرض إلى المجلد الذي تم حفظ الملف فيه. حدد الملف، وحدد فتح، ثم قم بتحديد التالي.
تلميح
يمكن استيراد ملف واحد فقط في كل مرة. لجلب المزيد من الملفات، قم بتشغيل المعالج مرة أخرى.
حدد ما إذا كنت تريد السماح بتكرارات أو لا. مزيد من المعلومات، راحع إعداد قواعد الكشف عن التكرارات للمحافظة على نظافة البيانات.
بالنسبة لملفي CSV وXML (تخطي هذه الخطوة إذا كنت تقوم باستيراد ملف Excel):
بالنسبة لملف CSV: حدد القائمة المنسدلة وحدد محدد البيانات ومحدد الحقل المستخدم لملف CSV.
بالنسبة لملف CSV أو XML: إذا كان لديك مفتاح بديل محدد، فحدده من القائمة المنسدلة للمفتاح البديل. ويتم استخدام المفتاح بديل لتحديد الصفوف وتحديثها بشكل فريد أثناء عملية الاستيراد. مزيد من المعلومات: قم بتعريف المفاتيح البديلة للصفوف المرجعية.
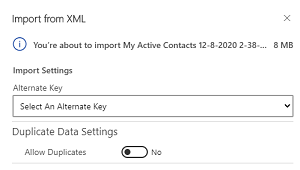
حدد مراجعة التعيين وتحقق من تعيين الأعمدة (الحقول) بشكل صحيح. إذا بدا كل شيء جيدًا، فحدد إنهاء الاستيراد.
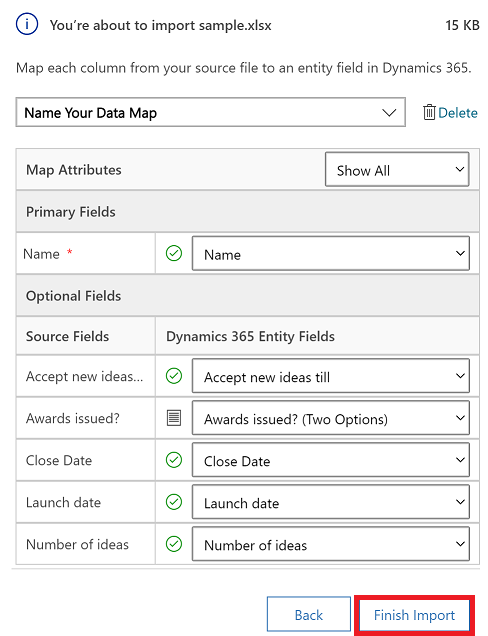
حدد تعقب التقدم لرؤية تقدم عملية الاستيراد.
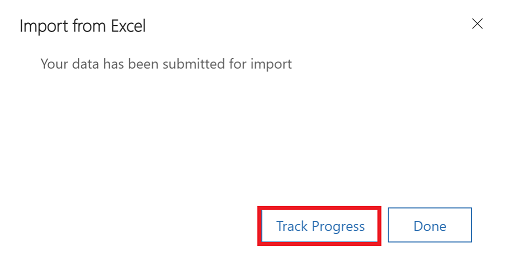
مراجعة التعيين
عند استيراد ملف، من المهم مراجعة عناوين الأعمدة والتأكد من أنها تطابق الأعمدة (الحقول) في تطبيقك.
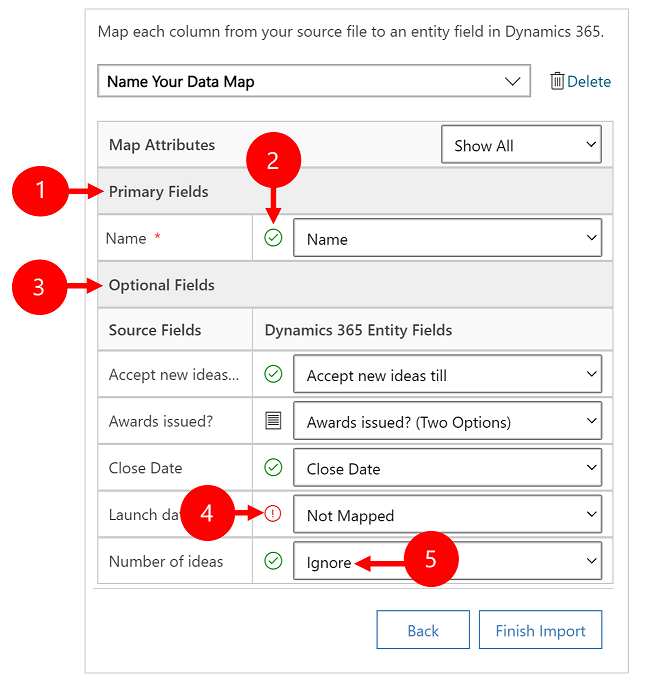
وسيلة الإيضاح:
الحقول الرئيسية: إظهار جميع الأعمدة المطلوبة الجدول التي يجب تعيينها لكي يتم استيراد البيانات بنجاح. إذا تطابقت عناوين الأعمدة الخاصة بالملف المصدر مع الأسماء المعروضة للأعمدة، فسيتم تعيين هذه الأعمدة تلقائيًا.
الأعمدة المعينة: ستظهر الأعمدة المعينة بشكل صحيح بعلامة اختيار خضراء.
الحقول الاختيارية: وهي عناوين أعمدة اختيارية في الملف المصدر. في حالة تطابق عناوين الأعمدة مع الأسماء المعروضة للأعمدة، سيتم تحديد الأعمدة تلقائيًا في القوائم المنسدلة المقابلة.
الأعمدة غير المتطابقة: إذا لم تتطابق عناوين الأعمدة، فسيتم عرض الأعمدة غير المعينة بعلامة تعجب حمراء. لكي يتم تعيين العمود بشكل صحيح، قم بتحديد عمود يتم تعيينه إلى عنوان العمود غير الم تعيينه الخاص بالملف الخاص بك.
تجاهل (لـ الحقول الاختيارية فقط): اختر تجاهل من القائمة المنسدلة. لن يتم استيراد البيانات من الأعمدة التي تم تجاهلها إلى تطبيقك.
مجموعة خيارات
إذا كان أي عمود في الملف المصدر يتضمن مجموعة ثابتة من القيم، فيجب عليك تعيين العمود إلى عمود من نوع مجموعة الخيارات. يحتوي عمود من هذا النوع على قيم مثل نعم و لا أو منخفض ومرتفع.
للقيام بذلك، حدد  بجوار العمود مجموعة خيارات، حدد القيم، ثم حدد موافق.
بجوار العمود مجموعة خيارات، حدد القيم، ثم حدد موافق.
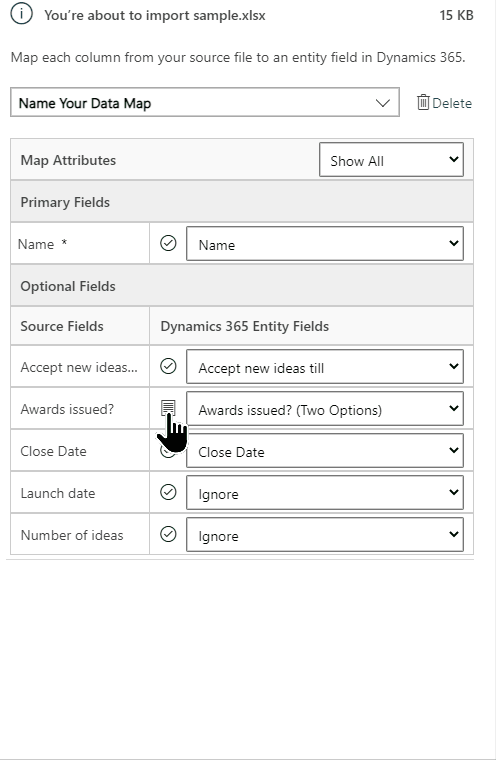
تجمع القائمة المنسدلة لقيم الخيار بين القيم المتوفرة في الملف الوارد مع القيم الموجودة بالفعل في تطبيقك. على سبيل المثال:
- القيم في ملف الاستيراد: منخفض، مرتفع
- القيم الموجودة بالفعل تطبيقك: بارد، دافئ، ساخن
- القيم الهدف الناتجة: بارد، دافئ، ساخن، منخفض، مرتفع
بعد الاستيراد، سيضيف معالج الاستيراد جميع القيم المعينة في التطبيق الخاص بك، ولكنه سيسقط القيم غير المعينة من ملف الاستيراد التي لم توجد بعد في تطبيقك. على سبيل المثال، يمكنك تعيين القيمة المصدر "منخفض" إلى القيمة الهدف "بارد"، ولكن بتعيين القيمة المصدر "مرتفع" إلى القيمة الهدف "مرتفع" (جديدة). بناءً على هذه التعيينات، ينشئ معالج الاستيراد "عالية" كقيمة مستهدفة في تطبيقك. لا يُنشئ "منخفض" كقيمة مستهدفة في تطبيقك لأنك لم تعين أي مصدر لهذه القيمة المستهدفة.
ملاحظة
يمكنك أيضًا تعيين عمود في الملف المصدر إلى عمود من النوع "خياران" و"مجموعة خيارات تحديد متعدد" (حيث يمكن أن يشتمل عمود على قيم متعددة). يجب عليك تعيين كل قيمة من قيم الخيارات المصدر إلى العناصر الموجودة في قائمة قيم خيارات Dynamics 365. عند التعيين إلى عمود من النوع "مجموعة خيارات التحديد المتعدد"، إذا كان ملف المصدر الخاص بك يتضمن قيمًا غير متوفرة في تطبيقك، فلن يتم إنشاء قيم جديدة في تطبيقك.
أعمدة البحث في الخريطة
إذا كانت بعض البيانات في الملف المصدر تشير إلى صفوف أخرى موجودة في تطبيقك، فيجب عليك تعيين العمود في الملف المصدر إلى عمود بحث في تطبيقك.
على سبيل المثال، قد تحتاج إلى استيراد ملف يُسمى Leads.csv يحتوي على صفوف العملاء. ويحتوي عمود العميل الموجود في Leads.csv على بيانات جهة الاتصال أو الحساب المقترن. لتعيين هذا، حدد الزر "مرجع البحث" إلى جانب عمود البحث. يفتح قسم مرجع البحث ويسرد الجداول المرتبطة بالجدول الحالي.
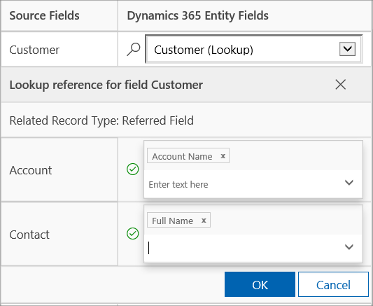
بالنسبة إلى كل جدول، حدد الأعمدة المراد البحث عنها أثناء الاستيراد للحفاظ على العلاقات بين الصفوف، ثم حدد موافق.
حفظ إعدادات التعيين
لحفظ إعدادات التعيين للمرة التالية، أدخل اسمًا في مربع تسمية مخطط البيانات الخاص بك. بهذه الطريقة، في المرة التالية التي تقوم فيها باستيراد مجموعة مماثلة من البيانات، ستتمكن من استخدام نفس التعيين.
