ملاحظة
يتطلب الوصول إلى هذه الصفحة تخويلاً. يمكنك محاولة تسجيل الدخول أو تغيير الدلائل.
يتطلب الوصول إلى هذه الصفحة تخويلاً. يمكنك محاولة تغيير الدلائل.
إشعار
إن مركز مسؤولي Power Platformالجديد والمحسن موجود الآن في إصدار أولي للاستخدام العام! لقد صممنا مركز الإدارة الجديد ليكون أسهل في الاستخدام، مع التنقل الموجه نحو المهام الذي يساعدك على تحقيق نتائج محددة بشكل أسرع. سننشر وثائق جديدة ومحدثة مع انتقال مركز مسؤولي Power Platform الجديد إلى التوفر العام.
يُعد استخدام فرق Microsoft Dataverse أمرًا اختياريًا. ومع ذلك، توفر الفرق طريقة سهلة لمشاركة كائنات الأعمال وتمكنك من الاشتراك مع الآخرين عبر وحدات الأعمال. على الرغم من أن الفريق ينتمي إلى وحدة عمل واحدة، إلا أنه يمكن أن يشمل مستخدمين من وحدات أعمال أخرى. يمكنك أن تجعل المستخدم مقترن مع فريق واحد أو أكثر. يناقش موضوع هذه المقالة الأنواع المختلفة للفرق والعمليات المتنوعة لها.
تلميح
راجع الفيديو: إدارة مستخدمي التطبيقات وأدوار الأمان والفرق والمستخدمين في مركز إدارة Power Platform.
أنواع الفرق
الفريق المالك: يمتلك الفريق المالك السجلات وأدوار أمان معينة للفريق. يمكن أن تأتي امتيازات المستخدم من أدوار الأمان الفردية الخاصة بهم، أو تلك الخاصة بالفرق التي هم جزء منها أو تلك التي يرثونها. وللفريق حق الوصول الكامل إلى السجلات التي يملكها. يُضاف أعضاء الفريق إلى مالك الفريق يدويًا.
فريق الوصول: لا يمتلك فريق الوصول سجلات ولا يمتلك أدوار أمان معينة إلى الفريق يتمتع أعضاء الفريق بامتيازات محددة من خلال أدوار الأمان الفردية الخاصة بهم والأدوار من الفرق التي هم أعضاء فيها. يشارك هؤلاء الأعضاء السجلات مع فريق وصول، ويتم منح الفريق حقوق الوصول إلى السجلات. تتضمن حقوق الوصول القراءة والكتابة والتضمين.
فريق مجموعة Microsoft Entra: بطريقة مماثلة للفرق المالكة، يستطيع فريق مجموعة Microsoft Entra أن يمتلك سجلات ويمكن أن يكون له أدوار أمان معينة للفريق. الأمان والمكتب هما نوعان من فرق المجموعات، ويستجيبان مباشرةً إلى أنواع مجموعات Microsoft Entra. يمكن تعيين أدوار أمان المجموعة فقط لفريق معين أو لعضو فريق لديه امتيازات مستخدم تتضمن توارث امتيازات العضو. يشتق أعضاء الفريق بطريقة حيوية (يُضافون ويُزالون) عند وصولهم إلى بيئة استنادًا إلى عضويتهم في مجموعة Microsoft Entra. مزيد من المعلومات: إدارة فرق المجموعات.
ملاحظة
يمكنك تعيين أدوار الأمان مباشرةً إلى فرق المالكين ومستخدمي وفرق مجموعات Microsoft Entra. يقوم منتقي البيئة فقط بالتعرف على المستخدمين أعضاء فرق مجموعات Microsoft Entra والمستخدمين الذين تم تعيين أدوار الأمان لهم مباشرة.
عمليات الفرق
الوصول إلى صفحة فريقك
سجل دخولك إلى مركز إدارة Power Platform.
حدد بيئة، ثم حدد الإعدادات>المستخدمون + الأذونات>الفرق.
يتم عرض قائمة بجميع الفرق في البيئة.
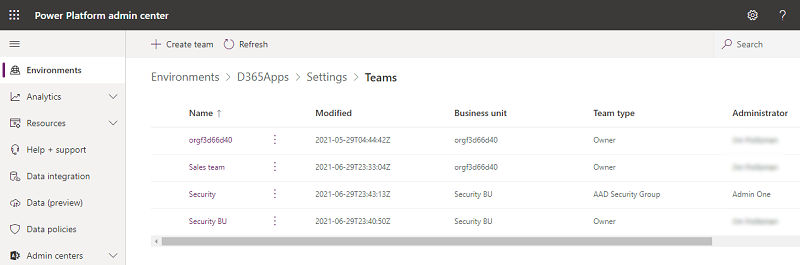
إنشاء فريق جديد
سجل دخولك إلى مركز إدارة Power Platform.
حدد بيئة، ثم حدد الإعدادات>المستخدمون + الأذونات>الفرق.
حدد + إنشاء فريق.
حدد الحقول التالية:
- اسم الفريق: تأكد من أن هذا الاسم فريد داخل وحدة العمل.
- الوصف: أدخل وصفاً للفريق.
- وحدة العمل: حدد وحدة العمل من القائمة المنسدلة.
- المسؤول: ابحث عن المستخدمين في المؤسسة. ابدأ إدخال الأحرف.
ملاحظة
حقل المسؤول مرجعي فقط ولا يوجد به أي معالجة خاصة. يمكنك استخدام هذا الحقل لتقييد من يمكنه إضافة وإزالة أعضاء الفريق عن طريق تسجيل المكون الإضافي في واجهة API لـ AddMembersTeam لعلاقة teammembership_association. ويمكن فرض هذه الإجراءات عندما يكون المستخدم المسؤول للفريق. لمزيد من المعلومات، راجع عينة من الرموز المجتمعية.
نوع الفريق: حدد نوع الفريق من القائمة المنسدلة.
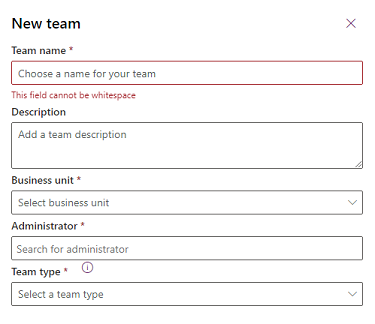
ملاحظة
يمكن أن يكون الفريق أحد الأنواع التالية: المالك أو الوصول أو مجموعة أمان Microsoft Entra أو مجموعة Microsoft EntraOffice.
إذا كان نوع الفريق هو مجموعة أمان Microsoft Entra أو مجموعة Microsoft EntraOffice، يجب عليك أيضا إدخال هذه الحقول:
- اسم المجموعة: ابدأ إدخال نص لتحديد أسماء مجموعة Microsoft Entra اسم المجموعة. تم إنشاء هذه المجموعات مسبقًا في معرف Microsoft Entra.
- نوع العضوية: قم بتحديد نوع العضوية من القائمة المنسدلة.
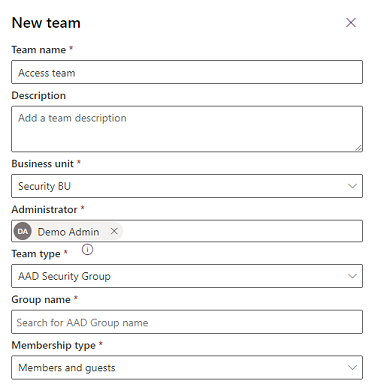
بعد إنشاء الفريق، يمكنك إضافة أعضاء الفريق وتحديد أدوار الأمان المقابلة. هذه الخطوة اختيارية، لكننا نوصي بها.
ملاحظة
يتم تعيين دور أمان افتراضي تلقائيًا لسجلات الفريق التي تم إنشاؤها من خلال استيراد البيانات. يتم تعيين دور أمان البائع في بيئة Dynamics 365 Sales، ويتم تعيين دور أمان المستخدم الأساسي في بيئات أخرى.
تحرير فريق
سجل دخولك إلى مركز إدارة Power Platform.
حدد بيئة، ثم حدد الإعدادات>المستخدمون + الأذونات>الفرق.
حدد خانة الاختيار لاسم فريق.
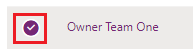
حدد تحرير الفريق. تتوفر الحقول اسم الفريق والوصف والمسؤول للتحرير. لتحرير وحدة العمل، راجع تغيير وحدة العمل لفريق.
قم بتحديث الحقول كما هو مطلوب، ثم حدد تحديث.
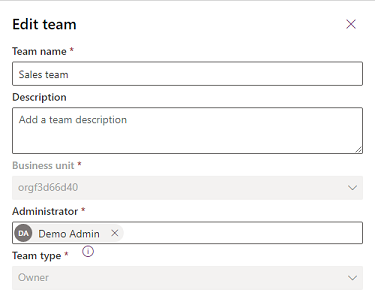
إدارة أعضاء الفريق
يمكنك إضافة أعضاء من فريق وحذفهم منه.
ملاحظة
إدارة أعضاء الفريق مسموح بها لأنواع فرق المالك والوصول فقط. بالنسبة لفرق مجموعات Microsoft Entra، يجب أن يتم إجراء إدارة أعضاء الفريق بواسطة مسؤول Microsoft Entra.
سجل دخولك إلى مركز إدارة Power Platform.
حدد بيئة، ثم حدد الإعدادات>المستخدمون + الأذونات>الفرق.
حدد خانة الاختيار لاسم فريق.
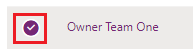
حدد إدارة أعضاء الفريق.
قم بأحد الإجراءات التالية:
- لإضافة أعضاء فريق جدد، حدد + إضافة أعضاء الفريق ثم حدد المستخدمين.
- لحذف عضو فريق، حدد المستخدم ثم قم بتحديد إزالة.
ملاحظة
متطلب الامتياز: لإضافة عضو فريق من فريق مالك أو إزالته، يجب أن يكون لدى المستخدم امتيازات أكثر من الامتيازات التي لدى الفريق أو تساويها. على سبيل المثال، إذا تم تعيين الفريق لدور أمان مخصص للنظام، فسوف يحتاج المستخدم إلى مخصص نظام أو إلى دور أمان مسؤول النظام.
إضافة مستخدمين معطلين: لا يمكنك افتراضيًا إضافة مستخدمين معطلين إلى الفرق المالكة الخاصة بك. إذا كنت تحتاج إلى إضافة مستخدمين معطلين، فإنه يمكنك تمكين إعداد DB الخاص بالمؤسسة AllowDisabledUsersAddedToOwnerTeams باستخدام الأداة OrgDBOrgSettings لـ Microsoft Dynamics CRM.
يمكنك استخدام المكونات الإضافية لإدارة عضوية الفريق، على سبيل المثال لإضافة أعضاء الفريق وإزالتهم استنادًا إلى حالة عمل معينة. نظرًا لوجود تسلسل أحداث يحتاج إلى التشغيل في عملية الأعمال هذه، يمكن تشغيل عملية عضوية الفريق فقط في المكونات الإضافية غير المتزامنة.
إدارة أدوار أمان الفريق
حدد خانة الاختيار لاسم فريق.
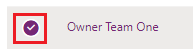
حدد إدارة أدوار الأمان.
حدد الدور أو الأدوار التي تريدها، ثم حدد حفظ.
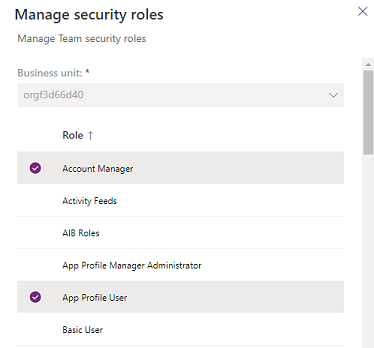
حذف فريق
سجل دخولك إلى مركز إدارة Power Platform.
حدد بيئة، ثم حدد الإعدادات>المستخدمون + الأذونات>الفرق.
حدد خانة الاختيار لاسم فريق.
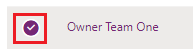
حدد حذف مرتين للتأكيد. لاحظ أنه لا يمكن التراجع عن هذا الإجراء.
تحويل فرق المالكين إلى فرق الوصول
يمكنك تحويل فرق المالكين لتصبح فرق وصول.
إشعار
كل وحدة أعمال لديها الفريق المالك الخاص بها. تتم إدارة فرق المالكين هذه بواسطة النظام، وإذا قمت بتحويل هذه الفرق إلى فرق وصول، فلن تتمكن بعد الآن من امتلاك السجلات. وبمجرد تحويل فرق مالكي وحدات الأعمال هذه إلى فرق وصول، لا يمكن تغييرها مرة أخرى إلى فرق مالكين. لا يمكنك تحويل فرق مجموعة Microsoft Entra أو فرق الوصول إلى فريق وصول آخر. يجب إعادة تعيين جميع السجلات المملوكة لفريق المالكين أولاً إلى مستخدم أو فريق آخر قبل أن تتمكن من تحويله إلى فريق وصول. ستتم إزالة تعيينات دور الأمان لفريق المالكين عند تحويله إلى فريق وصول.
سجل دخولك إلى مركز إدارة Power Platform.
في جزء التنقل، حدد البيئات.
حدد بيئة محددة.
حدد الإعدادات>المستخدمين + الأذونات>الفرق.
حدد خانة الاختيار لاسم فريق.
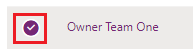
حدد تحويل فريق المالكين إلى فريق وصول من شريط الأوامر.
حدد موافق لإكمال الإجراء.
إعادة تعيين سجلات الفريق
يمكنك إعادة تعيين سجلات فريق المالكين إلى مستخدم أو فريق آخر.
ملاحظة
يمكن لفرق المالكين ومجموعة Microsoft Entra فقط امتلاك السجلات حيث يمكن تعيينها مع دور أمان.
سجل دخولك إلى مركز إدارة Power Platform.
في جزء التنقل، حدد البيئات.
حدد بيئة محددة.
حدد الإعدادات>المستخدمين + الأذونات>الفرق.
حدد خانة الاختيار لاسم فريق.
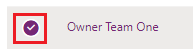
حدد إعادة تعيين السجلات من شريط الأوامر.
حدد تعيين لي لإعادة تعيين جميع سجلات الفريق لنفسك أو لفريق مالكين آخر.
حدد تعيين إلى مستخدم أو فريق آخر.
حدد موافق للحفظ.
تغيير وحدة عمل فريق
راجع تغيير وحدة عمل فريق.
(راجع أيضاً)
تغيير وحدة عمل فريقإنشاء قالب فريق وإضافته إلى نموذج كيان
إدارة فرق المجموعات
حول قوالب الفريق
إضافة فرق أو مستخدمين إلى ملف تعريف أمان الحقل
حول قوالب الفريق
سلوك علاقة الكيان