تطوير البرامج النصية U-SQL باستخدام أدوات Data Lake ل Visual Studio
هام
لم يعد من الممكن إنشاء حسابات Azure Data Lake Analytics الجديدة ما لم يتم تمكين اشتراكك. إذا كنت بحاجة إلى تمكين اشتراكك، فاتصل بالدعم وقدم سيناريو عملك.
إذا كنت تستخدم Azure Data Lake Analytics بالفعل، فستحتاج إلى إنشاء خطة ترحيل إلى Azure Synapse Analytics لمؤسستك بحلول 29 فبراير 2024.
تتضمن Azure Data Lake وأدوات Stream Analytics وظائف تتعلق بخدمات Azure، Azure Data Lake Analytics وAzure Stream Analytics. لمزيد من المعلومات حول سيناريوهات Azure Stream Analytics، راجع أدوات Azure Stream Analytics ل Visual Studio.
توضح هذه المقالة كيفية استخدام Visual Studio لإنشاء حسابات Azure Data Lake Analytics. يمكنك تحديد الوظائف في U-SQL، وإرسال المهام إلى خدمة Data Lake Analytics. لمزيد من المعلومات حول Data Lake Analytics، راجع نظرة عامة على Azure Data Lake Analytics.
هام
نوصي بالترقية إلى Azure Data Lake Tools ل Visual Studio الإصدار 2.3.3000.4 أو أحدث. لم تعد الإصدارات السابقة متاحة للتنزيل وتم إهمالها الآن.
تحقق مما إذا كنت تستخدم إصدارا سابقا من 2.3.3000.4 من Azure Data Lake Tools ل Visual Studio.
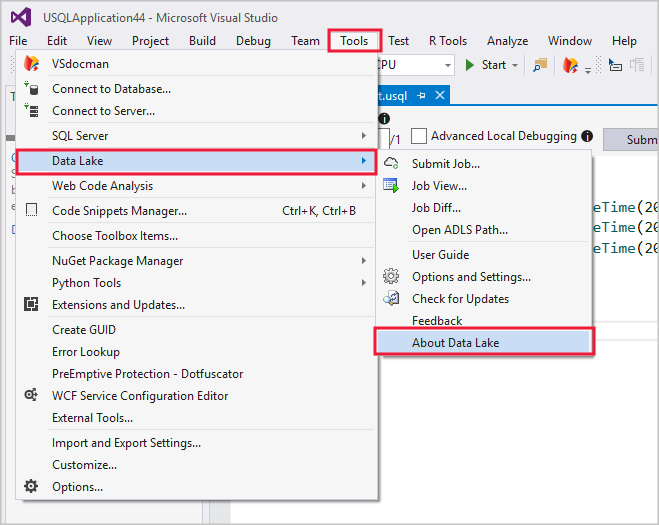
إذا كان إصدارك إصدارا سابقا من 2.3.3000.4، فقم بتحديث أدوات Azure Data Lake ل Visual Studio عن طريق زيارة مركز التنزيل:
المتطلبات الأساسية
Visual Studio: جميع الإصدارات باستثناء Express مدعومة.
- Visual Studio 2019
- Visual Studio 2017
- Visual Studio 2015
- Visual Studio 2013
Microsoft Azure SDK ل .NET الإصدار 2.7.1 أو أحدث. قم بتثبيته باستخدام مثبت النظام الأساسي للويب.
حساب Data Lake Analytics . لإنشاء حساب، راجع بدء استخدام Azure Data Lake Analytics باستخدام مدخل Microsoft Azure.
تثبيت أدوات Azure Data Lake ل Visual Studio
يتطلب هذا البرنامج التعليمي تثبيت Data Lake Tools for Visual Studio. لمزيد من المعلومات، راجع تثبيت أدوات Data Lake ل Visual Studio.
الاتصال بحساب Azure Data Lake Analytics
افتح Visual Studio.
افتح Data Lake Analytics Explorer عن طريق تحديد View>Data Lake Analytics Explorer.
انقر بزر الماوس الأيمن فوق Azure، ثم حدد الاتصال باشتراك Microsoft Azure. في تسجيل الدخول إلى حسابك، اتبع الإرشادات.
في Server Explorer، حدد Azure>Data Lake Analytics. ترى قائمة بحسابات Data Lake Analytics الخاصة بك.
كتابة أول برنامج نصي U-SQL
النص التالي هو برنامج نصي U-SQL بسيط. وهو يعرف مجموعة بيانات صغيرة ويكتب مجموعة البيانات هذه إلى Data Lake Store الافتراضي كملف يسمى /data.csv.
USE DATABASE master;
USE SCHEMA dbo;
@a =
SELECT * FROM
(VALUES
("Contoso", 1500.0),
("Woodgrove", 2700.0)
) AS
D( customer, amount );
OUTPUT @a
TO "/data.csv"
USING Outputters.Csv();
إرسال مهمة Data Lake Analytics
حدد من Visual Studioملف>جديد>مشروع.
حدد نوع مشروع U-SQL ، ثم حدد التالي. في Configure your new project، حدد Create.
ينشئ Visual Studio حلا يحتوي على ملف Script.usql .
الصق البرنامج النصي من كتابة أول برنامج نصي U-SQL في نافذة Script.usql .
في مستكشف الحلول، انقر بزر الماوس الأيمن فوق Script.usql، وحدد Submit Script.
في Submit Job، اختر حساب Data Lake Analytics وحدد Submit.
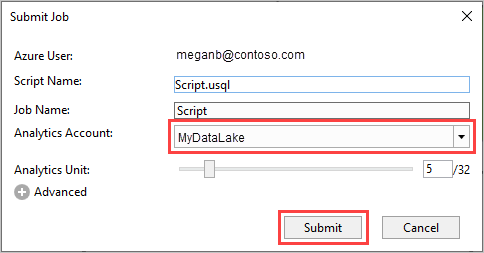
بعد إرسال الوظيفة، تفتح علامة التبويب عرض الوظيفة لإظهار تقدم المهمة.
- يعرض ملخص الوظيفة ملخص الوظيفة.
- يصور Job Graph تقدم الوظيفة.
- تعرض عمليات بيانات التعريف جميع الإجراءات التي تم اتخاذها على كتالوج U-SQL.
- تعرض البيانات جميع المدخلات والمخرجات.
- تعرض محفوظات الحالة المخطط الزمني وتفاصيل الحالة.
- يوضح تحليل AU عدد وحدات AUs (وحدات التحليلات) التي تم استخدامها في الوظيفة واستكشاف محاكاة استراتيجيات تخصيص AU المختلفة.
- توفر التشخيصات تحليلا متقدما لتنفيذ المهمة وتحسين الأداء.
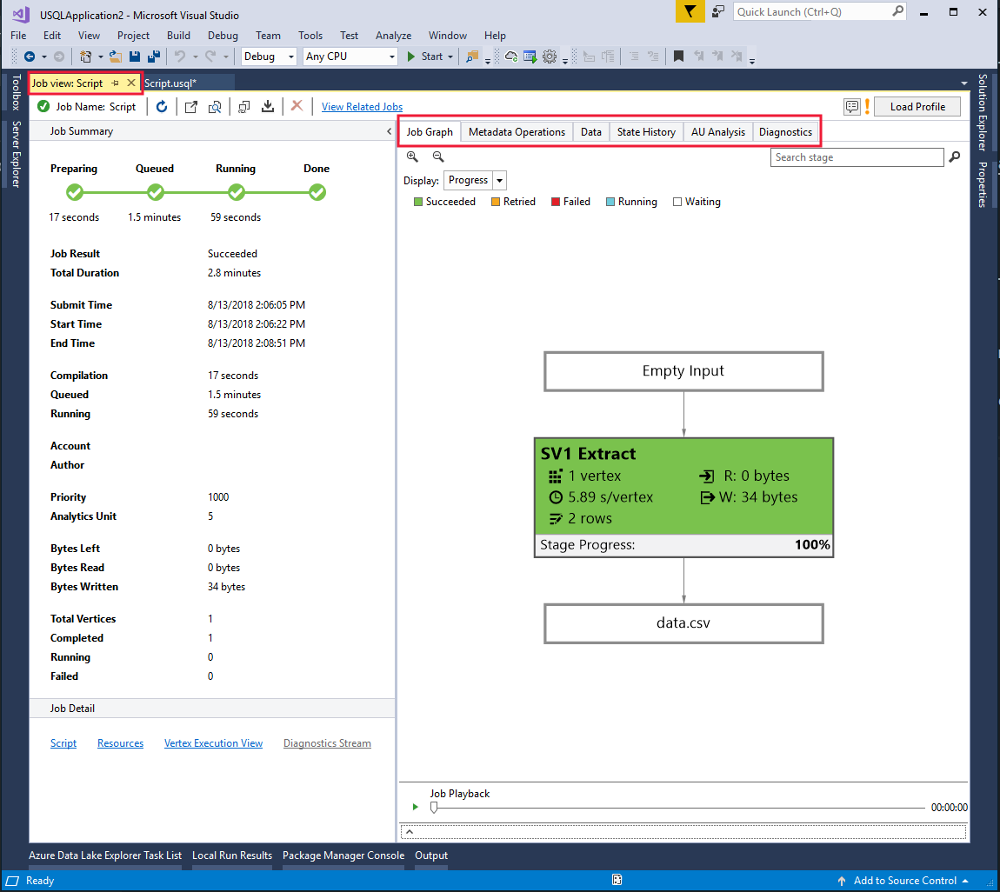
للاطلاع على أحدث حالة مهمة وتحديث الشاشة، حدد تحديث.
فحص حالة المهمة
في Data Lake Analytics Explorer، حدد Data Lake Analytics.
قم بتوسيع اسم حساب Data Lake Analytics.
انقر نقرا مزدوجا فوق المهام.
حدد الوظيفة التي قمت بإرسالها مسبقا.
راجع إخراج الوظيفة
في Data Lake Analytics Explorer، استعرض للوصول إلى الوظيفة التي أرسلتها.
حدد علامة التبويب Data في وظيفتك.
في علامة التبويب Job Outputs ، حدد
"/data.csv"الملف.