Управление на изображения за целеви страници и имейл съобщения
Важно
Тази статия се отнася само за изходящ маркетинг, който ще бъде премахнат от продукта на 30 юни 2025 г. За да избегнете прекъсвания, преминете към пътувания в реално време преди тази дата. Повече информация: Преглед на прехода
В Създаване на маркетингов имейл и стартиране видяхте как да качите изображение, докато го добавяте към имейл съобщение, и можете да използвате подобни техники, за да добавите изображения към дизайна на вашата маркетингова страница. Друг начин да направите изображенията (и други файлове) достъпни Dynamics 365 Customer Insights - Journeys е да ги качите директно във файловата библиотека, която се споделя от всички потребители. Библиотеката ви обикновено ще включва графични елементи за идентичност на марката, като лога, изображения на продукти и графични колекции.
Ето някои от най-добрите практики за работа с изображения за маркетинговите ви материали:
- Скицирайте имейл съобщенията и маркетинговите си страници в програма за редактиране на изображения, преди да започнете да се опитвате да ги проектирате Customer Insights - Journeys. Това ще улесни експериментирането, ще ви позволи да получите правилните размери на изображенията и ще ускори работата ви Customer Insights - Journeys.
- Винаги изрязвайте и оразмерявайте изображенията, преди да ги качите.
- Когато оразмерявате изображенията, използвайте размери, които ще се приложими, когато изображенията се гледат на най-големия очакван дисплей на клиента.
- Изберете внимателно ключовите думи и не забравяйте да ги приложите към изображенията. С увеличаване на обема на библиотеката ви това ще става все по-важно.
Управление на ключови думи
За да ви помогне да организирате изображенията си и да помогнем на други потребители да ги намерят, Customer Insights - Journeys поддържа и система от ключови думи, които можете да използвате, за да маркирате всяко изображение. Вие управлявате ключовите думи централно, за да сте сигурни, че броят им ще остане управляем, а правописът – съгласуван. Когато качват изображение, потребителите могат да избират ключова дума, но не могат да създават нова импровизирано.
За управление на ключовите думи:
Отидете наизходящ маркетингМаркетингово> съдържание>Ключови думи. Сега ще видите списък с всички съществуващи ключови думи.
В командната лента изберете Създай , за да създадете нова ключова дума. Единствената настройка е Име.
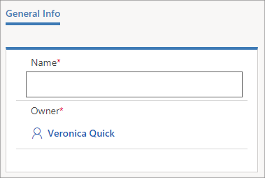
Изберете Запазване , за да запазите ключовата си дума.
Преглед, редактиране и добавяне на изображения към библиотеката
За преглед и редактиране на библиотеката с изображения:
Отидете наизходящ маркетингБиблиотека>> със съдържаниеза маркетинг. Сега ще видите списък с всички съществуващи изображения и файлове. Изберете някой ред в таблицата тук, за да прегледате информацията относно файла и да редактирате настройките му (включително ключовите думи).
В командната лента изберете Създай , за да качите нов файл. Отваря се диалоговият прозорец Качване на файлове .
Или плъзнете файл от файловия мениджър в този диалогов прозорец, или изберете преглед , за да намерите и изберете изображение с помощта на прозорец на файлов браузър.
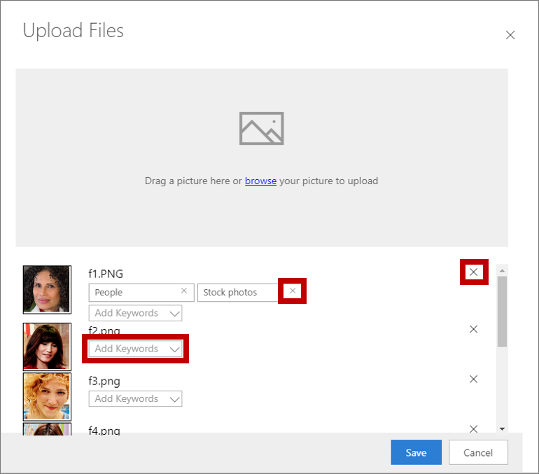
Като работите тук можете:
- да плъзгате по няколко изображения, за да добавяте повече от едно едновременно;
- Приложете ключови думи към всяко изображение с помощта на падащия списък Добавяне на ключови думи .
- Премахнете ключова дума от изображение, като изберете бутона за затваряне (X) за ключовата дума.
- Премахнете изображение, като изберете бутона за затваряне (X) вдясно (също X).
Изберете Запазване , за да качите изображенията си Customer Insights - Journeys.
Ако искате да редактирате показваното име за изображение, върнете се към библиотеката> със съдържание>на изходящ маркетинг.