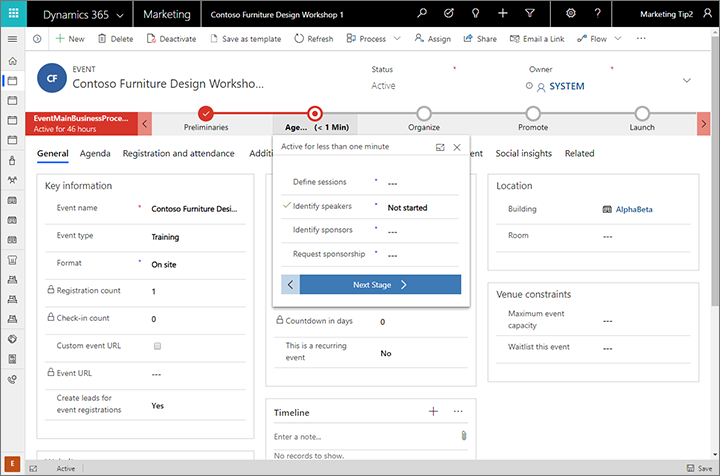Навигирайте и използвайте общи функции на изходящ маркетинг
Важно
Тази статия се отнася само за изходящ маркетинг, който ще бъде премахнат от продукта на 30 юни 2025 г. За да избегнете прекъсвания, преминете към пътувания в реално време преди тази дата. Повече информация: Преглед на прехода
Това въведение обяснява Customer Insights - Journeys как да намерите и отворите приложението и как да работите с общите му елементи на потребителския интерфейс, включително списъци, формуляри и бизнес процеси.
Напълно адаптивно приложение, изградено на базата на новия унифициран интерфейс
Customer Insights - Journeys е създаден да работи изключително на новия Унифициран интерфейс за приложения на Dynamics 365. Унифициран интерфейс използва принципи на отзивчивия уеб дизайн, за да осигури оптимално изживяване при гледане и взаимодействие на всяко устройство, независимо от размера или ориентацията на екрана. Няма нужда да се инсталира специален клиент на всяко устройство или да се превключва към друг сайт според устройството, което използвате.
Много приложения на Dynamics 365 поддържат както новия Унифициран интерфейс, така и по-стария наследен интерфейс на уеб клиент, но почти всички преминават към Унифициран интерфейс. Някои функции за администриране и персонализиране, както и някои интегрирани потребителски функции, може да изискват от време на време да превключвате към наследено уеб клиентско приложение, но скоро се очаква всички функции да бъдат налични в Унифициран интерфейс.
Бележка
Customer Insights - Journeys обикновено споделя данни с други приложения на Dynamics 365, работещи на същия екземпляр, и работи с много от същите обекти на база данни, включително контакти, потенциални клиенти, акаунти и др. Някои Customer Insights - Journeys специфични функции, като например показване на анализи и прозрения от маркетингови инициативи, изискват Унифициран интерфейс и следователно няма да показват никакви данни, когато преглеждате тези обекти в приложения за уеб клиенти.
Повече информация: Относно Унифициран интерфейс за приложения, управлявани от модел, в Power Apps
Навигация между приложения, области и обекти
Dynamics 365 е съставен от приложения, области и обекти.
Приложението на Dynamics 365 предоставя колекция от функционалности за изпълнение на конкретен клас дейност, като Customer Insights - Journeys например продажби или финанси. Dynamics 365 обикновено се лицензира на ниво приложение. Customer Insights - Journeys е пример за приложение. Използвайте менюто на селектора на приложения, за да навигирате между приложенията на Dynamics 365, които са налични за организацията ви.
Работната област е подразделение на приложение, посветено на конкретна функция като управление на събитие, онлайн маркетинг или администриране. Всяка работна област предоставя набелязана колекция от обекти за работа в тази област. В някои случаи един и същ обект се показва в повече от една област (или дори в повече от едно приложение на Dynamics 365). Обектите на контакти и табла например се показват в различни приложения на Dynamics 365 и работни области. Използвайте менюто за работни области, за да навигирате между работните области за текущото си приложение.
Обектите представляват конкретен тип данни, като например контакт, потенциален клиент, имейл съобщение или пътешествие на клиента. Обектите използват структуриран формат на данните, който дефинира колекцията от полета, които са налични за обекта. Всеки обект се състои от колекция от отделни записи. За обекта контакт например всеки запис описва едно лице и всеки запис включва колекция от полета, като например собствено име, фамилно име и имейл адрес. Обектите обикновено представят два изгледа: списъчен изглед, който типично е таблица, изброяваща наличните записи; и изглед на формуляр, който показва всички налични данни и настройки за един запис. Използвайте страничния навигатор, за да се придвижвате между обектите в текущата си работна област.
Придвижване между приложенията
Използвайте менюто за избор на приложения, за да превключвате между Customer Insights - Journeys и другите си приложения на Dynamics 365. Приложенията, които виждате изброени в менюто на селектора на приложения, ще зависи от това за кои приложения имате лиценз. Когато Customer Insights - Journeys е инсталиран, ще имате поне следните три приложения:
- Customer Insights - Journeys: Отидете тук, за да получите достъп до всички основни маркетингови функции, включително Customer Insights - Journeys работните области за събития, настройки и обучение .
- Проучвания: Отидете тук, за да настроите анкети, които можете да използвате заедно с вашите маркетингови имейли, пътешествия на клиенти и събития. Проучванията се предоставят от Customer Voice, което е налично за употреба и с други продукти на Dynamics 365. За да поддържа широка съвместимост, той използва малко по-различен потребителски интерфейс от Customer Insights - Journeys приложението, поради което тук е разделен на собствено приложение. Повече информация: Създаване и провеждане на онлайн проучвания
- Dynamics 365 – по избор: Това приложение комбинира функции от много от различните приложения на Dynamics 365 във вашия екземпляр в една навигационна структура (но повечето Customer Insights - Journeys функции на крайния потребител не са включени тук).
Всички приложения, изброени в менюто на селектора на приложения, работят с една и съща база данни, така че настройките, извършени в едно от приложенията (включително за персонализиране, администриране на потребители, събития, LinkedIn Lead Gen, Customer Voice и други), ще влияят върху всички други приложения.
Придвижване между обекти, записи и работни области
Лесно е да се Customer Insights - Journeys придвижите и да се върнете към любимите или най-използваните си записи. Следващата илюстрация показва основните навигационни елементи.
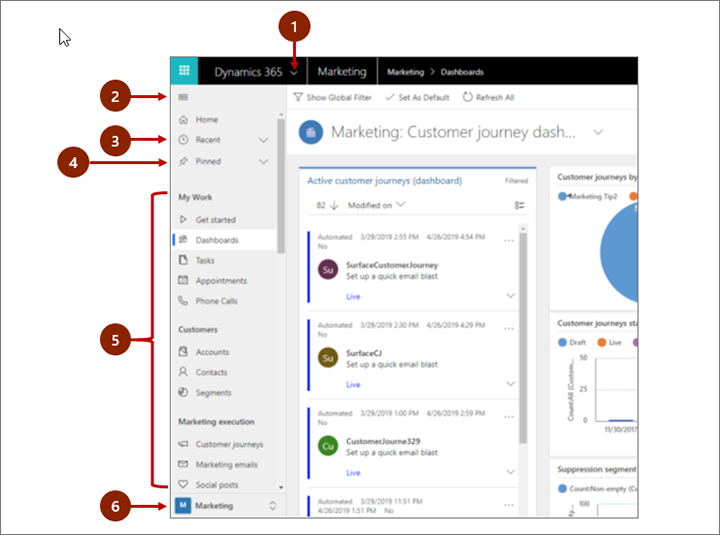
Легенда:
- Селектор на приложения: Отворете това меню, за да се придвижвате между приложенията, например за придвижване между Customer Insights - Journeys и приложението Dynamics 365 – персонализирано.
- Бутон за свиване/разгъване: Изберете това, за да свиете навигатора, за да оставите повече място за основната част на страницата. Ако навигаторът вече е свит, изберете този бутон, за да го разгънете отново.
- Скорошни записи: Разгънете този запис, за да видите списък със записи, които сте използвали наскоро. Изберете запис тук, за да го отворите. Изберете иконата за поставяне на закачване до запис, описан тук, за да го добавите към предпочитаните си (закачени записи).
- Любими записи: Разгънете този запис, за да видите и отворите любимите (закачени) записи. Използвайте списъка Последни записи , за да добавите записи тук. Изберете иконата за премахване на закачване до запис, описан тук, за да го премахнете от този списък.
- Навигатор на обект: Тази област изброява всеки обект и табло, налични за текущата работна област. Изберете тук някакъв запис, за да отворите наименуваното табло за управление или изгледа на списък за този обект.
- Селектор на работна зона: Отворете това меню, за да преминете към друга работна област. Тук е посочена текущата работна област.
Използвайте избора на работна област в долната част на навигационния панел, за да се придвижвате между основните работни области на Customer Insights - Journeys приложението, които са:
- Customer Insights - Journeys: Осигурява достъп до всички основни маркетингови функции, включително контакти, потенциални клиенти, сегменти, пътешествия на клиентите, имейл съобщения, маркетингови страници, модели за оценяване на потенциални клиенти и др.
- Събития: Предоставя достъп до всички функции за управление на събития.
- Настройки: Предоставя достъп до системните настройки, използвани за администриране на системата (изисква администраторски права).
- Обучение: Предоставя връзки към онлайн помощни страници и уроци, препоръчани за нови потребители.
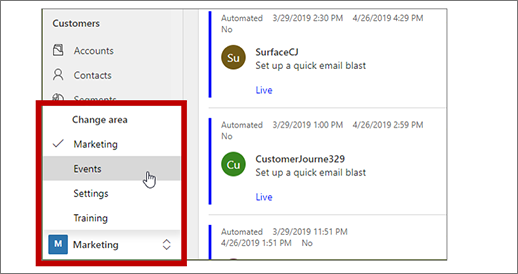
Работа със списъчни изгледи
Обикновено, когато отворите обект за първи път, ще видите списъчния изглед, който показва списък със записи принадлежащи към този обект, форматирани като таблица. Например, ако отворите обекта "Маркетингов имейл ", ще видите списък с отделни имейл съобщения.
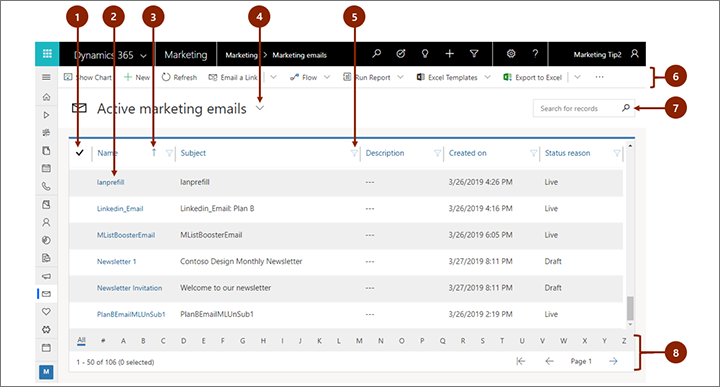
Легенда:
- Избор на записи: Изберете един или повече записи, като поставите отметка в тази колона. В зависимост от това къде работите, може да имате възможност да приложите една операция към всички избрани записи едновременно, като използвате бутоните в командната лента.
- Отваряне на запис: Изберете който и да е запис в списъка, за да отворите неговия изглед на запис, който показва всички подробности за записа. Обикновено трябва да изберете от колоната Име , за да отворите запис от текущия обект. Някои обекти предоставят връзки към записи от свързани субекти в други колони (като свързан контакт).
- Сортиране на списъка: Изберете заглавие на колона, за да сортирате списъка по стойности в тази колона. Изберете заглавието отново, за да сортирате в обратна посока. Стрелка в заглавието на колоната показва коя колона се сортира и в каква посока.
- Избор на системен изглед: системен изглед е предварително дефиниран, за да показва често използвани списъчни изгледи, като активни контакти, възложени задачи, затворени потенциални клиенти и т.н. Текущият изглед на системата се показва като заглавие над списъка. За да промените системния изглед, изберете стрелката надолу до това заглавие, и изберете желания изглед. За да зададете изглед по подразбиране, изберете иконата на кабърче до него в менюто за отваряне.
- Филтриране на списъка: Изберете икона на фуния до заглавие на графа, за да филтрирате списъка по стойности в тази графа. Иконата с фунията се показва като запълнена, за да укаже коя колона се филтрира (ако има такава).
- Командна лента: Използвайте командите в командната лента, за да работите със записи в списъка и да извършвате свързани действия. Някои команди (като например Изтриване) изискват първо да изберете един или повече целеви записи, като поставите отметка в най-лявата колона, докато други работят с целия списък. Можете да експортирате списъка в работна книга на Excel (евентуално базирана на шаблон), да отваряте диаграми и табла и други в зависимост от типа на записите, с които работите.
- Търсене в списъка: Въведете текст в полето за търсене над списъка, за да се покажат само тези записи, които съдържат вашия текст.
- Страниране и филтриране: Ако списъкът съдържа повече записи, отколкото може да се покаже на една страница, използвайте стрелките за страниране в долната част на списъка, за да се придвижвате напред и назад през страниците. Изберете буква, която показва само тези записи, чиито имена започват с тази буква.
Работа с изгледи на запис
Изгледите на запис показват всички подробности за запис и понякога предоставят и специални функции за работа с него. Обикновено ще отворите изглед на запис, като изберете запис, който се показва в списъчен изглед, но можете също да отворите изглед на запис, като последвате връзка от друг свързан запис.
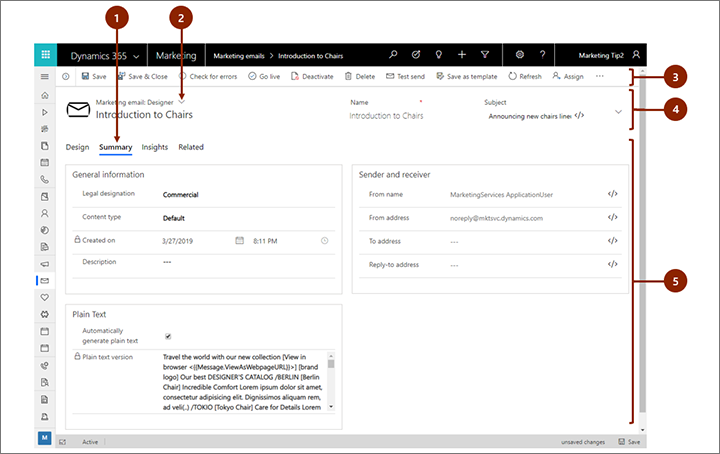
Легенда:
- Раздели: Повечето изгледи на записи са разделени на раздели. Всеки раздел предоставя колекция от свързани полета от записа. Когато има налични раздели, те се изброяват под името на записа. Изберете всяко име на раздел, за да отидете в този раздел. Текущият раздел е подчертан.
- Селектор на изглед на формуляр: Всеки изглед на формуляр предоставя колекция от свързани полета от записа или свързани функции, като например анализ или дизайнер. Някои типове записи предоставят само един изглед, други – по няколко. Текущият изглед на формуляр (когато е наличен) се показва над името на записа, близо до горния край на страницата. За да промените изгледа на формуляр, щракнете върху стрелката надолу до името на изгледа на формуляр, за да отворите меню и след това изберете новия изглед ако желаете.
- Командна лента: Използвайте командите в командната лента, за да работите с текущия запис или да изпълните задача, свързана със записа. Наличните команди се различават според типа запис, но можете обикновено да използвате командната лента, за да активирате, да изтриете записа, да обновите страницата, да изпратите по имейла връзка към записа, да присвоите отново собственика на записа или да експортирате записа чрез шаблон на Word.
- Заглавната лента: Някои изгледи на записи показват няколко особено важни полета в лентата на заглавията, срещу името на записа. Това обикновено са полета, които са основни за работата със записите от текущия тип (като например името на записа или собственика на записа).
- Преглед и редактиране на всички стойности на полета: В основния текст на изгледа на записа ще намерите всички полета, свързани с текущия раздел, изглед на формуляр и тип на записа. Полетата, отбелязани с червена звезда, са задължителни и не можете да запазите записа, без те да имат валидни стойности. Полетата, отбелязани със син знак плюс, са особено важни или препоръчителни, но не са непременно задължителни. Полетата, показващи икона на катинар, са само за четене и не могат да се редактират.
Намиране на свързани записи
Почти всички типове записи показват раздел Свързани , след като сте ги записали поне веднъж. Този раздел всъщност е падащ списък, който можете да използвате, за да намирате други типове записи, които използват или препращат към показания запис. Например, ако преглеждате модел за оценяване на потенциални клиенти, изберете Резултати от потенциални клиенти от падащия списък Свързани , за да намерите всички потенциални клиенти, които моделът е отбелязал.
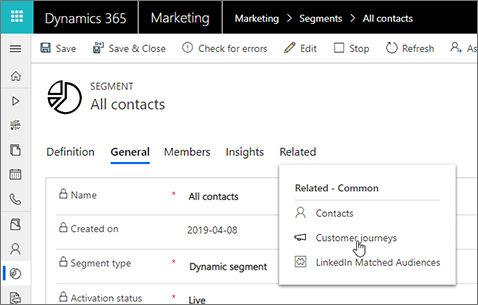
Когато изберете име на обект от падащия списък Свързани , се отваря нов раздел, наречен за този обект, показващ списък с всички свързани записи от този тип. Разделът Свързани остава наличен и все още можете да го използвате, за да намерите други типове записи, които препращат към текущия.
Работа с бизнес процеси
Бизнес процесите помагат на всички да следват най-добрите практики дори за ситуации, които не се срещат много често. Където са налични, бизнес процесите предоставят постъпкова времева линия за етапите на процеса в горната част на съответния запис. Трябва да отворите менюто за активния етап, да въведете задължителни и важни за бизнеса данни във всяко поле и след това да изберете следващия етап, когато сте готови да работите с него. Някои бизнес процеси (като например сценарий за телемаркетинг) могат да бъдат завършени за времето, необходимо за провеждане на един телефонен разговор, докато други (като например планиране на събитие) може да продължат няколко седмици.