Опции за разговори и визуална ангажираност в чат на живо
Отнася се за: Dynamics 365 Contact Center—вграден, Dynamics 365 Contact Center—самостоятелен и Dynamics 365 Customer Service
С опциите за повикване в разговор на чат на живо можете да започнете гласово или видео разговор, докато общувате с клиента през чата.
Като представител за обслужване на клиенти (представител на услугата или представител), вие обменяте много информация, когато комуникирате с клиент чрез чат. Клиентът може да предпочете да ви покаже своя проблем и да обясни проблема, като използва физически продукт. При тези сценарии можете да започнете гласово или видео повикване по време на чат разговора, за да разрешите проблема бързо. Опциите за повикване в комуникационния панел ви помагат лесно да осъществявате тези повиквания.
Предимства на гласовото и видео повикване в чат на живо
С опциите за обаждане в чата на живо можете:
- Да решите бързо проблемите на клиентите.
- Да намалите средното време за работа (AHT) и да подобрите производителността си.
- Подобряване на удовлетвореността на клиента.
- Развиете положителни отношения с клиентите.
Предварителни изисквания
Мрежова свързаност и уеб браузър, както е споменато в Системни изисквания за Dynamics 365 Contact Center или Системни изисквания за обслужване на клиенти.
Инициирайте гласови и видео обаждания
Когато разговаряте с клиента, можете да започнете гласово или видеообаждане. В панела за комуникация, до бутона Край изберете Още команди  . Показват се опциите Гласово повикване и Видео повикване. (В зависимост от конфигурацията на вашата система, може да видите Гласово повикване и Видео повикване или просто Гласово повикване.)
. Показват се опциите Гласово повикване и Видео повикване. (В зависимост от конфигурацията на вашата система, може да видите Гласово повикване и Видео повикване или просто Гласово повикване.)
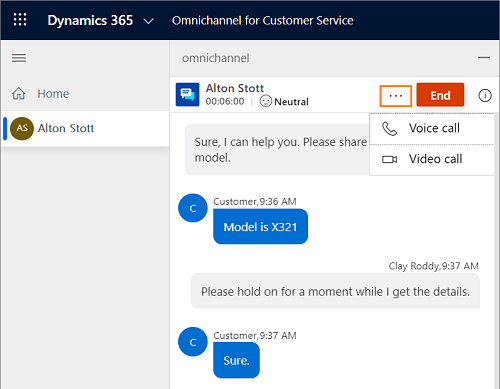
Когато започнете гласово повикване, можете да видите контролата за излитане, която включва следните бутони.
| Button | Име | Описание |
|---|---|---|

|
Включване на видео/Изключване на видео | Използвайте този бутон, за да включите или изключите видеоклипа, докато разговаряте с клиента. |

|
Заглушаване/прекъсване на заглушаването | Използвайте този бутон, за да заглушите или прекъснете заглушаването на обаждането, докато разговаряте с клиента. |

|
Прекратяване на повикването | Използвайте този бутон, за да прекратите разговора. |
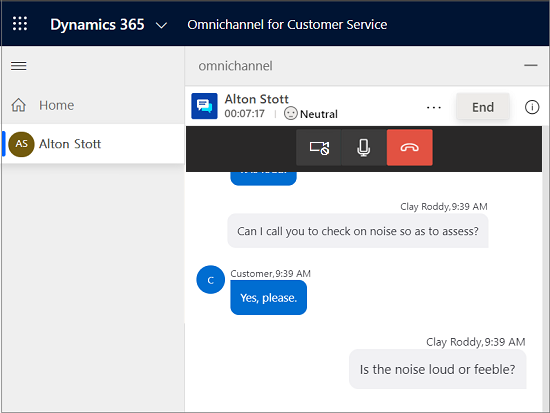
Бележка
Ако вашата организация е в региона на облака на общността на държавни организации (GCC), аудио и видео разговорите ще бъдат предавани чрез северноамерикански център за данни.
Капацитет на сервизния представител
Когато започнете гласово или видео разговор, капацитетът ви се изразходва и не можете да приемате никакви заявки за разговор, докато не затворите. Въпреки това вашият ръководител все още може да ви назначи разговори.
Разрешения на сайта
Като сервизен представител трябва да разрешите достъп до камерата и микрофона в браузъра, за да осъществите съответно видео и аудио разговор.
Работа на клиента
Когато клиент от портала получи повикване, той може да приеме гласовото повикване с аудио, да приеме гласовото повикване с видео или да отхвърли повикването.
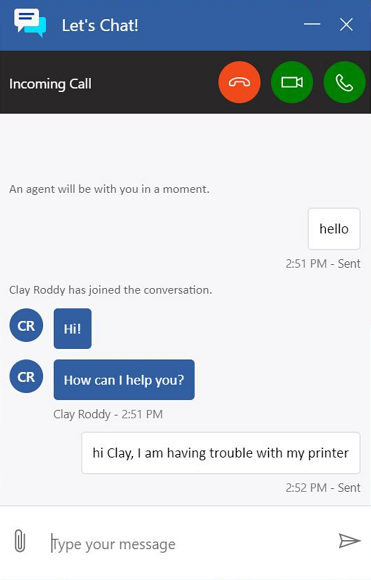
След като приемат обаждането, клиентите могат да преглеждат и използват следните опции.
| Button | Име |
|---|---|

|
Включете видео/Изключете видеото |

|
Заглушаване/прекъсване на заглушаването |

|
Прекратяване на повикването |
След като клиентът приеме обаждането, той може да включи или изключи видеото, да заглуши, включи звука или да прекрати разговора.
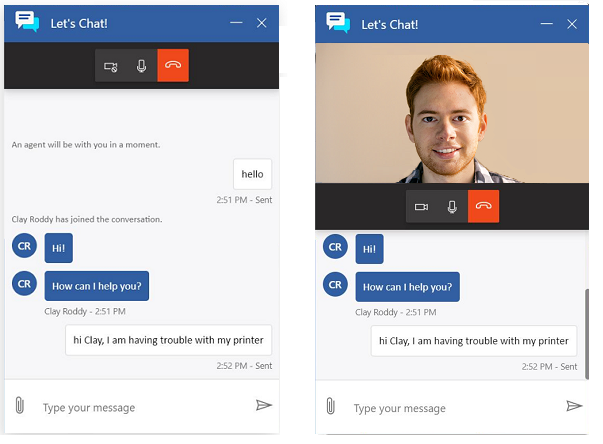
Разрешения на сайта
Клиентите трябва да осигурят достъп до камерата и микрофона в браузъра.
Cobrowse и споделяне на екрана в чат на живо
Функциите за съвместно сърфиране и споделяне на екрана помагат бързо и лесно да разберете проблема на клиента, когато комуникирате чрез канала за чат. Представителите на услугата могат да взаимодействат с клиентите в техните браузъри за прецизна и ефективна поддръжка.
Важно
Доставчиците на съвместно разглеждане или споделяне на екрана, различни от Microsoft, може да имат отделни изисквания за ценообразуване и лицензиране. Преди да активирате и използвате тези функции чрез приложения, които не са на Microsoft, уверете се, че разбирате условията за използване на тези приложения.
Предварително изискване
За да използвате функциите за съвместно сърфиране и споделяне на екрана, вашият администратор трябва да е избрал трета страна доставчик на споделяне на екрана и/или съвместно сърфиране. Повече информация: Конфигуриране на приспособление за чат
Започнете сесия за съвместно сърфиране или споделяне на екрана
Когато разговаряте с клиент, можете да започнете съвместно сърфиране или сесия за споделяне на екрана, както следва:
Изберете иконата на компютъра (кобраузване или споделяне на екрана) до бутона Край в комуникационния панел.
Отваря се раздел за приложение, предоставящ начин да влезете в доставчика на трети страни и да създадете нова сесия.
Бележка
Опитът при влизане ще варира в зависимост от доставчика на съвместно разглеждане или споделяне на екрана, избран от вашия администратор. За повече информация относно съвместното сърфиране или сесиите за споделяне на екрана вижте документацията на доставчика трета страна.
В комуникационния панел споделете паролата или ПИН с клиента, който сте получили от доставчика.
Помолете клиента да въведе паролата или ПИН кода, ако е приложимо, и приемете поканата за съвместно разглеждане или споделяне на своя екран.
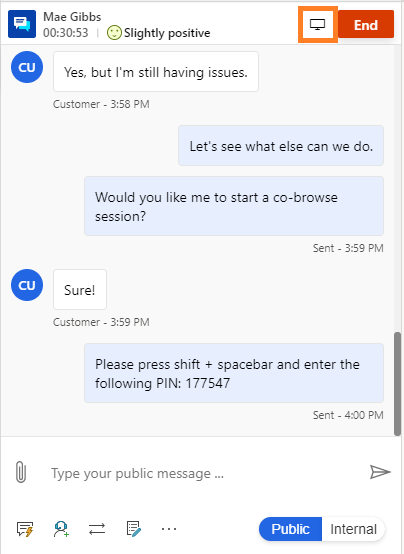
След като клиентът приеме вашата покана, можете да видите екрана на клиента и да диагностицирате по-точно проблема.
Когато влезете в сесия на cobrowse, можете:
- Вижте екрана на клиента.
- Да използвате лазерен указател, за да привлечете вниманието към важни елементи.
- Да навигирате и правете промени в браузъра на клиента.
Когато въведете сесия за споделяне на екран, можете:
- Да виждате екрана на клиента.
- Да използвате лазерен указател, за да привлечете вниманието към важни елементи.
Изживяването на клиента варира в зависимост от доставчика на съвместно разглеждане или споделяне на екрана, избран от вашия администратор.