Използване на чат в Teams
Бележка
Информацията за наличността на функциите е следната.
| Dynamics 365 център за контакти – вграден | Dynamics 365 център за контакти – самостоятелен | Dynamics 365 Customer Service |
|---|---|---|
| No | Да | Да |
Бележка
Случаят е приложим само за обслужване на клиенти.
Като агент можете да разговаряте Microsoft Teams от обслужване на клиенти Hub, обслужване на клиенти работно пространство, център за контакти работно пространство и всяко персонализирано приложение. Докато работите върху записите на клиенти, можете да започнете нов чат или да свържете съществуващ чат към запис и по този начин да си сътрудничите ефективно, без да превключвате контекста или да напускате приложението. Свързването на всички свързани чатове към запис може да ви помогне да поддържате всички разговори, свързани със записа, на едно място.
Бележка
Тази функция първо трябва да бъде активирана от администратор и трябва да имате определени разрешения за достъп до данните на Teams. Повече информация: Конфигуриране на чат на екипи
Преглед на агента на ключови функции за чата на Teams
Следното изображение показва основните характеристики на чат на екипа на агента.
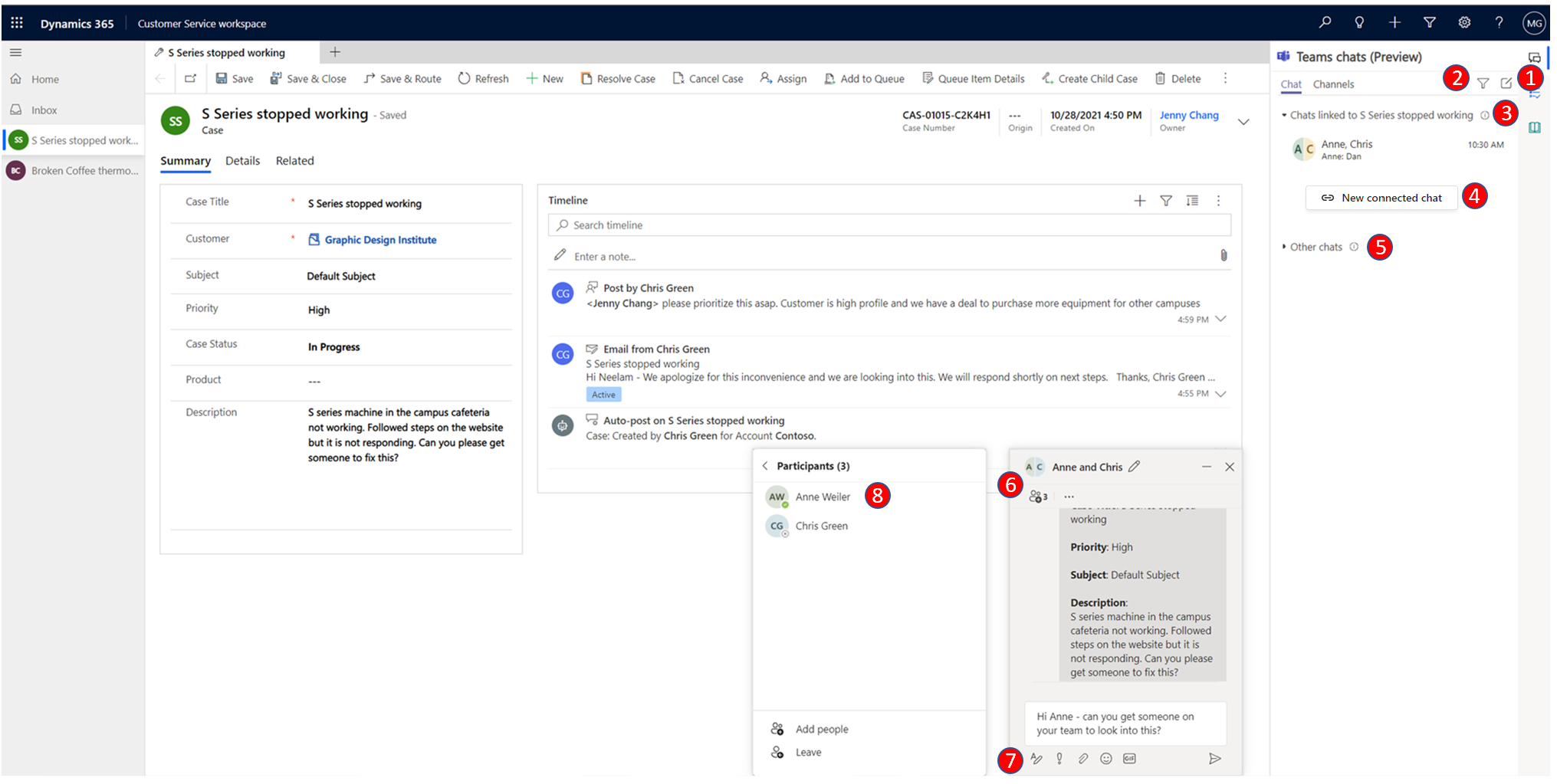
Следната легенда описва номерираните допълнителни описания в горното изображение.
| Число | Характеристика | Описание |
|---|---|---|
| 1 | Нов чат | Създавайте чатове, които не са свързани с никакви записи. |
| 2 | Филтриране | Филтрирайте чатовете по име. |
| 3 | Чатове, свързани с други записи | Чатове, които са свързани с други записи, от които текущият потребител е част. Потребителите могат да дадат приоритет на отговорите на тези чатове пред други чатове. |
| 4 | Нов свързан чат | Започнете нов чат, който е свързан със записа. Тези чатове могат да се видят само от участниците в чата. |
| 5 | Други чатове | Чатове, които не са свързани с никакви записи или са започнали от Teams. |
| 6 | Контрола на чат | Позволява на потребителите да изпълняват няколко задачи в различни чатове. |
| 7 | Основни функции на Teams | Форматирайте, използвайте емотикони или . GIF файлове, задаване на опции за доставка и прикачване на файлове. |
| 8 | Добавяне/премахване на участници | Изберете кой участва в чата и кой не. |
Отворете чатовете на Teams, които са свързани със запис
Можете да отворите всеки запис на приложение и да изберете иконата за интегриране на чатове и канали на Teams. Панелът Чатове в Teams се отваря със следните секции в раздела Чат:
- Чатове, свързани със записа: Изброява чатовете на Teams, които или сте свързали с избрания запис, или някой друг е свързал чат с вас като участник.
- Предложени контакти: Изброява предложените контакти в зависимост от потребителите, които работят върху записа. За повече информация вижте Използване на предложени контакти за сътрудничество с правилните колеги.
- Други чатове/Всички скорошни: Изброява вашите топ 50 чат разговори в Teams. Можете да изберете всеки съществуващ разговор и да го свържете със запис.
Започване на свързан чат
Можете да започнете нов свързан чат или да конвертирате съществуващ чат на Teams в свързан чат, за да свържете чата със запис. Стандартните типове записи, включително случай, разговор, акаунт, контакти, статия със знания и имейл, са налични извън кутията или вашият администратор може да добави желания от вас тип на записа.
Вашият администратор може да конфигурира съобщение по избор, което можете да изпратите, когато използвате чата, за да започнете сътрудничество. Това съобщение ви помага да споделяте кратък контекст само за четене с вашите сътрудници в Teams.
Ако използвате Teams за първи път в обслужване на клиенти концентратор, обслужване на клиенти работна област или център за контакти работна област, можете да изберете синьото мехурче и след това да следвате указанията за интерфейса.
Отворете произволен запис и след това изберете иконата за интегриране на чатове и канали на Teams. Отваря се панелът Чатове в Teams.
- Можете да получите достъп до вградения чат от обслужване на клиенти Hub и персонализирани приложения. Когато изберете иконата за чат
 на Teams, прозорецът за чат се отваря като приложение в десния екран.
на Teams, прозорецът за чат се отваря като приложение в десния екран. - Ако сте в многосесийно приложение, като например обслужване на клиенти работна област или център за контакти работна област, можете да получите достъп до екрана за чат директно от екрана за продуктивност.
Бележка
Случаят е приложим само за обслужване на клиенти.
- Можете също да получите достъп до екрана за чат от домашната сесия в обслужване на клиенти работна област или център за контакти работна област. Когато използвате прозореца за чат от началната сесия, ще видите два раздела: „Чатове, свързани със записи“ и „Други чатове“ (ако е разрешено от вашия администратор).
- Можете да получите достъп до вградения чат от обслужване на клиенти Hub и персонализирани приложения. Когато изберете иконата за чат
Използвайте един или повече от следните методи:
а. За да започнете нов свързан чат с участник, изберете Нов свързан чат в секцията Чатове, свързани със записи. Въведете имената на участниците, с които искате да чатите. Можете да започнете само с един сътрудник и след това постепенно да добавяте още, ако е необходимо (вижте стъпка 6). Всеки нов свързан чат започва на чисто, без да носи контекст от чатове „един към един“ или други чатове, които може да сте имали с участниците. Ето защо е важно да наименувате своите чатове по подходящ начин, за да съответстват на контекста на записа и разговора. За повече информация вижте стъпка 3.
б. За да започнете свързан чат с предложен контакт директно в списъка за чат, изберете контакта, с когото искате да чатите.Бележка
Можете да свържете групови чатове само със записи. Директните чатове „един към един“ не могат да бъдат свързани и вместо това ще показват опция за стартиране на нов свързан чат с този контакт.
Името на чата използва името на записа или името на участниците, в зависимост от конфигурацията, която вашият администратор е настроил. За да зададете името на чата като име на записа, можете да помолите администратора си да включи настройката Автоматично наименуване на чатове. Можете да промените името на чата. Предоставете смислено име на чата, така че да можете да идентифицирате чата, дори и в Teams. Името също така помага на вашите сътрудници в Teams лесно да идентифицират чатове, които са свързани със записи.
Вашият администратор може да конфигурира бележка по избор, която можете да изпратите, когато използвате чата, за да започнете сътрудничество. Уводната бележка използва избрани полета с данни от свързания запис. Тази бележка ви помага да споделяте кратък контекст само за четене с вашите сътрудници в Teams. Бележката включва и връзка за преглед на свързаните записи. Ако вашите сътрудници имат лиценз и достъп до записа, те могат да видят пълните подробности за записа в раздел на браузъра.
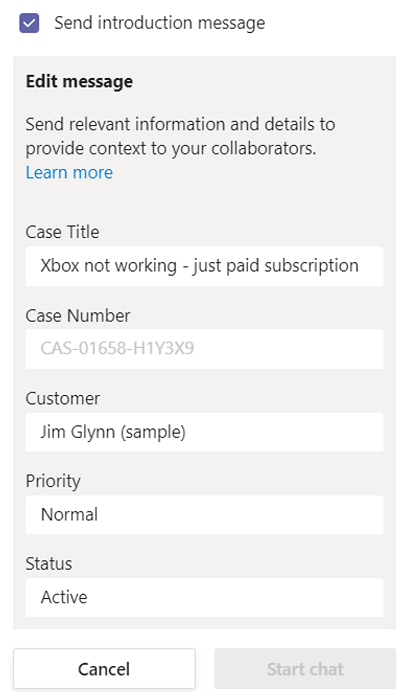
За да преобразувате съществуващ групов чат в свързан чат, изберете чат от секцията Всички скорошни. Изберете многоточието Още команди (...), след което изберете Свързване на чатове със записа.
(По избор) Можете да добавите още участници към чата директно от контролата за чат, като изберете Преглед и добавяне на участници.
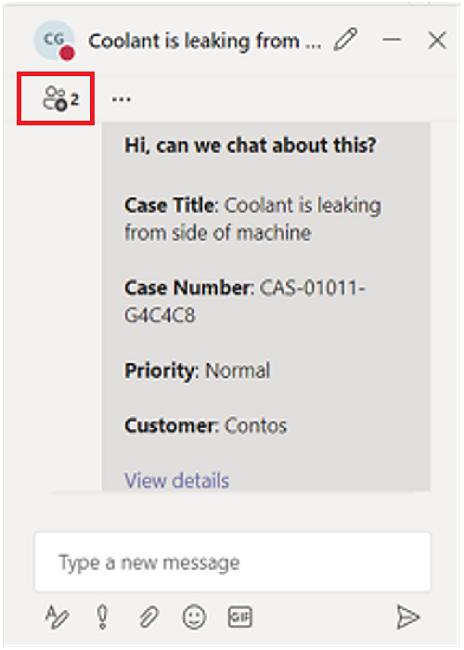
Свързване или прекратяване на връзката на съществуващ чат със запис
Можете да свържете чат към един или няколко записа. Например, ако имате чат за случай, който се превръща в работна поръчка, можете също да свържете чата с работна поръчка. Ако по-късно решите, че не искате чатът да бъде свързан със случая, можете да прекъснете връзката, ако вашият администратор ви даде разрешение за това.
За да свържете чат със запис, изберете многоточието до чата и след това изберете Свързване с този случай.
За да свържете чат със запис, изберете многоточието до чата и след това изберете Прекъсване на връзката с този случай.
Бележка
Случаите се поддържат само в обслужване на клиенти работна област и обслужване на клиенти концентратора.
Разберете как се присвояват права за чат с прекъсната връзка
Като агент имате следните три опции за получаване на права за прекъсване на връзката с чатове, всички от които вашият администратор контролира.
- Вие сте собственикът на записа и вашият администратор разрешава тази възможност.
- Вие сте най-скорошният потребител, който свързва чата със записа и вашият администратор разрешава тази възможност.
- Вашият администратор ви присвоява правото да прекъсвате връзката на чатовете, ако имате нужда от възможността да прекъсвате връзката на чатове със записи.
Ако вашият администратор не е присвоил някое от горепосочените права на вас или вашата роля, няма да можете да прекъснете връзката между чатове, които вие или други потребители сте свързали към записите. Ако имате нужда от възможността да изключите чатовете от записите, помолете вашия администратор да ви възложи правата.
Използване на предложени контакти
Списъкът с предложени контакти показва потребители, които са свързани или са взаимодействали със записа. Предложените контакти може да включват администратор на екип или членове, които са регистрирали дейност във времевата скала на записа и т. н. Има два различни вида предложения: базирани на AI и базирани на правила. За повече информация вижте Използване на предложени контакти за сътрудничество с правилните колеги.
Свързване на канал на Teams към запис
Разделът Канали изброява каналите, които или сте свързали с избрания запис, или някой друг е свързал канал, където участвате. Ако сте свързали запис с канал, използвайки основно или подобрено изживяване за сътрудничество, този канал също е посочен в този раздел.
Можете да свържете съответните канали на Teams към запис, така че всички членове да имат лесен достъп до свързаните канали от записа и да следят разговора.
- Отворете произволен запис и изберете иконата за чат
 на Teams.
на Teams.
Отваря се прозорецът Чатове в Teams. - Изберете раздела Канал. Разделът изброява каналите, които вече са свързани със запис.
- Изберете иконата Свързване на канал в горния десен ъгъл на прозореца за чатове в Teams.
В Сътрудничи с Microsoft Teams се отваря диалогов прозорец. - За да стартирате нов свързан канал, изберете Създаване на нова връзка.
- За да свържете съществуващ канал, изберете канала от списъка и след това изберете Започнете сътрудничество.
Присъединяване към чат
Като агент можете да преглеждате и лесно да се присъединявате към чатове, които са свързани със запис, до който имате достъп за писане, дори ако първоначално не сте били участник в чата. Някои сценарии, при които тази функция може да бъде полезна, включват:
- Прехвърляне на случаи: Ако сте се включили в случай, който друг агент е обработвал преди това, можете да се присъедините към чата, за да разберете по-добре контекста на случая, и след това да продължите да си сътрудничите със съответните си колеги.
- Ескалация на случаи: Ако даден случай се нуждае от внимание от някого със специфични познания, експертът по темата, който го преглежда, може да участва в съответните разговори.
Бележка
- Случаите се поддържат само в обслужване на клиенти работна област и обслужване на клиенти концентратора.
- Можете да се присъединявате само към свързани чатове и за да направите това, трябва да имате достъп за писане до записа и вашият администратор трябва да е включил възможността за присъединяване към чат за тип на записа, за който искате да се присъедините към съществуващ свързан чат.
За да се присъедините към свързан чат:
Отворете записа, към който искате да присъедините чата.
В страницата Чатове в Teams отидете до някой от свързаните чатове, които искате да присъедините. Показва се икона за заключване с текст, който гласи "Посочете и се присъединете за участие". Когато посочите иконата за заключване, ако имате достъп за запис до свързания запис, се показва бутон Съединение .
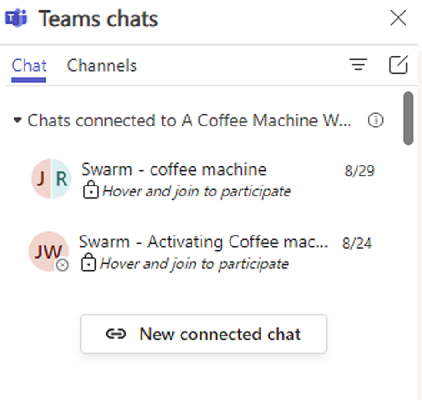
Бележка
Ако не виждате текста, който ви позволява да задържите курсора на мишката и да се присъедините към чат, има три възможни причини за това:
- Вашият администратор не е активирал възможността за присъединяване към чат за обекта.
- Имате достъп само за четене до записа.
- Прилагат се и двата сценария в 1 и 2.
Във всеки от тези сценарии можете да помолите член на чата да ви добави ръчно или можете да помолите вашия администратор да включи настройката за присъединяване към чат за този тип на записа.
Изберете Присъединяване.
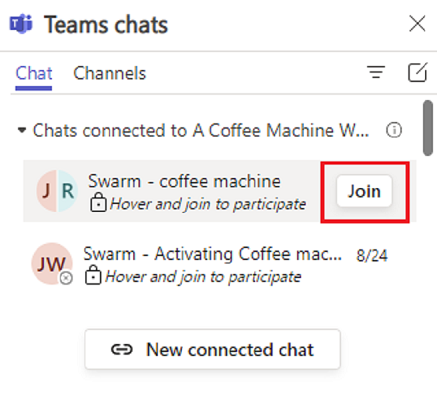
Изскачащият чат на Teams показва, че сте добавени към чата и имате достъп до цялата хронология на чата. Други членове на чата също получават системното съобщение, че сте добавени към чата.
Бележка
Когато потребител се добави чрез Присъединяване към чат, всички потребители, които чатят директно от приложения, ще видят системно съобщение, което казва, че неизвестен потребител е добавил новия потребител към чата и е споделил цялата история на чата. Това е известен проблем, който е специфичен за вградения чат опит и ние работим, за да го разрешим.
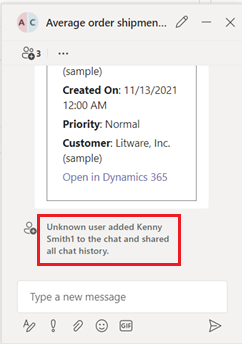
Ако използвате Microsoft Teams приложението, когато се присъединявате към чат, се показва следното съобщение: Dynamics 365 сътрудничество с Microsoft Teams добавено <потребителско име> към чата и споделяне на цялата история на чата.
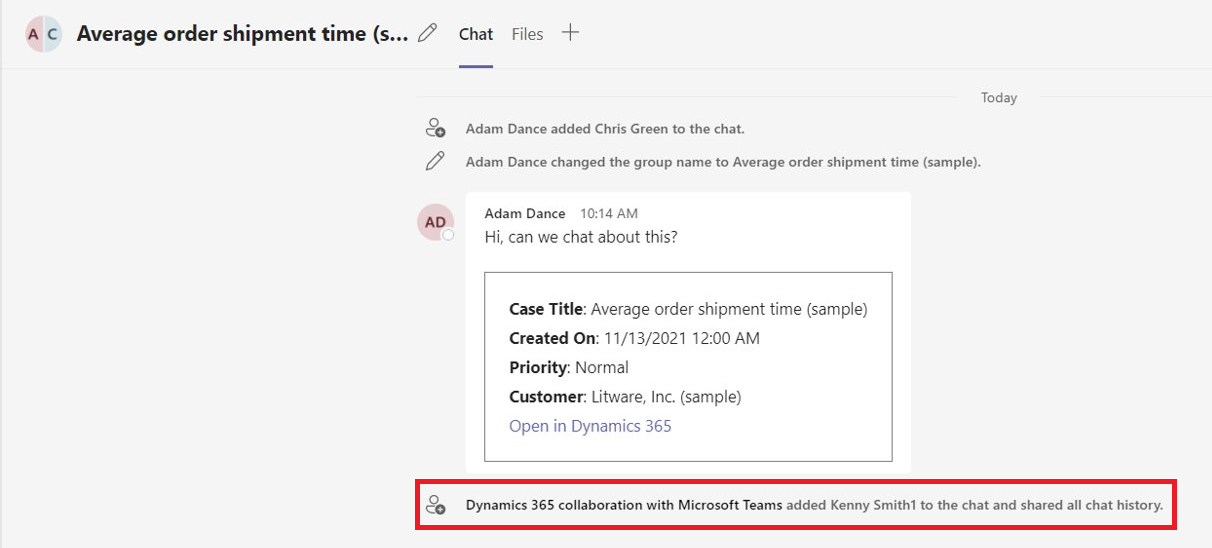
Преглед на чатовете на екипите във времевата скала за запис (преглед)
Като агент, когато започнете свързан чат или свържете съществуващ чат към запис, можете да видите, че чатът се показва като нова дейност във времевата скала. Записът във времевата скала показва подробности за това кой е свързал чата и кога го е свързал. Той също така показва последния човек, който е изпратил съобщение в чата, и кога го е изпратил. Ако настройката Присъединяване към чат е включена във вашата организация, агентите могат също директно да се присъединят към чата или да бъдат добавени като участник в чата и да видят пълния обмен.
Бележка
Вашият администратор трябва да разреши тази функция, преди да можете да я използвате.
Отидете на записа, за който искате да видите времевата скала или да започнете чат. Във времевата скала можете да видите всички чатове, които са свързани със записа.
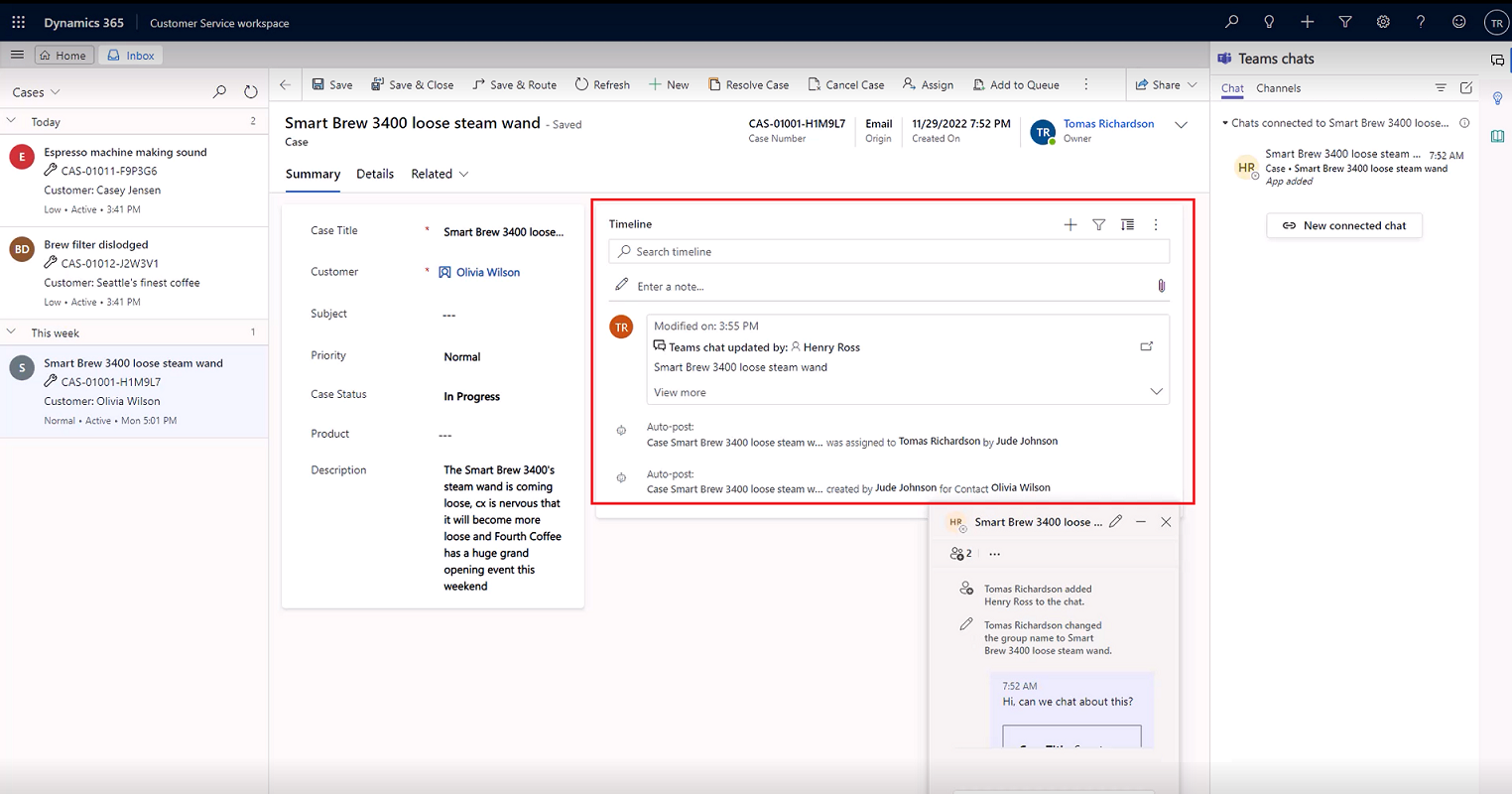
Извършете някое от следните действия:
За да видите промените, които сте направили в чата на Teams, ръчно обновете времевата скала: Изберете многоточието в десния ъгъл и след това изберете Обнови времевата скала.
За да видите подробности за това кой първоначално е свързал чата, изберете Преглед на повече в публикацията във времевата скала.
Ако не сте участник в чат и вашият администратор е включил настройката Присъединяване към чат за записа, можете да се присъедините към чата от времевата скала, като изберете иконата за присъединяване.
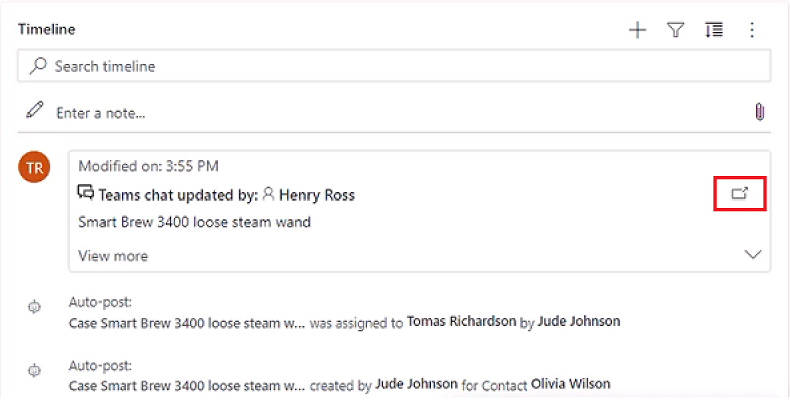
Връзките на Dynamics 365 се разгръщат в чата на Teams
Когато поставите връзка към запис в Microsoft Teams чат, събрание или канал, участниците виждат адаптивна карта с подробности за споделената връзка. Връзките към приложения за платно показват името на приложението и името на записа. Базираните на модел връзки към приложения към записи показват типа на таблицата. Когато поставите връзката, можете да изтриете карта в прозореца за съставяне на съобщения, преди да изпратите съобщението, ако не искате да изпратите връзката като карта.
Бележка
Ако нямате достъп до приложението или записа, за които поставяте връзка, в разгънатата карта няма да се показват подробности за приложението или записа.
Вижте също
Обратна връзка
Очаквайте скоро: През цялата 2024 г. постепенно ще отстраняваме проблемите в GitHub като механизъм за обратна връзка за съдържание и ще го заменим с нова система за обратна връзка. За повече информация вижте: https://aka.ms/ContentUserFeedback.
Подаване и преглед на обратна връзка за