Конфигуриране на чата на Microsoft Teams в Customer Service
Бележка
Информацията за наличността на функциите е следната.
| Dynamics 365 център за контакти – вграден | Dynamics 365 център за контакти – самостоятелен | Dynamics 365 Customer Service |
|---|---|---|
| No | Да | Да |
Можете да конфигурирате възможността агентите да разговарят Microsoft Teams от обслужване на клиенти Hub, обслужване на клиенти работно пространство, център за контакти работно пространство и вашите персонализирани приложения. Чатът на екипи е достъпен и в други приложения за ангажиране на клиенти, като напр. Dynamics 365 Field Service и Dynamics 365 Sales.
Бележка
Чатът на Teams вече е разрешен за обслужване на клиенти работна област, център за контакти работна област и обслужване на клиенти Hub и можете да изберете други приложения, за които искате да го разрешите.
Когато функцията е активирана за приложение, агентите, които работят по записи на клиенти, могат да започнат нов чат или да свържат съществуващ чат със запис. Те могат да си сътрудничат ефективно, без да превключват контекста или да напускат приложението. Свързването на свързаните чатове със запис може да помогне на агентите да поддържат всички чатове, свързани със записа, на едно място. Можете също да конфигурирате незадължително въвеждаща бележка, която агентите могат да използват, за да предоставят допълнителен контекст, когато си сътрудничат в Teams.
Разрешаване или забраняване на чат на Teams
Ако използвате обслужване на клиенти работна област, център за контакти работна област или обслужване на клиенти приложения на Hub, чатът на Teams се разрешава автоматично. Ако искате да използвате чата на Teams в други приложения за ангажиране на клиенти, трябва ръчно да го разрешите. Чатът на екипите също изисква определени разрешения за достъп до данните на Teams.
Необходими разрешения
Когато чатът на Teams е разрешен, приложението има следните разрешения:
| Разрешение | Какво прави приложението с разрешението |
|---|---|
| Chat.ReadWrite.All | Чете потребителските чатове и последните съобщения за показване в списъка за чат. |
| Directory.Read.All | Чете потребителските екипи и показваното име на канали. |
| Presence.Read.All | Чете информация за присъствието на всички потребители, която да се показва на потребителските аватари в списъка за чат. |
| User.Read.All | Чете екранното име и лицензите на потребителите, за да провери дали предложените участници имат присвоен лиценз на Teams. Това разрешение се използва от предложения раздел в списъка за чат. |
| User.ReadBasic.All | Чете снимки на потребителите. |
За да използват чат на Teams в многосесийни среди, потребителите трябва да имат същите разрешения като потребителската роля на инструментите за продуктивност.
Потребителите се нуждаят от разрешение за четене за следните обекти, за да имат достъп до прозореца за производителност за персонализирани роли:
- Профил на приложение
- Шаблон на раздела за приложения
- Поле за известие
- Шаблон за известие
- Конфигурация на раздел „Екран”
- Конфигурация на инструмента „Екран”
- Конфигурация на екрана за продуктивност
Защита и поверителност на данните
Следните съображения относно сигурността и поверителността на данните се прилагат за функционалността за чат на Teams в Dynamics 365:
Dynamics 365 не съхранява никакви данни на Teams, освен за съпоставянето между идентификатора на записа и идентификатора на свързания чат. Никакви данни от Teams не се дублират в Dynamics 365, освен ако потребителят не ги добави ръчно към записаните бележки или задачи.
Комуникацията между приложенията е защитена чрез TLS.
Интегрирането отличава политики, които се прилагат както за Teams, така и за Dynamics 365. Например поверителните файлове, споделени в свързан чат, са достъпни само за разрешени потребители. По същия начин, запис, споделен в чат на Teams в Dynamics 365, може да бъде достъпен само ако потребителят има разрешение да го преглежда.
Приложението изисква определени разрешения за започване на чат, показване на предложени контакти, показване на присъствие и т.н. За повече информация прегледайте Необходими са разрешения.
Добавете страницата с настройки за сътрудничество и чат на Teams към картата на сайта на вашето приложение
Влезте в Power Apps.
Изберете средата, след което изберете Приложения.
Изберете персонализираното си приложение, след което изберете Редактиране.
В Дизайнер на приложения, редактирайте Карта на сайта.
За добавяне на екипите Чат и съвместна работа страница с настройки, добавете компонент на подобласт и след това за Тип, изберете URL адрес.
Копирайте следната стойност и я поставете в полето за URL адрес:
/main.aspx?pagetype=control&controlName=MscrmControls.TeamsCollaborationAdmin.TeamsCollaborationAdminЗаписване и публикуване на промените.
Достъп до настройките на Teams
Бележка
Настройките на екипите са разрешени по подразбиране за приложенията обслужване на клиенти работна област и обслужване на клиенти Hub. Ако използвате някое от тези приложения, можете да пропуснете този раздел. Ако искате да разрешите чата на Teams за други приложения, изпълнете стъпките по-долу.
В картата на сайта на приложението обслужване на клиенти администратор, в Опит сагенти изберете Сътрудничество.
До Вграден чат с помощта на Teams изберете Управление.
На страницата Сътрудничество и чат в Microsoft Teams включете превключвателя за Включване на чатове на Microsoft Teams в Dynamics 365.
Изберете една от следните опции:
- Включване за всички приложения на Dynamics 365 – Разрешава чат на Teams за всички поддържани приложения на Dynamics 365 във вашата организация, включително тези, които добавяте в бъдеще.
- Включване за избрани приложения на Dynamics 365 – Разрешава чат на Teams за избраните от вас приложения. Ако вашата организация вече използва Teams, изборът, който сте направили преди това, остава. Ако преди това не сте настроили Teams, той е включен по подразбиране за обслужване на клиенти работна област и обслужване на клиенти приложения на Hub.
Запишете промените.
Настройките на Teams вече са активирани за Dynamics 365 Център за обслужване на клиенти, Customer Service workspace и персонализираните ви приложения (а също и приложенията ангажиране на клиенти Field Service и Sales, ако ги използвате). Можете да отворите запис и да проверите дали можете да преглеждате чатовете и каналите, свързани със записа.
Добавете страницата с настройки за чата на Teams за конкретни потребители на мултисесии
Ако използвате профила по подразбиране, след като изпълните стъпките в Добавете страницата с настройки за чат на Teams към картата на сайта на вашето приложение, Чатът на Teams е активиран.
Ако искате чатът на Teams да работи за конкретни потребители, трябва да активирате функцията за вашия персонализиран профил. За повече информация относно създаването на потребителски профили вижте Профили за опит на агента.
За да активирате настройките за чат на Teams за потребител по избор на мултисесии, изпълнете следните стъпки:
Създайте потребителски профил от профила по подразбиране. Повече информация: Създаване и използване на профили за опит на агенти
В картата на сайта изберете Изживяване на агент в Сътрудничество.
До Вграден чат с помощта на Teams изберете Управление.
Уверете се, че превключвателят за Включване на Microsoft Teams чатове в Dynamics 365 е настроен на Да, след което в Включи за конкретни многосесийни потребители изберете Управление. Показва се страницата Профили на изживяване на агент.
Изберете профил, за да го отворите.
На страницата на профила можете да предприемете следните действия:
- Добавяне на потребители Повече информация: Присвояване на профили на потребители
- Добавяне на шаблон на сесия на обект Повече информация: Управление на шаблони за сесия
- Активиране на входящата кутия Повече информация: Конфигуриране на входяща кутия за агентите
- Активиране на функциите на прозореца за продуктивност Повече информация:
- Настройване на доставчици на канали Повече информация: Преглед на инструментите за производителност
Конфигурирайте възможността за свързване на чатове към записи на Dynamics 365
След като разрешите чатовете на Teams, можете да свържете чатовете към различни типове записи. Стандартните типове записи, включително случай, акаунт, контакти, статия със знания и имейл, са налични извън кутията можете да добавите желания от вас тип на записа.
В картата на сайта на приложението за администриране, в Опит сагенти изберете Сътрудничество.
До Вграден чат с помощта на Teams изберете Управление.
Под Свързване на чатове със записи в Dynamics 365 изберете тип на записа, който искате да конфигурирате.
Ако искате да добавите тип на записа, вижте Добавяне на типове записиИзберете Запиши.
Добавяне на типове на записа
За да добавите тип на записа за свързване на чатове към записи в Dynamics 365:
В картата на сайта изберете Изживяване на агент в Сътрудничество.
До Вграден чат с помощта на Teams изберете Управление.
Под Свързване на чатове със записи в Dynamics 365 изберете Добавяне на типове на записа.
В прозореца Позволете свързването на чатове към този тип на записа, в Избор на тип на записа въведете името на типа на записа, който искате да използвате.
(По избор): Ако искате да покажете съдържание за нови свързани чатове, превключете Включи бележка към Вкл. и след това използвайте функционалността за съществуващи изгледи, за да дефинирате полетата, които представят контекстната карта или да създадете изглед по избор в Power Apps. Можете да изберете до пет полета, които искате да включите като контекстна карта.
Изберете Запиши.
За всеки избран изглед имайте предвид следните подробности:
Първите пет полета на всеки изглед се използват като подробности за контекстната карта (в допълнение към връзката към записа).
Ако дадено поле не се поддържа, то се пропуска и дисплеят включва първите четири полета, които се поддържат. Можете да видите от конфигурационния опит, че конкретното поле не се поддържа.
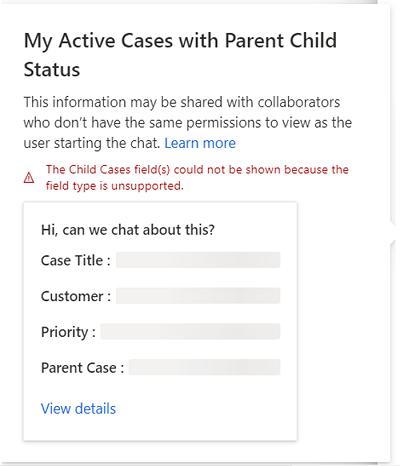
Тъй като полетата с данни са статични, разрешенията на ниво поле не се проверяват за сътрудници. Следователно, ако агентът има разрешения на ниво поле за преглед на полета с данни, сътрудниците могат също да виждат тези полета.
Ако не изберете изглед за Case тип на записа, агентите виждат изгледа по подразбиране Out-of-box въвеждащо съобщение .
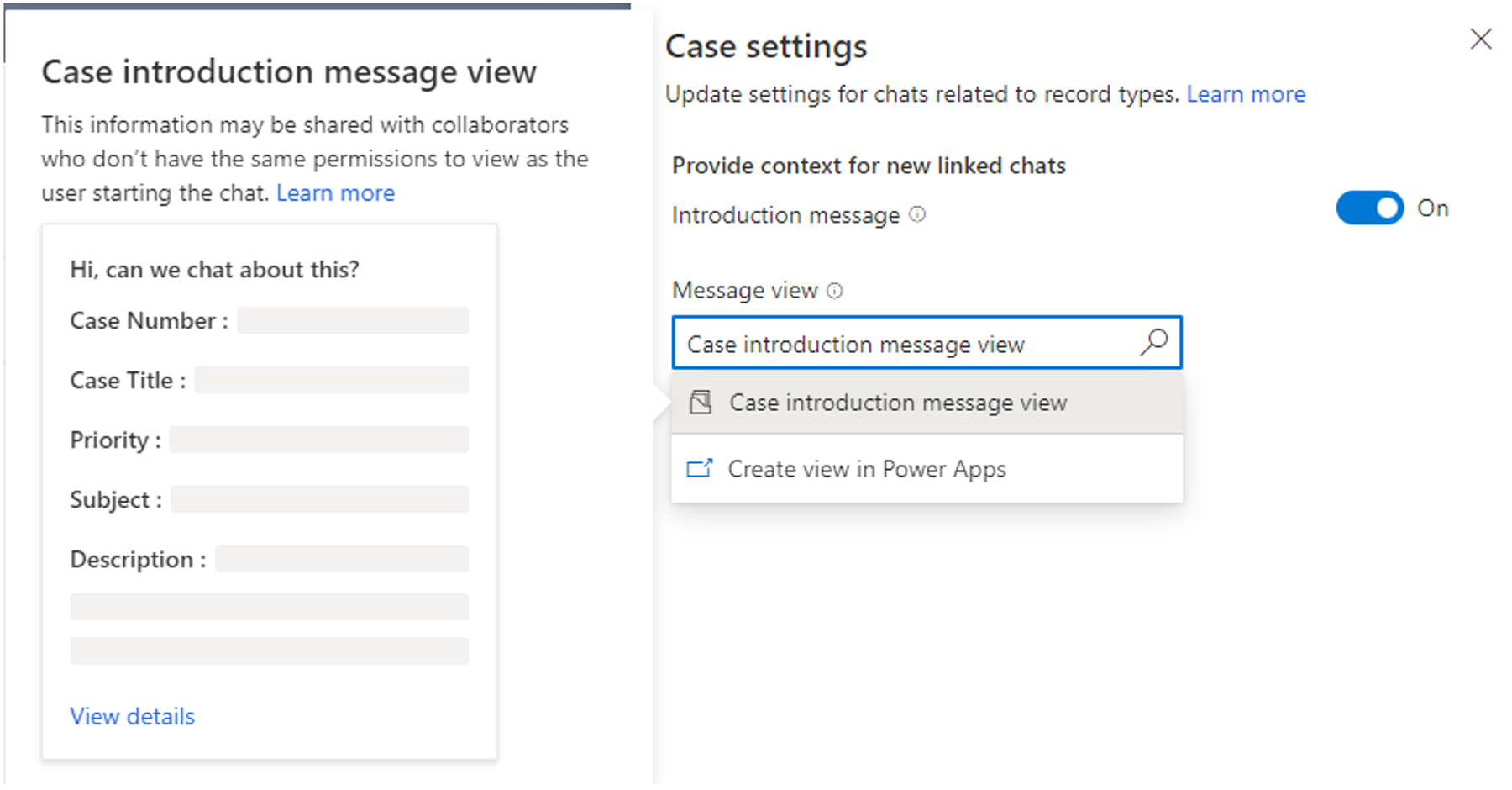
За други стандартни типове записи извън кутията, включително акаунт, контакти, статия от знания и имейл, изгледът по подразбиране е Бързо търсене изглед.
Присвояване на разрешения за прекъсване на връзката с чатове за конкретен потребител и потребителски роли
Агентите могат да създават чатове в Teams директно от приложенията на Dynamics 365 и след това да ги свързват със записи. Те могат също така да свързват съществуващи чатове със записи на Dynamics 365 от вграденото изживяване за чат на Teams.
Бележка
Изживяването за свързване на чат със задна дата може да се настрои само в приложения на Dynamics 365.
Като администратор можете да контролирате кой потребител или роля могат да прекъсват връзката с чатовете, които са свързани. Тези потребителски разрешения ви помагат да осигурите свободата за адаптиране на изживяването с вградения чат на Teams, така че да съответства на вашите бизнес процеси.
Можете да избирате от следните опции за присвояване на разрешения на агенти:
- Присвояване на права за прекъсване на връзката с чат за конкретни потребители
- Присвояване на права за прекъсване на връзката с чат за права за достъп
Присвояване на права за прекъсване на връзката с чат за конкретни потребители
Можете да присвоите възможността за прекъсване на връзката с чатове на собственици на запис или потребители, които са свързали чат към запис. За нови организации по подразбиране тези настройки са разрешени.
- Собственикът на записа може да прекъсне чатовете: Когато е активиран, собствениците на записи могат да прекъснат всички чатове, които са свързани със запис. Като администратор можете да присвоите това разрешение на ниво тип на записа (например случай, контакт и т.н.).
- Конекторът за чат може да прекъсне връзката: Когато е разрешен, потребителите, които са свързали чат със записа на Dynamics 365, могат да прекъснат връзката с този свързан чат. Това разрешение може да бъде присвоено и на ниво запис.
За да активирате или дезактивирате специфични за потребителя права за прекъсване на връзката с чатове:
В картата на сайта на приложението за администриране, в Опит сагенти изберете Сътрудничество.
До Вграден чат с помощта на Teams изберете Управление.
Изберете тип на записа (например Случай) и след това в прозореца с настройки, в Прекъсване на връзката на чатове включете или изключете Собственикът на записа може да прекъсва връзката на чатове и/или Конектор за чат може да прекъсва връзката на чат в зависимост от предпочитанията си.
Изберете Записване.
Присвояване на права за прекъсване на връзката с чат за права за достъп
Когато присвоите права за прекъсване на чат на права за достъп, всички потребители с тези права за достъп могат да прекъсват чатове, които са свързани с който и да е тип на записа. Някои типове роли имат права за прекъсване на чатове по подразбиране.
Следната таблица описва подробно приложенията и правата за достъп, при които е конфигурирана функцията за прекъсване на връзката на чатове:
| App | Права за достъп |
|---|---|
| Администрация | Системен администратор |
| Приложения на Customer Service | Мениджър на отдела по обслужване на клиенти Служител от отдел по обслужване на клиенти |
| Омниканал за Customer Service | Администратор на OC Ръководител на OC Агент на OC |
За редактиране на права за прекъсване на връзката с чата за права за достъп
В картата на сайта на приложението за администриране, в Опит сагенти изберете Сътрудничество.
До Вграден чат с помощта на Teams изберете Управление.
На страницата Сътрудничество и чат в Microsoft Teams превъртете надолу до Още настройки.
В Задаване кой може да прекъсва чатове изберете Редактиране в настройките за права за достъп. Отваря се приложението на центъра за администриране на Power Platform.
В Права за достъп изберете ролята, към която искате да присвоите правата, и след това изберете Редактиране.
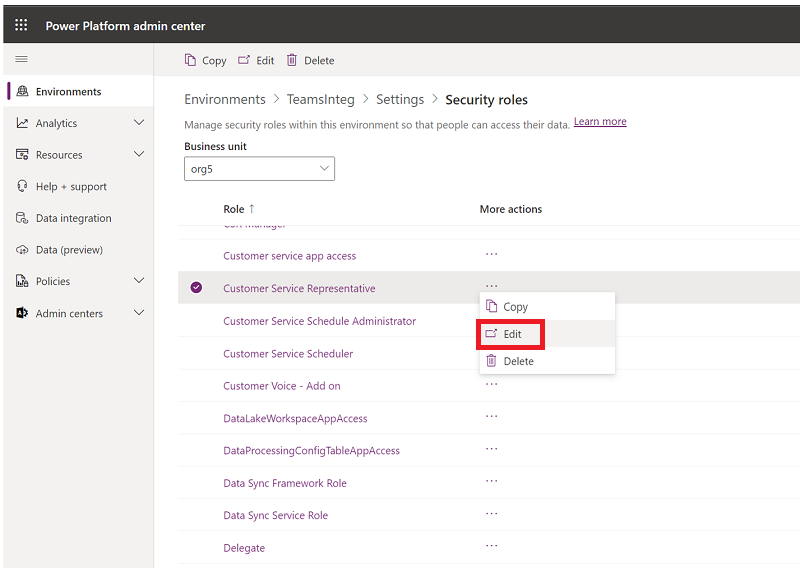
За конкретни права за достъп отидете на Управление на бизнес>Разни привилегии>Прекъсване на връзката с чата на Teams от запис на Dynamics 365.
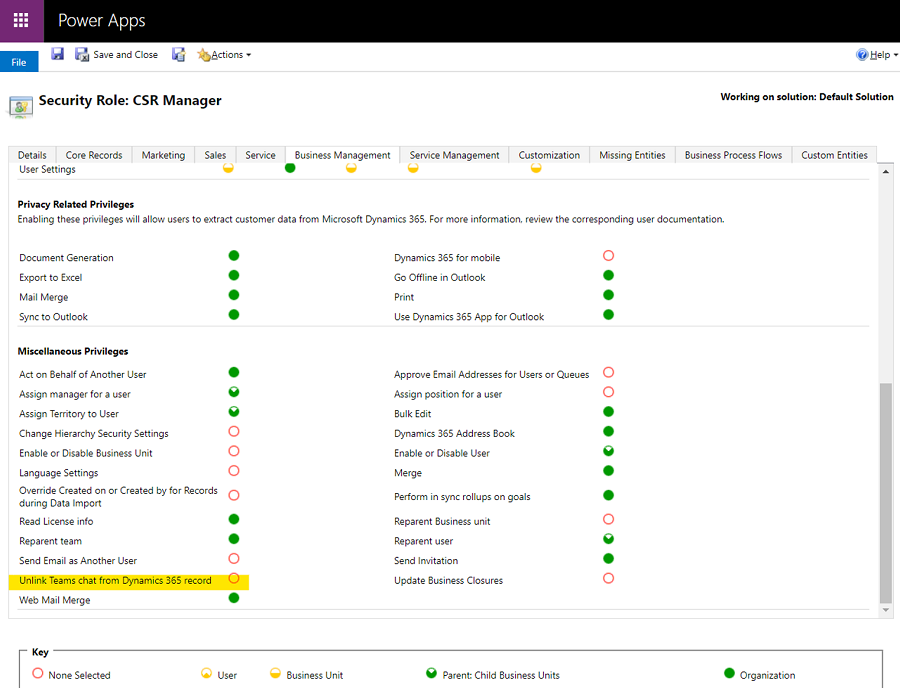
Как потребителските права работят заедно за прекъсване на връзката с чатове
Следващата таблица обобщава дали даден потребител може да прекъсне връзката на свързан чат въз основа на присвоените му права. Можете да използвате таблицата като ръководство за това как да използвате тези права за чат, за да ви помогне да конфигурирате сигурно и ефективно изживяване на сътрудничество за бизнеса и потребителите си.
| Сценарий | Сценарий | Сценарий | Сценарий | Сценарий | Result |
|---|---|---|---|---|---|
| Записът е собственост на потребител/екип и текущият потребител е собственик | Текущият потребител най-скоро е прекъснал връзката с чата | Превключвателят „Собственикът на записа може да прекъсва връзката на чатове“ е включен | Превключвателят „Създателят на чата може да прекъсва връзката на чатове“ е включен | Глобалните разрешения за прекъсване на връзката на чатове са присвоени на потребител | Потребителят може да прекъсва връзката? |
| Y | Да/Не | N | N | N | N |
| Y | Да/Не | Y | Да/Не | Да/Не | Y |
| Да/Не | Y | N | N | N | N |
| Да/Не | Y | Да/Не | Y | Да/Не | Y |
| Да/Не | Да/Не | Да/Не | Да/Не | Y | Y |
| N | N | Y | N | N | N |
| N | Y | N | N | N | N |
| N | N | N | N | N | N |
Конфигуриране на възможността потребителите да се присъединяват към чатове
Като администратор можете да позволите на потребителите да преглеждат и лесно да се присъединяват към чатове, които са свързани със записи, до които имат достъп за писане, дори ако първоначално не са били част от тези чатове. Можете да конфигурирате възможността потребителите да се присъединяват към свързани чатове на ниво тип на записа. Тази функционалност може да ви помогне да приспособите потребителското изживяване за своите бизнес процеси.
Бележка
Функцията за присъединяване към чат работи само за свързани чатове и е включена по подразбиране за типа на записа на случай.
Възможността потребителите да се присъединяват към съществуващи чатове, свързани със случаи, е особено полезна за следните сценарии:
- Прехвърляне на случаи: Ако агент на борда на случай, който друг агент преди това е обработвал, той може да се присъедини към съществуващите свързани чатове, за да разбере по-добре контекста на случая. Те могат да видят стъпките, които предишният агент е предприел, и след това да продължат да си сътрудничат със съответните си колеги.
- Ескалация на случаи: Ако даден случай се нуждае от внимание от някого със специфични познания, експертът по темата, който го преглежда, може да участва в съответните разговори.
За да включите или изключите възможността за присъединяване към чат за тип на записа:
В картата на сайта изберете Изживяване на агент в Сътрудничество.
До Вграден чат с помощта на Teams изберете Управление.
На страницата Сътрудничество и чат в Microsoft Teams в Свързване на чатове със записи в Dynamics 365 изберете конкретния тип на записа (например случай), а след това в прозореца с настройки включете или изключете Присъединяване към чат.
Изберете Запиши.
Информирайте участниците в чата, когато полетата се актуализират
Можете да намалите режийните разходи на агентите си, като автоматично актуализирате всички участници в чата, когато се актуализира съществено поле на свързан запис. Тази функция за пестене на време помага на всички да бъдат информирани без ръчни усилия и позволява на агентите да се съсредоточат върху важни въпроси. Той също така помага на експертите в чата да са наясно с важни актуализации.
Ограничения за автоматични актуализации на събития
Този раздел описва ограниченията на функцията за автоматично събитие.
Обекти и ограничения на типа атрибут
Следните обекти не могат да се конфигурират за автоматични актуализации на събития:
- Виртуални обекти
- Обекти, които нямат дефиниран SDKMessageFilter за актуализиране
Следните типове атрибути не се поддържат за автоматични актуализации на събития:
- PartyList
- Image
- Integer
- Файл
Ограничения на вграденото изображение
Автоматичните актуализации на събития не могат напълно да рендират вградени изображения в RTF текстови полета.
Конфигуриране на актуализация на чата при промяна на поле
В приложението изберете Сътрудничество и след това задайте превключвателя на Вкл. за включване на Microsoft Teams чатове в Dynamics 365.
До Вграждане на чат с помощта на екипи изберете Управление.
На страницата за сътрудничество и чат Microsoft Teams под Свързване на чатове към записи на Dynamics 365 изберете обекта, за който искате да разрешите автоматичните актуализации на събития, или създайте нов, ако е необходимо. Екранът с настройки на записите за този обект се отваря от дясната страна на страницата.
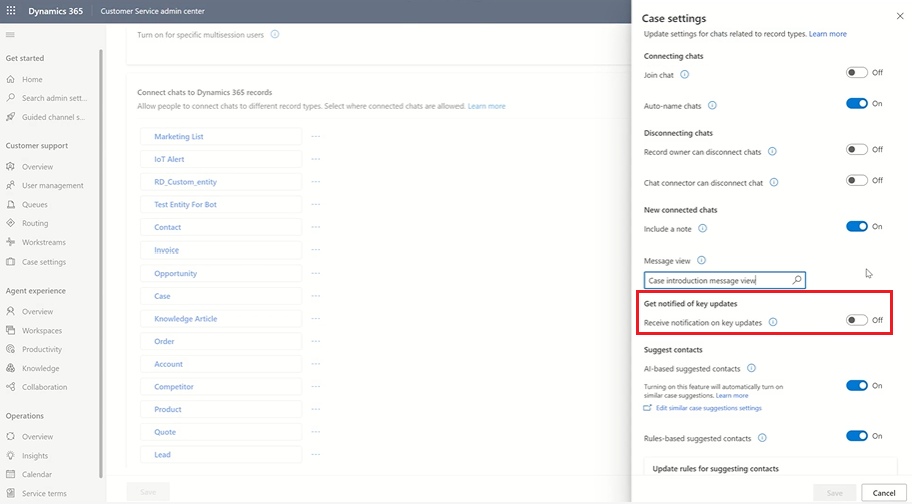
Задайте превключвателя Получаване на известие за ключови актуализации на Вкл.
Прегледайте списъка Предложени атрибути, като поставите курсора в полето под превключвателя, след което изберете до пет атрибута, за които искате да изпращате известия.
Бележка
За обекта "Случай" предварително са конфигурирани следните настройки:
- Приоритет
- Статус
- Описание на състоянието
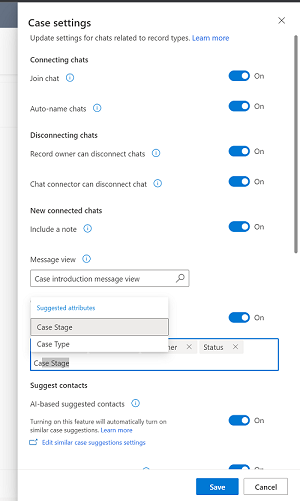
Запишете промените. Сега автоматичните известия се изпращат всеки път, когато атрибутите, които сте дефинирали за обектите, се актуализират.
Конфигуриране на възможността агентите да преглеждат чатовете на Teams във времевата скала на свързан запис (преглед)
Можете да конфигурирате възможността за синхронизиране на данни от Teams Dataverse , така че агентите да могат да виждат записи в чата във времевата скала, когато стартират свързан чат или свързват съществуващ чат със запис. Агентите виждат чата да се показва като нова дейност във времевата линия. Той показва подробности за това кой е свързал чата и кога се е свързал, както и последния човек, който е изпратил съобщение в чата и времето, когато го е изпратил.
Освен това, ако агентът, назначен за записа, се промени, новият агент (който може да не е участвал в оригиналния чат) може да види чата във времевата линия. Ако настройката Присъединяване към чат е включена, новият агент може директно да се присъедини към чата (и да бъде добавен като участник в чата), за да види пълния чат обмен.
Предварителни изисквания
- Само глобални администратори могат да конфигурират чат данни на Teams да се синхронизират със записи на Dynamics 365.
- За многосесийни потребители трябва да разрешите интегрирането на Teams в екрана за продуктивност за профила на приложението, присвоен на влезлия потребител, за да могат те да изберат Отваряне на чат във времевата скала.
Разрешаване на агентите да преглеждат чатовете на Teams във времевата скала на свързан запис:
В картата на сайта изберете Изживяване на агент в Сътрудничество.
До Вграден чат с помощта на Teams изберете Управление.
Задайте превключвателя на Да за включване на Microsoft Teams чатове в Dynamics 365.
Задайте превключвателя на Да за синхронизиране Екипите чатове със записи (преглед).
Вижте също
Използване на чат на екипи
Често задавани въпроси за чата на Teams
Инсталиране и настройване на интеграция на Microsoft Teams
ЧЗВ за интеграция на Microsoft Teams
Конфигурирайте предложения за AI за контакти в Microsoft Teams
Сътрудничество с AI-предложени агенти в Microsoft Teams