Изпратете анкета, като използвате вградения композитор на имейли
Dynamics 365 Customer Voice предоставя лесен начин за изпращане на анкетата до множество хора чрез имейл. Използвайки вградения композитор на имейли, можете да изпращате персонализирани покани по имейл до получателите си и да проследявате тяхното състояние.
Бележка
- В облака на общността на правителството на САЩ имейлите се изпращат от акаунта на влезлия потребител.
- Ако изпращате имейл чрез домейна по подразбиране, можете да изпращате максимум 10 000 имейла на ден. Ако използвате персонализиран домейн, можете да изпращате максимум 50 000 имейла на ден.
Изпращане на анкета чрез имейл
Отворете анкетата и отидете в раздела Изпращане .
Изберете Имейл. Показва се ред за тема и имейл съобщение по подразбиране заедно с връзка към вашето проучване в тялото на съобщението. Можете да променяте и форматирате текста, за да отговарят на вашите изисквания.
Бележка
Ако веднъж сте изпратили анкетата си по имейл, се показва резюмето на поканата. За да изпратите анкетата си чрез имейл, изберете Повторно изпращане>на имейл.
В полето Получатели въведете името или имейл адреса на получателя. Можете да попълните полето Получатели , като използвате някой от следните методи:
- Ръчно въвеждане на имейл адрес.
- Въвеждане на име, имейл адрес или списък за разпространение от Microsoft Entra ИД.
- Въвеждане на контакт или списък с контакти/изглед от Microsoft Dataverse. Контактите се попълват от средата, в която е създаден вашият проект.
- Импортиране на CSV файл, като изберете Импортиране на контакти. Повече информация: Импортиране на контакти от CSV файл
Бележка
За да бъде посочена група за разпространение в полето Получатели , уверете се в следното:
- Когато създавате група с помощта на PowerShell, MailEnabled е зададено на true, а SecurityEnabled е зададено на false.
- Когато създавате група с помощта на портал Azure, типът на групата не трябва да бъде Защита.
За да вмъкнете връзката към проучването във вашето имейл съобщение, вижте Вмъкване на връзка към проучване.
За да добавите връзка за отписване към имейл съобщението, вижте Вмъкване на връзка за отписване.
За да персонализирате имейла с помощта на променливи на проучването, вижте Персонализиране на имейла на проучването.
За да вградите първия въпрос от проучването във вашето имейл съобщение, вижте Вграждане на проучване в имейл.
За да изберете шаблон за имейл, изберете шаблон от списъка Шаблон . Повече информация: Използване на имейл шаблони
За да изпратите многоезична анкета, изберете език от списъка Език . За да можете да изберете език, първо трябва да изберете шаблон за имейл. Избраният език се прилага за покана за анкета и въпрос за анкета.
Когато сте готови да изпратите анкетата си, изберете Изпращане.
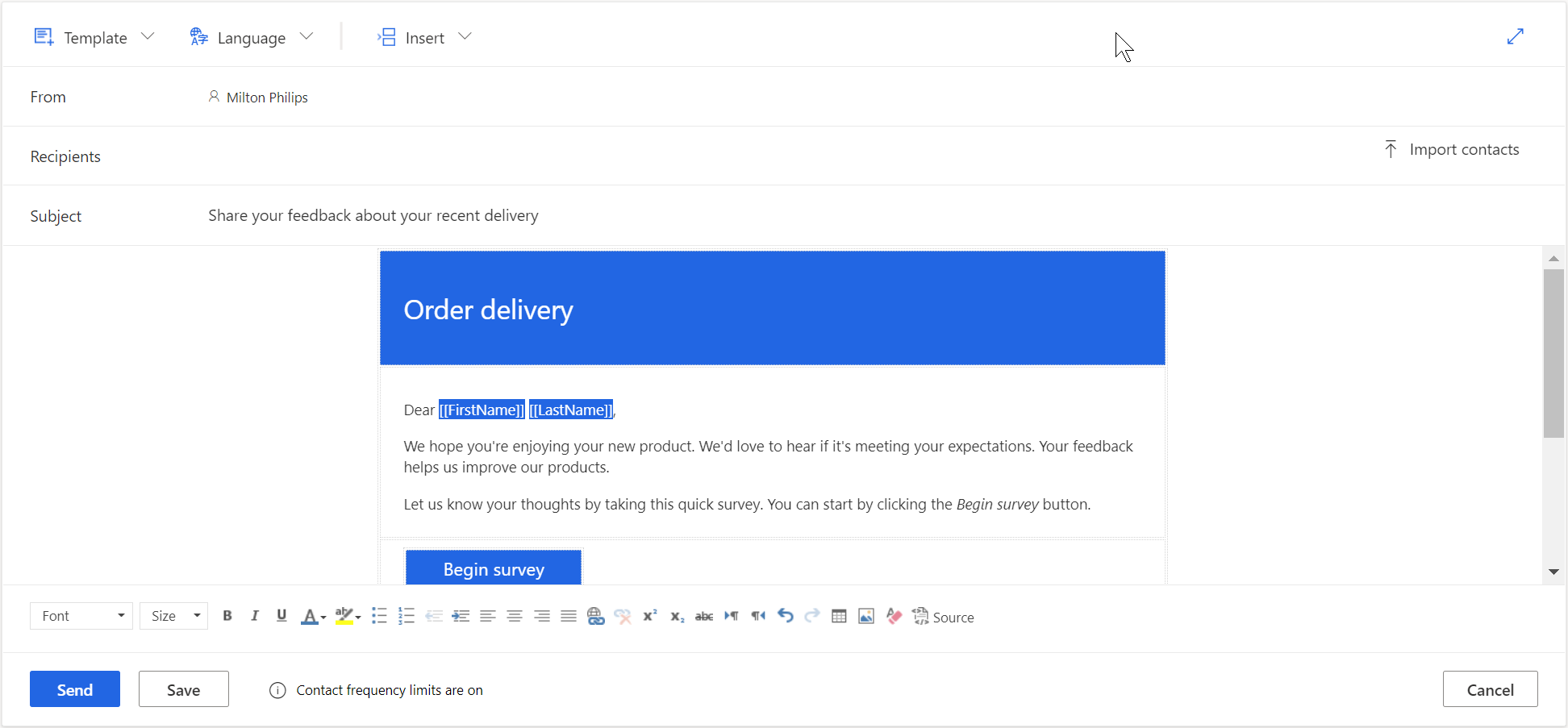
Бележка
- Можете да изпратите покана за проучване на максимум 10000 получатели.
- За да персонализирате адреса От на имейла, вижте Персонализиране на имейл адреса на подателя.
Импортирайте контакти от CSV файл
Можете да импортирате максимум 10 000 контакта, като използвате CSV файл. Можете също да използвате този файл, за да свържете покана и отговор на проучване към обект в Dataverse. Можете също да зададете стойности за променливите, добавени в панела Персонализиране . За да импортирате контакти, първо трябва да създадете CSV файла и след това да качите CSV файла.
Създаване на CSV файла
Въведете подробности в CSV файла в следния ред: имейл адрес, собствено име, фамилно име. Ако искате да посочите стойности за променливи, можете да ги добавите след колоната фамилно име в CSV файла. За бързо начало можете също да изтеглите CSV шаблон.
Изтегляне на CSV шаблон
В редактора на имейли изберете Импортиране на контакти в полето Получатели .
В панела Импортиране на контакти изберете Изтегляне на шаблон.
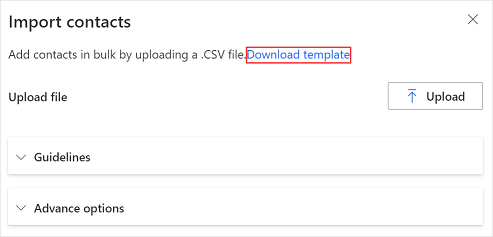
След изтеглянето на CSV шаблона въведете необходимата информация в следните колони:
- Имейл адрес: Имейл адрес на получателя.
- собствено име: собствено име на получателя.
- фамилно име: фамилно име на получателя.
Ако сте добавили променливи към анкетата си, те ще бъдат налични като отделни колони в CSV файла. Можете да укажете стойностите според вашите изисквания.
Ако искате да свържете покана за проучване и отговор към обект, можете или да добавите колоните RegardingID и RegardingEntityName към CSV файла и да въведете информацията, или да изтеглите разширения CSV шаблон.
Изтегляне на разширен CSV шаблон
В редактора на имейли изберете Импортиране на контакти в полето Получатели .
В панела Импортиране на контакти разгънете секцията Разширени опции и след това изберете Изтегляне на разширен шаблон.
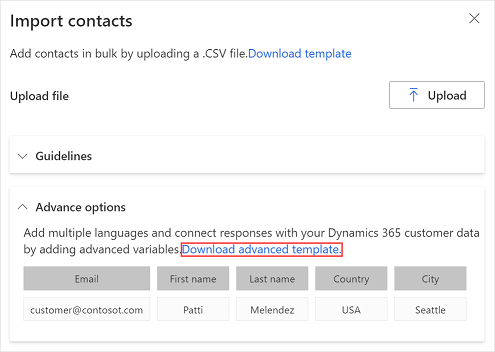
След изтеглянето на CSV шаблона въведете необходимата информация в следните колони:
- Имейл адрес: Имейл адрес на получателя.
- собствено име: собствено име на получателя.
- фамилно име: фамилно име на получателя.
- locale: Езикът, на който трябва да се покаже проучването. Когато проучването се отвори чрез щракване върху връзката му, то се показва на езика, посочен в колоната за езикова променлива. Това не променя езика на първия въпрос от анкетата, вграден в имейла.
- Относно ИД: ИД на записа на субекта (GUID), който да се свърже с поканата и отговора на проучването.
- RegardingEntityName: Логическото име на обекта, който трябва да се свърже с поканата и отговора на проучването.
Ако сте добавили променливи към анкетата си, те ще бъдат налични като отделни колони в CSV файла. Можете да укажете стойностите според вашите изисквания.
Качване на CSV файла
В редактора на имейли изберете Импортиране на контакти в полето Получатели .
В панела Импортиране на контакти изберете Качване.
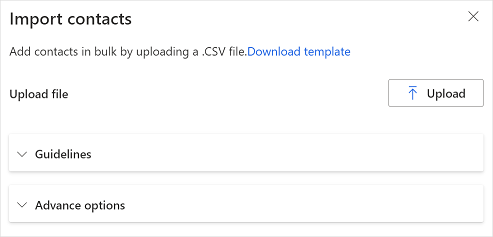
Навигирайте до и изберете CSV файла, който искате да качите.
След като файлът бъде качен успешно, в панела Импортиране на контакти се показва преглед на импортираните контакти.
Ако импортираният получател вече съществува като контакт Dataverse и искате да актуализирате информацията за контакт според CSV файла, изберете Актуализиране на информацията за контакт, ако импортираният получател вече съществува като контакт в CDS.
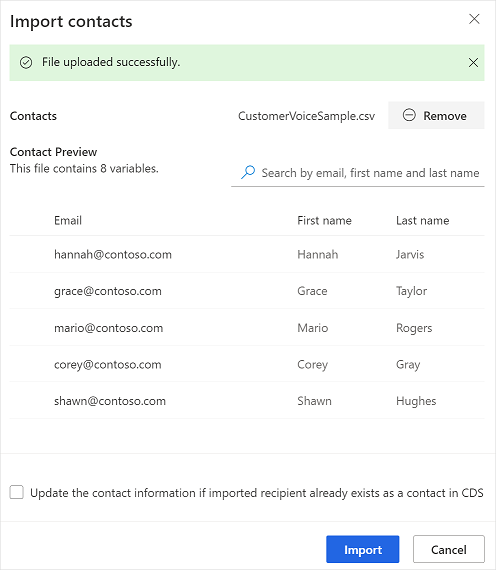
Проверете информацията и след това изберете Импортиране.
Вмъкване на връзка към проучването
Връзката към проучването се добавя по подразбиране към имейла ви. За да вмъкнете връзката към проучването на друго място в имейл съобщението, поставете курсора на желаното местоположение и след това изберете Вмъкване>на връзка към проучване. Можете също да изберете текст и след това да изберете Вмъкване>на връзка към проучване, за да покажете този текст като връзка към проучването.
Вмъкване на връзка за отмяна на абонамент
Можете да конфигурирате своето имейл съобщение да включва връзка, която позволява на анкетирания да се отпише от проучването. За да вмъкнете връзката за отписване в имейл съобщението, поставете курсора на необходимото място и след това изберете Вмъкване>на връзка за отписване. Можете също да изберете текст и след това да изберете Вмъкване>на връзка за отписване, за да се покаже този текст като връзка за отписване. Връзката за отписване се добавя по подразбиране към всички шаблони за имейл съобщения.
Персонализиране на имейла на проучването
Можете да използвате променливи, за да персонализирате имейл темата и имейл съобщението на вашето проучване – например можете да добавите собствено име на респондента към темата на имейла и имейл съобщението. Поставете курсора там, където искате да се показва името, изберете Вмъкване>на персонализирани променливи и след това изберете собствено име от списъка. На мястото на курсора се добавя заместител. Собствено име на респондента автоматично се вмъква при изпращане на имейла. Всички променливи, създадени в проучване, се показват в списъка Персонализирани променливи.
За да създадете нова променлива, изберете Нова променлива от списъка Персонализирани променливи . Ако стойностите по подразбиране не са дефинирани за променливите на проучването, нищо не се показва за променливите. За повече информация относно създаването на променливи и предоставянето на стойности за тях вижте Персонализиране на проучване.
Вградете анкета в имейл
Ако сте добавили въпрос за избор (един отговор), оценка (символ на звезда или усмихната муцунка) или Net Promoter Score като първи въпрос в проучването, можете да го вградите в своето имейл съобщение. За да вградите въпроса, поставете курсора там, където искате да вградите въпроса, след което изберете Вмъкване>на първия въпрос от проучването. Въпросът е вграден в местоположението на курсора и имейл съобщението се коригира съответно. Когато респондентът избере опция за отговор на въпроса, цялото проучване се отваря в уеб браузър и респондентът може да продължи с попълването на анкетата.
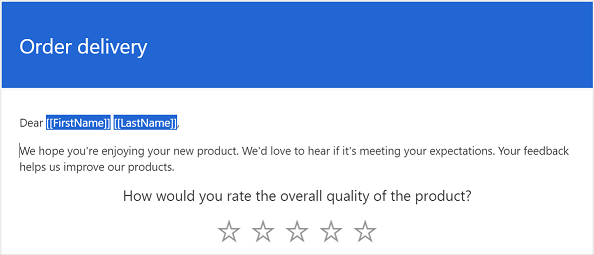
Бележка
- Не можете да вградите въпрос в имейл, ако сте активирали разбъркване на въпроса в проучването.
- Ако искате да изпратите вградено проучване в имейл чрез Power Automate, трябва да вградите въпроса в имейл и да го запишете като нов шаблон за имейл. Докато конфигурирате поток, трябва да изберете новия шаблон за имейл. Повече информация: Използване на имейл шаблони
Ако сте създали многоезично проучване, можете да използвате променливите на проучването, за да зададете езиковата променлива, която да се показва в проучването по подразбиране. За да зададете езиковата променлива по подразбиране, отворете панела Персонализиране и след това задайте стойност за променливата на езиковата променлива. Стойността трябва да бъде езиков код, например en или fr.
Използване на шаблони за имейл
Можете да използвате шаблона за имейл в предварително форматирано имейл съобщение, което ви позволява бързо да създавате и изпращате имейл съобщения. Ако създадете проучване от празния шаблон, шаблонът по подразбиране е избран за използване в имейл съобщение. Ако сте създали проект от един от шаблоните на изчерпана кутия, съответният шаблон за имейл е избран по подразбиране.
Важно
Проектите, шаблоните за имейли и показателите за удовлетвореност се базират предимно на Microsoft DataVerse. Опресняване на данните на Dataverse среда с друга ще разбие проекти на Customer Voice и проучвания за освежената среда.
Бележка
Можете да запишете максимум 10 шаблона за имейл.
Създаване на нов шаблон за имейл
В редактора на имейли изберете Създаване на шаблон>нов.
В диалоговия прозорец Създаване на нов шаблон въведете име за шаблона и след това изберете Добавяне.
От списъка Шаблон изберете новосъздадения шаблон.
Променете имейл съобщението и след това изберете Запиши.
Импортирайте шаблон за имейл от други проучвания
Можете да импортирате шаблон за имейл от други проучвания в същия или различен проект.
В редактора на имейли изберете Импортиране на шаблони>от>проучвания.
Изберете текущия проект или друг проект и след това изберете анкетата, от която искате да импортирате шаблон за имейл.
Изберете шаблон и след това изберете Импортиране.
Импортиране на личен имейл шаблон
Ако сте преминали от Forms Pro, вашите шаблони за електронна поща от Forms Pro се мигрират като лични шаблони в Dynamics 365 Customer Voice. След това можете да импортирате необходимите шаблони в анкетите си.
В редактора на имейли изберете Импортиране на шаблони>от>Моите шаблони.
Изберете шаблон и след това изберете Импортиране.
Създаване на шаблони за имейл на много езици
По подразбиране шаблонът на имейлите се създава на езика по подразбиране на анкетата. Ако сте добавили езици към анкетата си, можете да създадете шаблон за имейл на тези езици и да изпращате имейл на предпочитаните от клиента езици. Това създава версии на шаблон за имейл на избраните езици.
В редактора на имейли изберете Език>Избор на език.
Изберете езиците, на които искате да създадете шаблон за имейл, и след това изберете Добавяне.
От списъка Език изберете език и актуализирайте имейл съобщението на избрания език.
Изберете Запиши.
Повторете стъпки 3 до 4, за да актуализирате имейл съобщение за всички добавени езици.
За да изпратите покана за анкета на език, различен от стандартния, изберете имейл шаблон и необходимия език и след това изпратете имейла.
Ако използвате Power Automate за изпращане на покани за проучване, посочете езика на шаблона за проучване или имейл в полето Езикова променлива. Ако е създаден шаблон за имейл на посочения език, поканата за анкета се изпраща на посочения език. В противен случай поканата за анкета се изпраща на езика по подразбиране.
Форматиране на имейл съобщения
Можете да форматирате имейл съобщението си, като използвате лентата с инструменти за форматиране в долната част на редактора на имейли. Лентата с инструменти за форматиране ви позволява да добавяте форматиране към вашия текст, да добавяте таблица и изображения към имейл съобщението си и много други. Можете също да видите HTML източника на вашето имейл съобщение и да промените HTML кода директно.

Прилагане на форматиране към имейл съобщението
- Изберете текста, който искате да форматирате, и след това изберете подходящото действие в лентата с инструменти за форматиране.
Преглед и редактиране на HTML кода
Изберете
 в лентата с инструменти за форматиране.
в лентата с инструменти за форматиране.На екрана Източник редактирайте HTML кода и след това изберете OK .
Вижте също
Работа с настройките за разпространение на проучвания
Изпращане на анкета с помощта на Power Automate
Вграждане на проучване в уеб страница
Изпращане на връзка към анкета на други хора
Изпратете анкета с помощта на QR код