Изпращане на връзка към проучване на други хора
Ако искате да събирате отзиви от получателите, като използвате обща връзка за анкета, или ако искате да изпратите имейл извън Dynamics 365 Customer Voice, можете да създадете връзка за вашето проучване. След това можете да изпратите вашето проучване, като поставите връзката в имейл, на уеб страница или във всеки режим на комуникация, който искате да използвате. Получателите могат да изберат връзката и да попълнят анкетата. Връзката към анкетата ще бъде кратък URL адрес, който може да се разпространява лесно от платформите, които имат по-нисък лимит на символи (например SMS или Twitter). Краткият URL адрес ще бъде в следния формат: https://<region>.dcv.ms/<10-digit code>
Бележка
От 1 май 2024 г. краткият URL домейн е променен от https://<region>.microsoft.com до https://<region>.dcv.ms. Тази промяна засяга само кратките URL адреси, генерирани след 1 май 2024 г.; съществуващите кратки URL адреси с https://<region>.microsoft.com домейн ще продължат да работят. За повече информация вижте ЧЗВ.
Можете да създадете обща връзка към анкета или персонализирани връзки към анкета. Връзката с обща анкета е често срещана връзка, която можете да споделите с целевата аудитория. Персонализираните анкети за връзка се създават с помощта на променливи на анкетата и са различни за група аудитории. Например, като мениджър на ресторант, можете да създадете множество връзки за проучване въз основа на местоположението на ресторанта. В този случай местоположението се определя като променлива на проучването. Това помага да се категоризират отговорите на анкетата според променливата на анкетата за местоположение. Ако всяко местоположение е картографирано в акаунт в Dynamics 365, отговорите на анкетата се картографират като дейности в съответните акаунти.
Бележка
- Генерираната връзка към проучването не е персонализирана връзка. Ако настройката Само хората в моята организация могат да отговорят е изключена в настройките за разпространение, няма да можете да запишете името на респондента или да определите дали респондентът е подал само един отговор. Повече информация: Работа с персонализирани връзки
- Ако сте персонализирали анкетата си с помощта на променливи, те няма да бъдат заменени със своите стойности и имената на променливите ще бъдат показани такива, каквито са.
- Можете да създадете максимум 10000 връзки по избор.
Създаване на обща връзка
Отворете проучването и отидете в раздела Изпрати .
Изберете Връзка.
Бележка
Ако веднъж сте изпратили анкетата си по имейл, се показва резюмето на поканата. За да получите връзката на вашето проучване, изберете Повторно изпращане>на връзка.
Показва се панелът Връзки към проучването .
В секцията Копиране на връзка изберете Копирай.
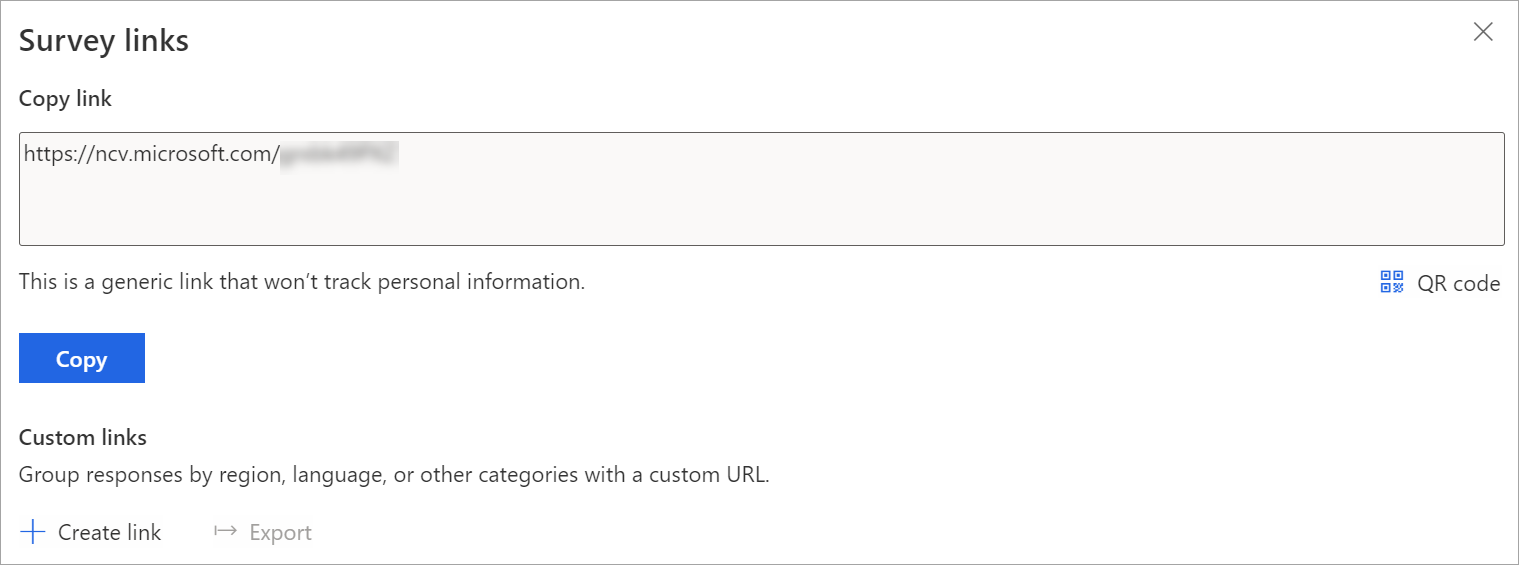
Поставете връзката към анкетата на място, което се вижда от целевата аудитория. Те могат да изберат връзката, за да получат достъп до вашето проучване.
За да изтеглите QR кода за генеричната връзка, изберете QR код.
Споделете QR кода, за да може целевата ви аудитория да го сканира със скенер за QR код, като например мобилно устройство.
Създаване на персонализирани връзки
Отворете проучването и отидете в раздела Изпрати .
Изберете Връзка.
Бележка
Ако веднъж сте изпратили анкетата си по имейл, се показва резюмето на поканата. За да получите връзката на вашето проучване, изберете Повторно изпращане>на връзка.
Показва се панелът Връзки към проучването .
В секцията Връзки по избор изберете Създаване на връзка.
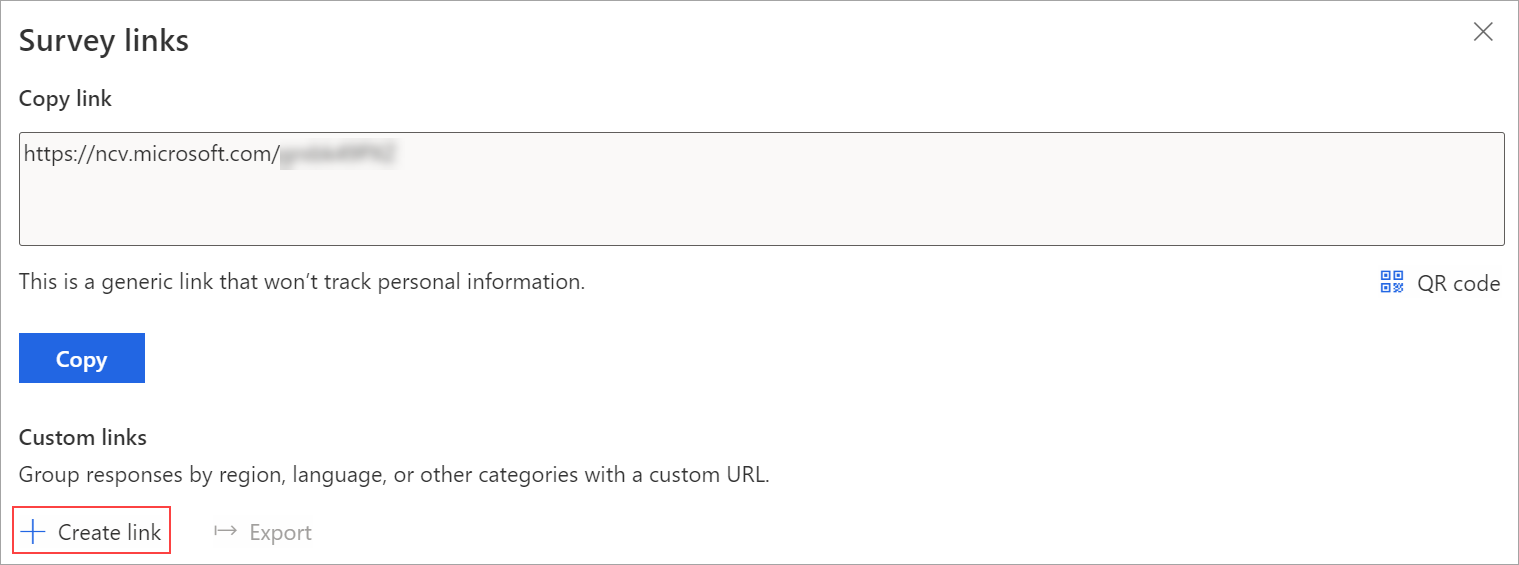
В панела Създаване на връзка изберете променливи, за да създадете връзки по избор.
Под Добавяне на стойности за всяка променлива добавете стойности към всяка от избраните променливи.
Бележка
Не използвайте следните специални знаци, когато добавяте стойности за променливи: #, %, &, \, ', и <.
За да добавите още стойности, изберете Добавяне на още стойности.
След като въведете всички стойности, изберете Създай.
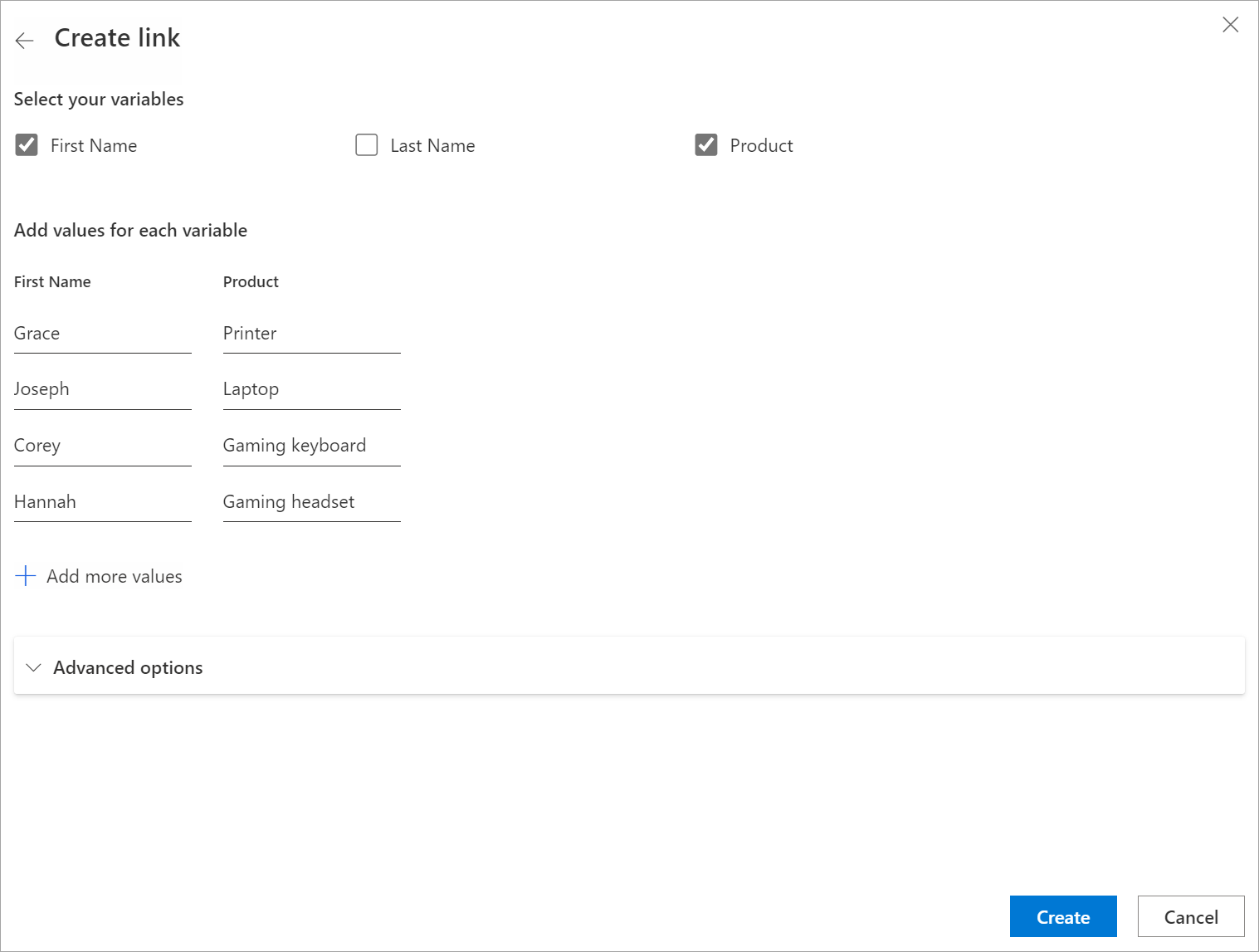
Персонализираните връзки се създават въз основа на избраните променливи и се показват в панела за връзки към проучването.
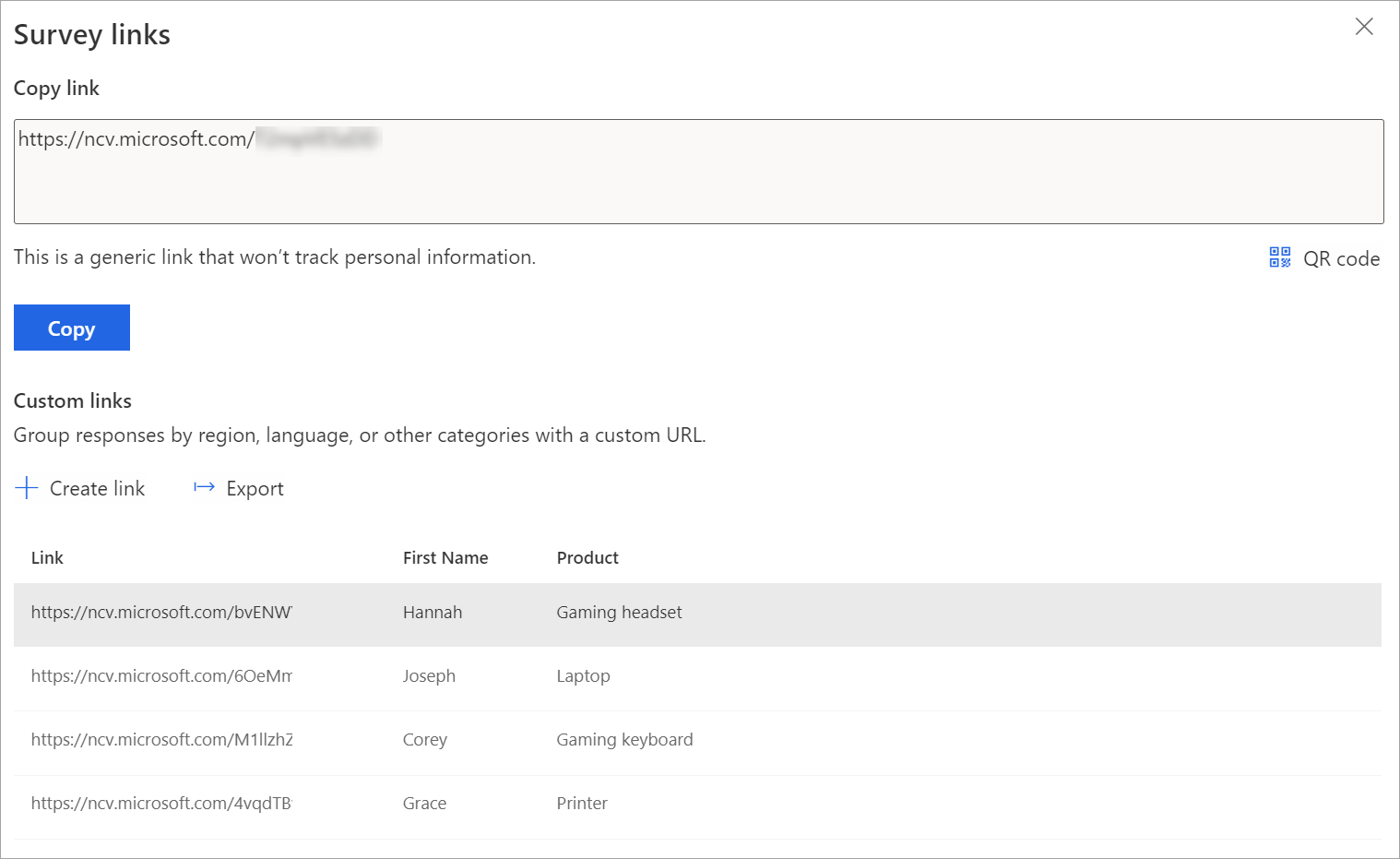
За да копирате връзка, посочете връзката и след това изберете
 .
.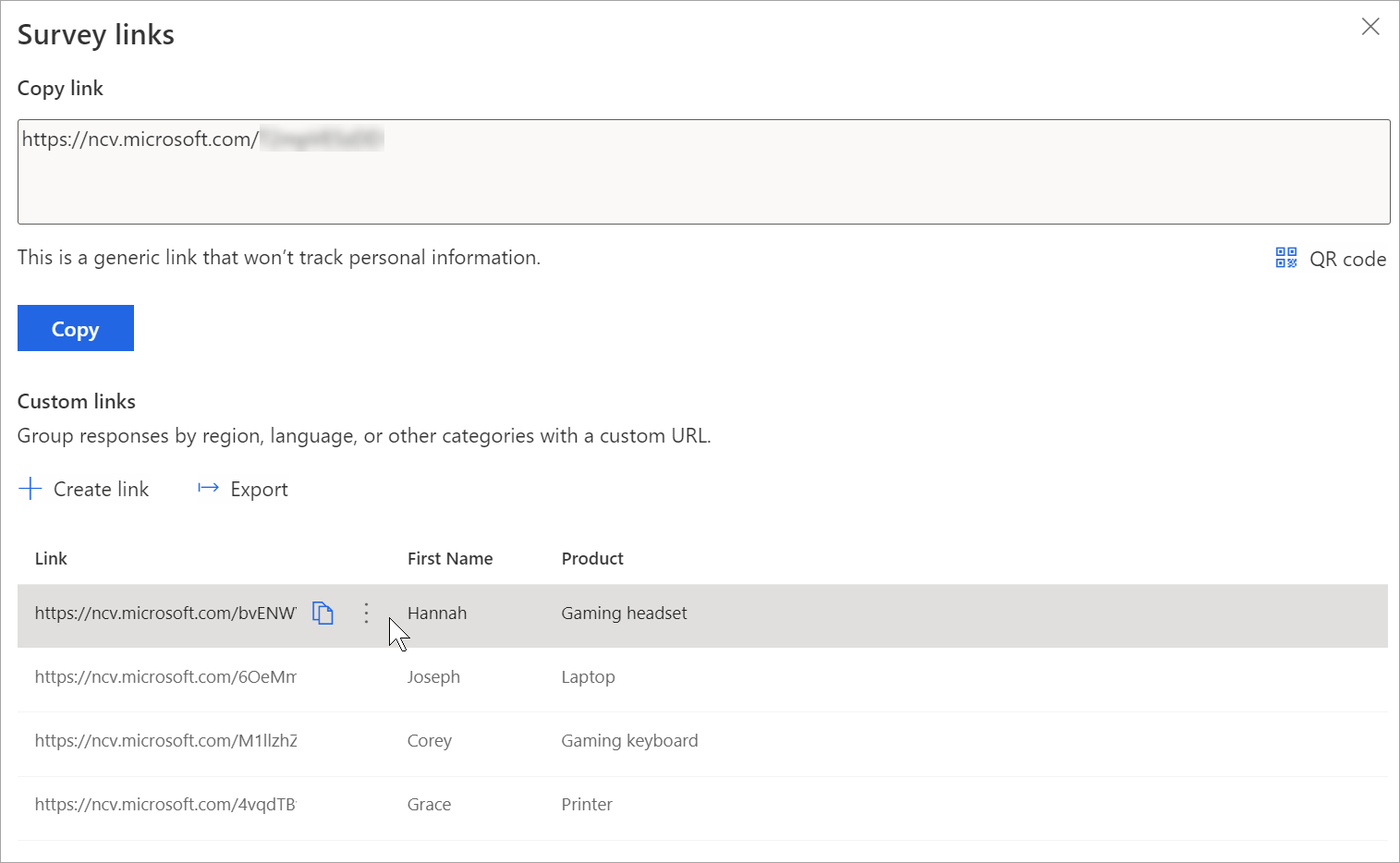
За да експортирате всички връзки, изберете Експортиране. Връзките се изтеглят във файл на Excel.
За да изтеглите QR код за персонализирана връзка, посочете връзката, изберете Още действия (три точки) и след това изберете Изтегляне на QR код.
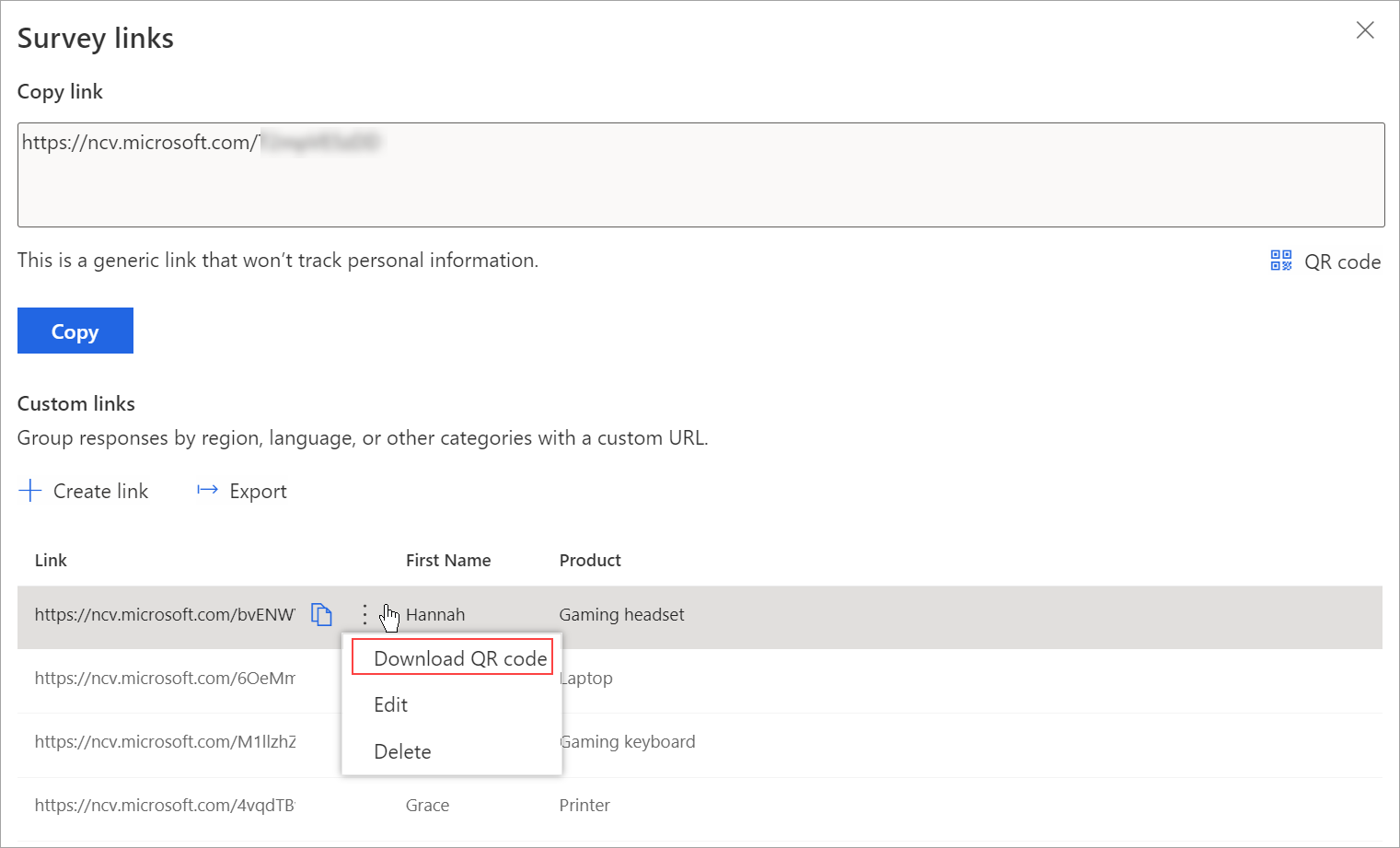
Създавайте персонализирани връзки с помощта на CSV файл
Можете да създавате персонализирани връзки групово, като качите CSV файл. Можете също така да свържете отговорите на проучването с обект, като посочите подробности за обекта.
Отворете проучването и отидете в раздела Изпрати .
Изберете Връзка.
Бележка
Ако веднъж сте изпратили анкетата си по имейл, се показва резюмето на поканата. За да получите връзката на вашето проучване, изберете Повторно изпращане>на връзка.
Показва се панелът Връзки към проучването .
В секцията Връзки по избор изберете Създаване на връзка.
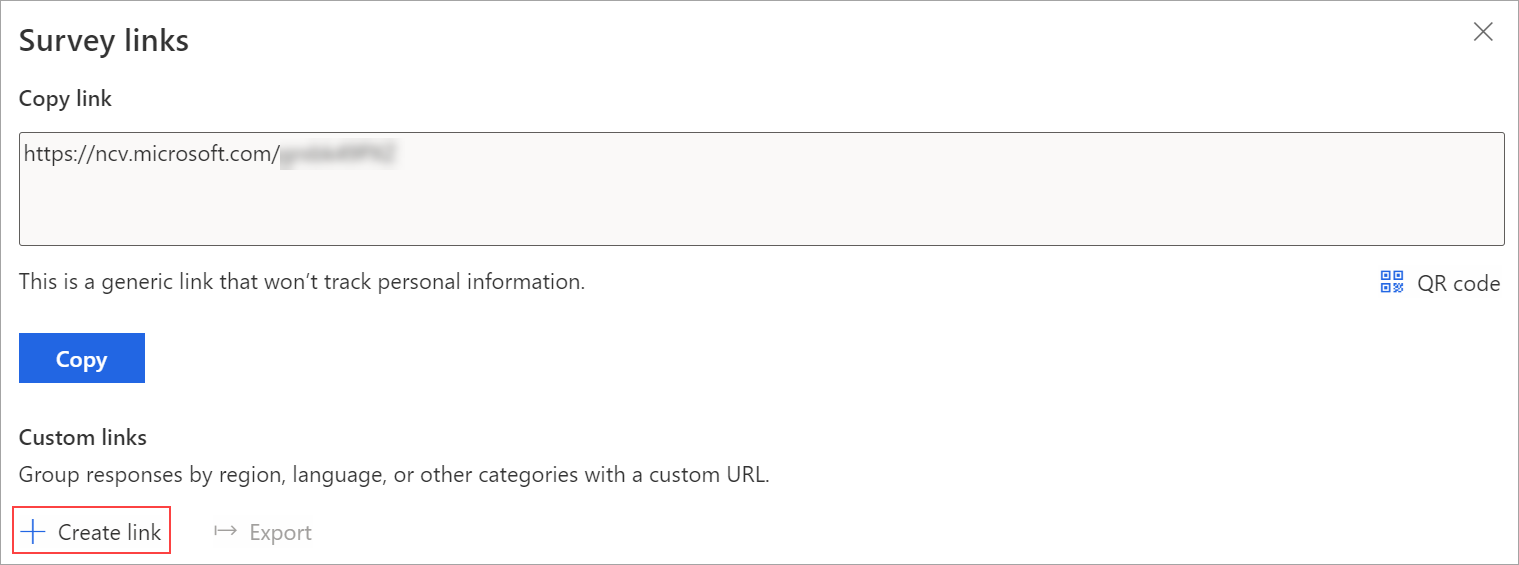
В панела Създаване на връзка изберете променливи, за да създадете връзки по избор.
Разгънете секцията Разширени опции и изберете Изтегляне на шаблон.
Избраните променливи са налични като отделни колони в CSV файла. Посочете стойностите според вашите изисквания. Ако искате да свържете отговор на проучване към обект, можете да добавите колоните RegardingID и RegardingEntityName към CSV файла и да въведете информацията.
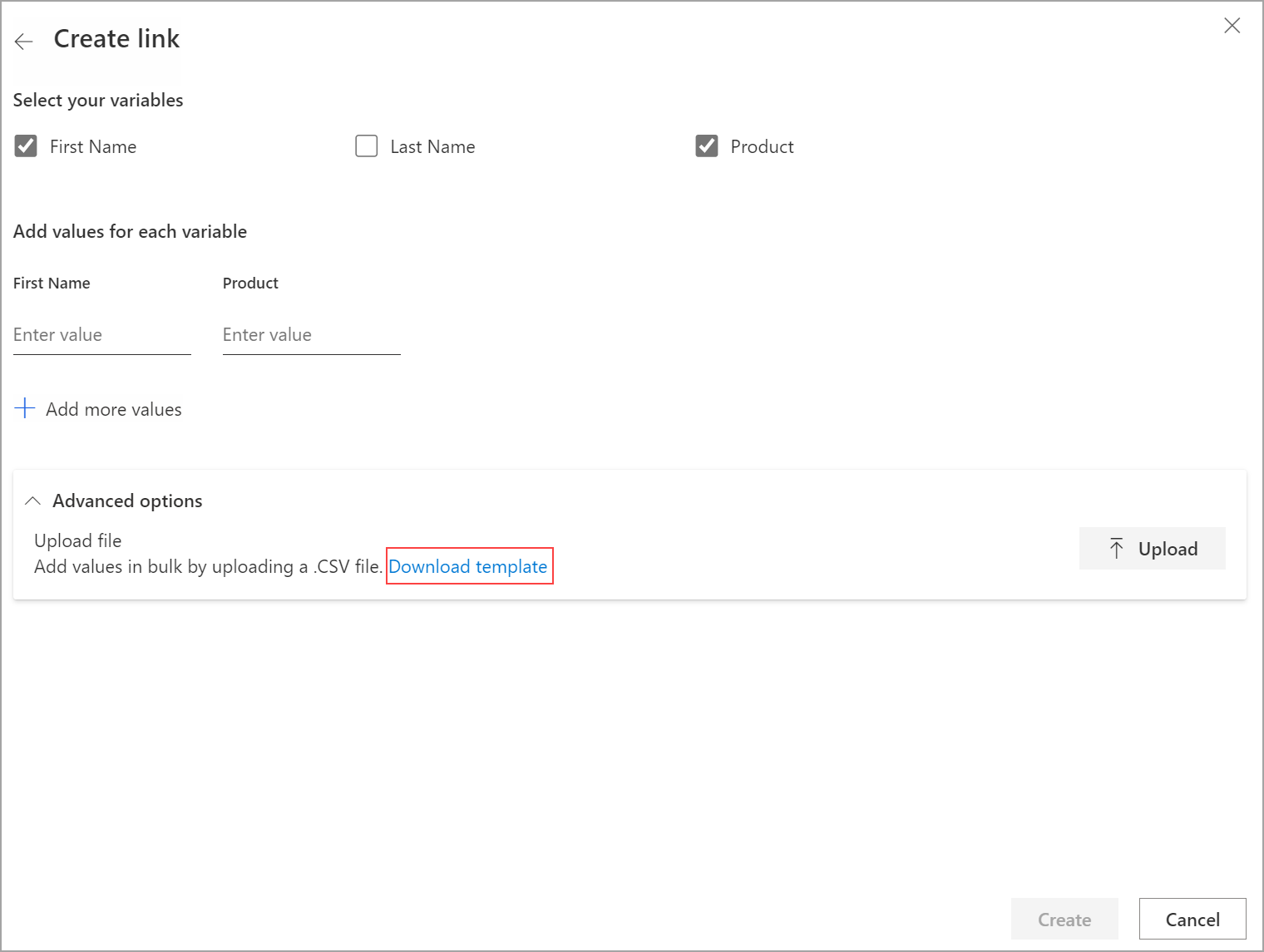
След като създадете CSV файла, отидете в панела Създаване на връзка , разгънете секцията Разширени опции и след това изберете Качване.
Навигирайте до и изберете CSV файла, който искате да качите. Стойностите от CSV файла се попълват под Добавяне на стойности за всяка променлива.
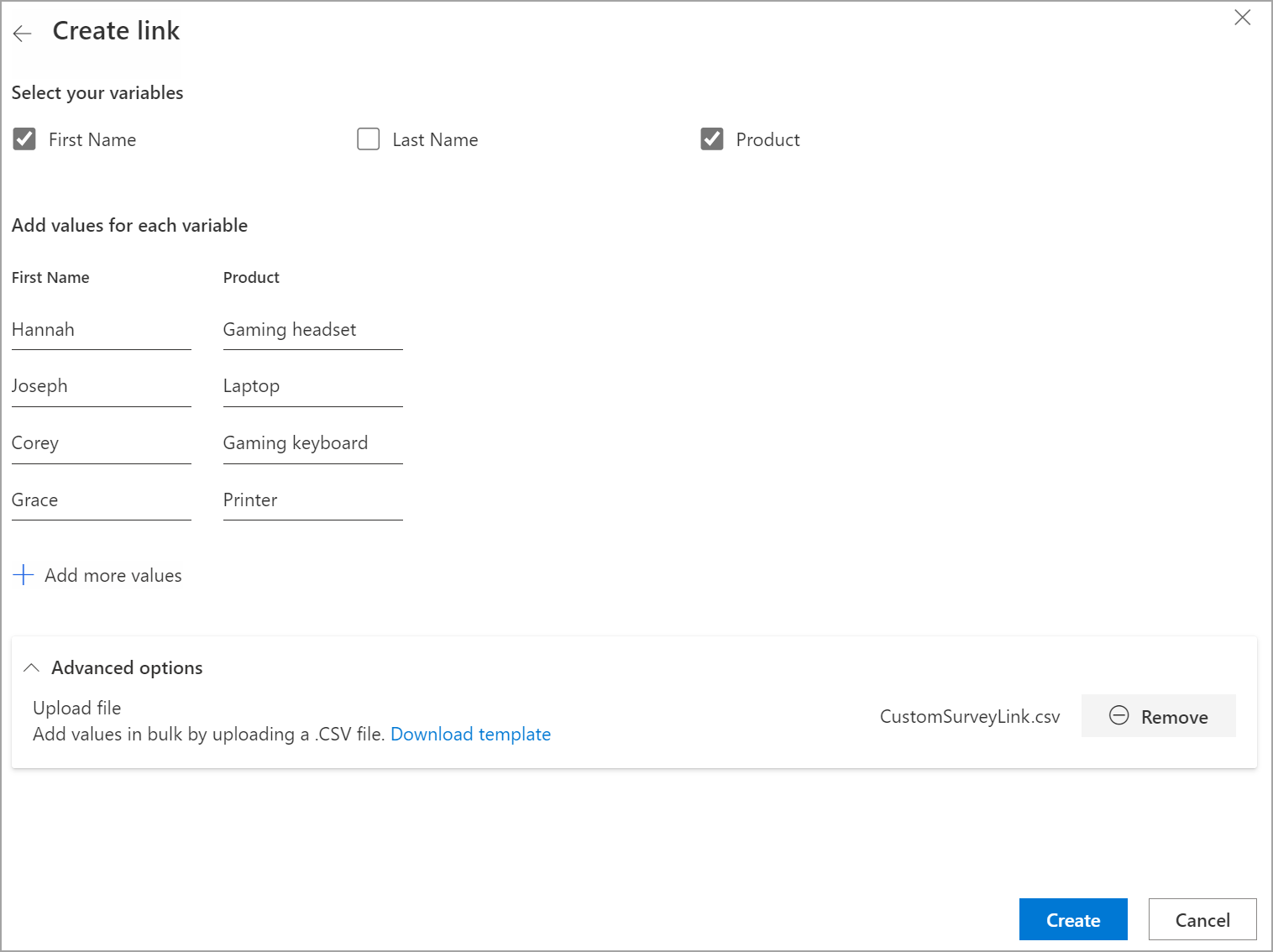
Изберете Създаване.
След успешното качване на файла се създават връзки и се показват в панела с връзки към проучването.
За да копирате връзка, посочете връзката и след това изберете
 .
.За да експортирате всички връзки, изберете Експортиране.
За да изтеглите QR код за персонализирана връзка, посочете връзката, изберете Още действия (три точки) и след това изберете Изтегляне на QR код.
Редактиране на персонализирана връзка
Отворете проучването и отидете в раздела Изпрати .
Изберете Връзка.
Бележка
Ако веднъж сте изпратили анкетата си по имейл, се показва резюмето на поканата. За да получите връзката на вашето проучване, изберете Повторно изпращане>на връзка.
Персонализираните връзки се показват в панела за връзки към проучването.
Посочете връзката, която искате да редактирате, изберете Още действия (три точки) и след това изберете Редактиране.
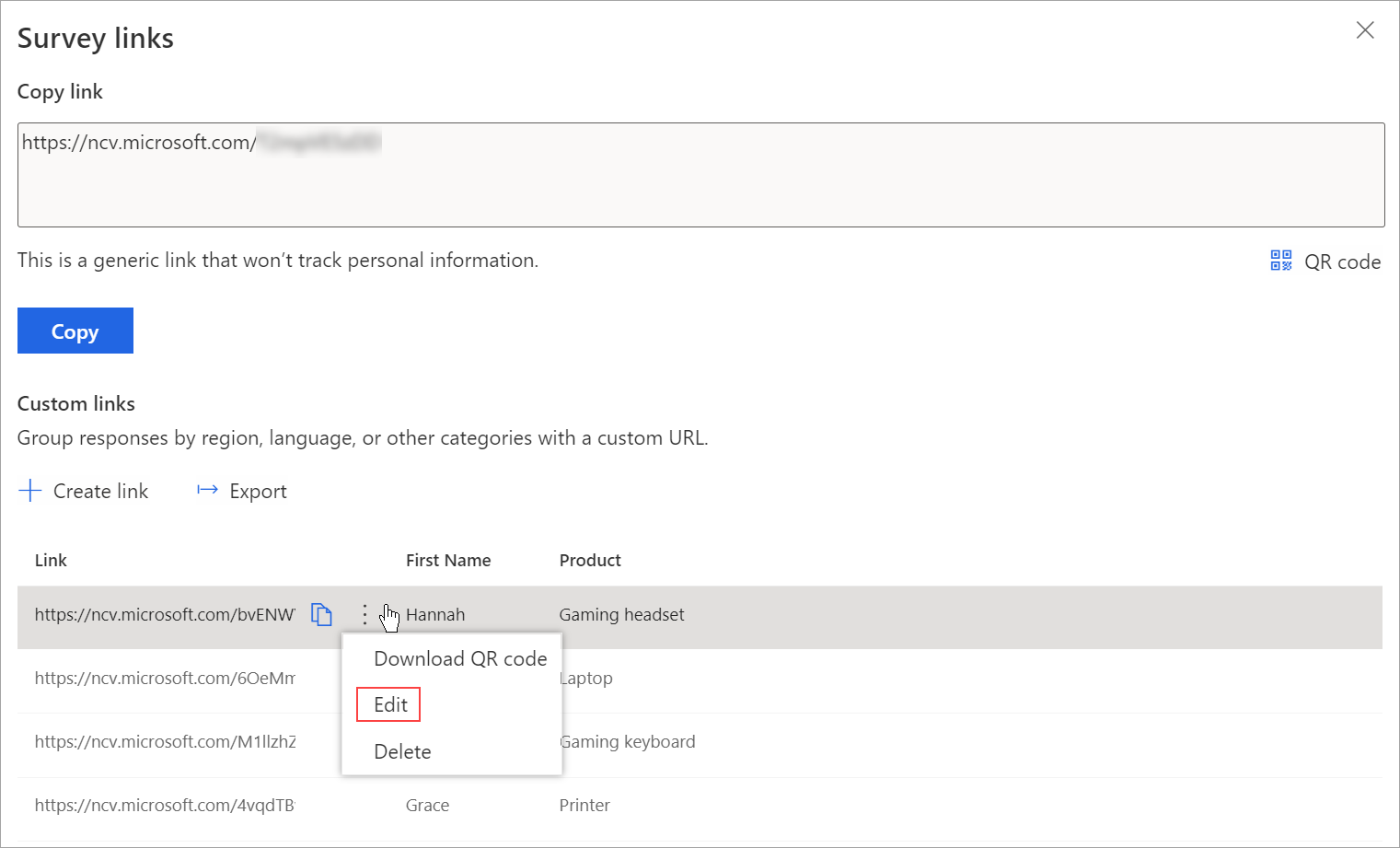
Редактирайте стойностите за променливи, както е необходимо.
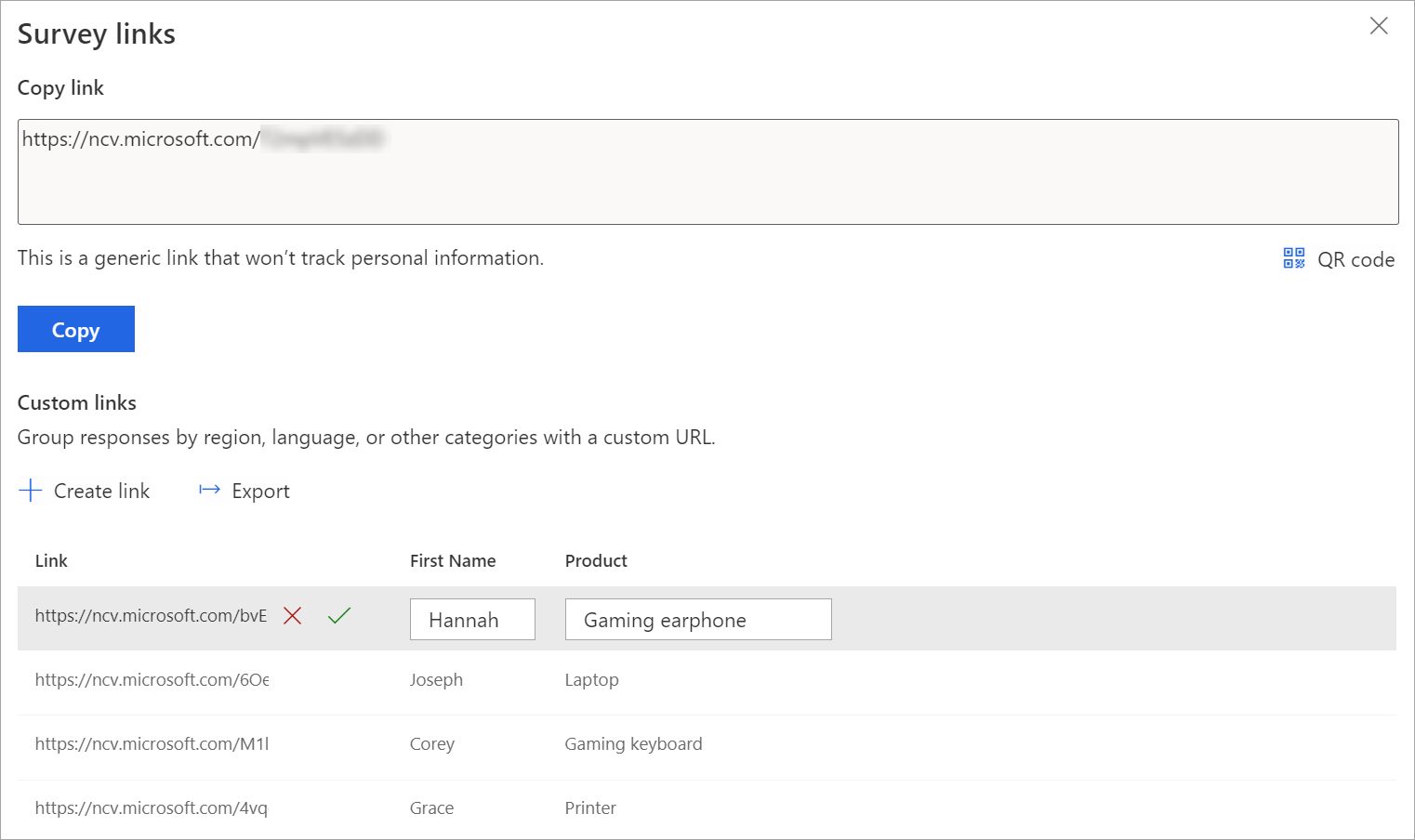
Изберете
 , за да запишете промените.
, за да запишете промените.Изберете
 , за да отхвърлите промените.
, за да отхвърлите промените.
Изтриване на връзка на проучване
Отворете проучването и отидете в раздела Изпрати .
Изберете Връзка.
Бележка
Ако веднъж сте изпратили анкетата си по имейл, се показва резюмето на поканата. За да получите връзката на вашето проучване, изберете Повторно изпращане>на връзка.
Персонализираните връзки се показват в панела за връзки към проучването.
Посочете връзката, която искате да редактирате, изберете Още действия (три точки) и след това изберете Изтрий.
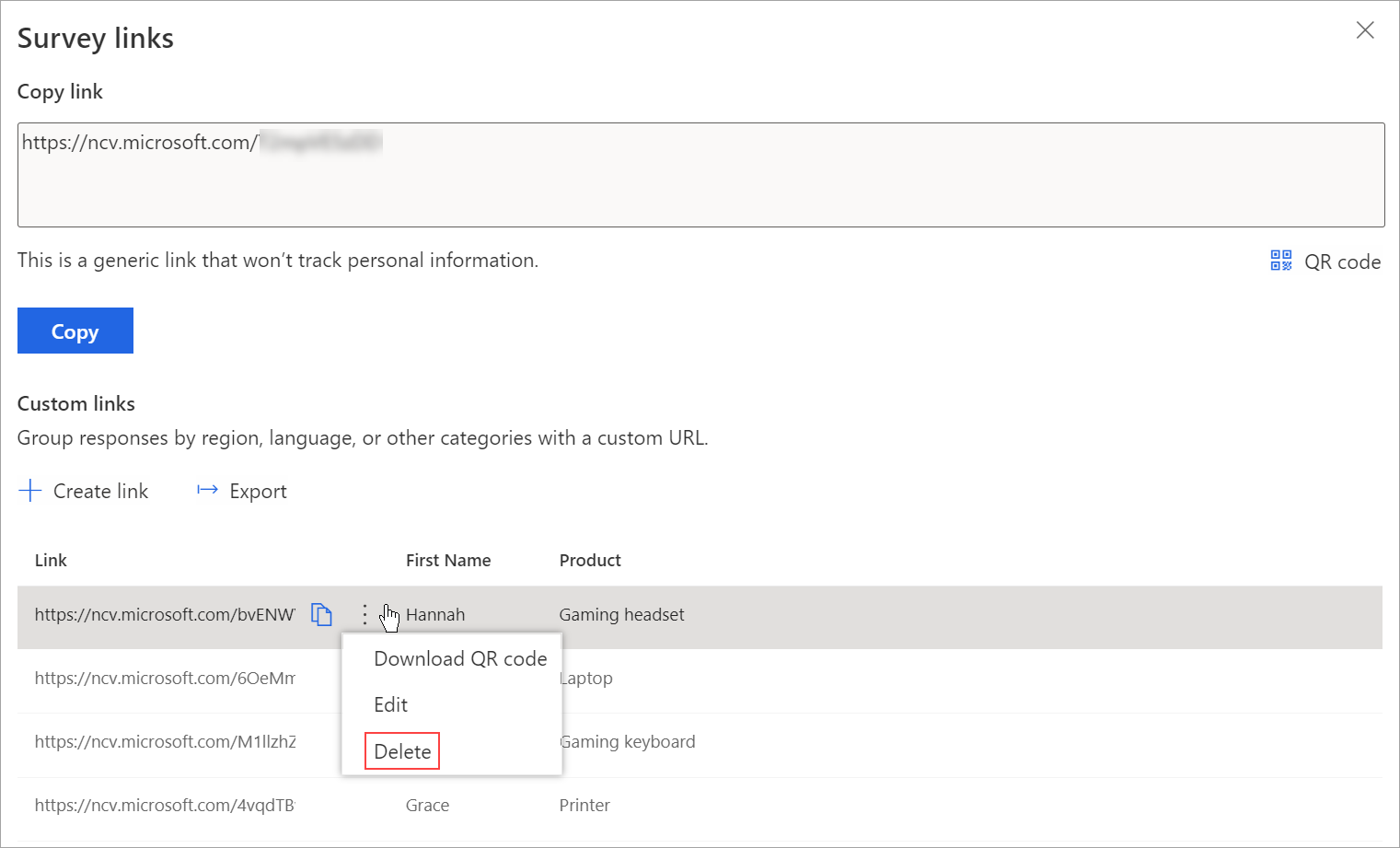
Изберете Изтриване в съобщението за потвърждение.
Вижте също
Работа с настройките за разпространение на проучване
Изпращане на анкета с помощта на вградения композитор на имейли
Изпращане на анкета с помощта на Power Automate
Вграждане на проучване в уеб страница
Изпратете проучване, като използвате QR код
Обратна връзка
Очаквайте скоро: През цялата 2024 г. постепенно ще отстраняваме проблемите в GitHub като механизъм за обратна връзка за съдържание и ще го заменим с нова система за обратна връзка. За повече информация вижте: https://aka.ms/ContentUserFeedback.
Подаване и преглед на обратна връзка за