Добавяне на проверки към работните поръчки
Създавайте инспекции и ги добавяйте към работни поръчки, които техниците на Field Service да попълнят онлайн. Научете повече в Общ преглед на инспекциите.
Тази статия предоставя пример за създаване на проверка с помощта на контролен списък за поддръжка на клиентски актив.
Предварителни изисквания
Dynamics 365, версия 9.1.0000.15015+.
Насърчава се познаването на видовете инциденти с работна поръчка и сервизните задачи .
Роля на Field Service-Administrator за създаване на шаблони за проверка и свързването им с типове задачи за обслужване.
Роля на полева служба-диспечер за добавяне на сервизни задачи с проверки към работни поръчки.
Роля Field Service-Resource за преглед на работните поръчки, към които са назначени, заедно със задачите за обслужване на работна поръчка и свързаните с тях проверки.
Създаване на проверка
Създайте проверка, която може да се използва повторно и да се добавя към множество работни поръчки. Не препоръчваме да завършвате празни страници без въпроси при проверка, тъй като това може да причини грешки при десериализацията в готови потоци.
Във Field Service преминете към областта Настройки .
Отидете на Шаблони>за проверка на работни поръчки и изберете Нов.
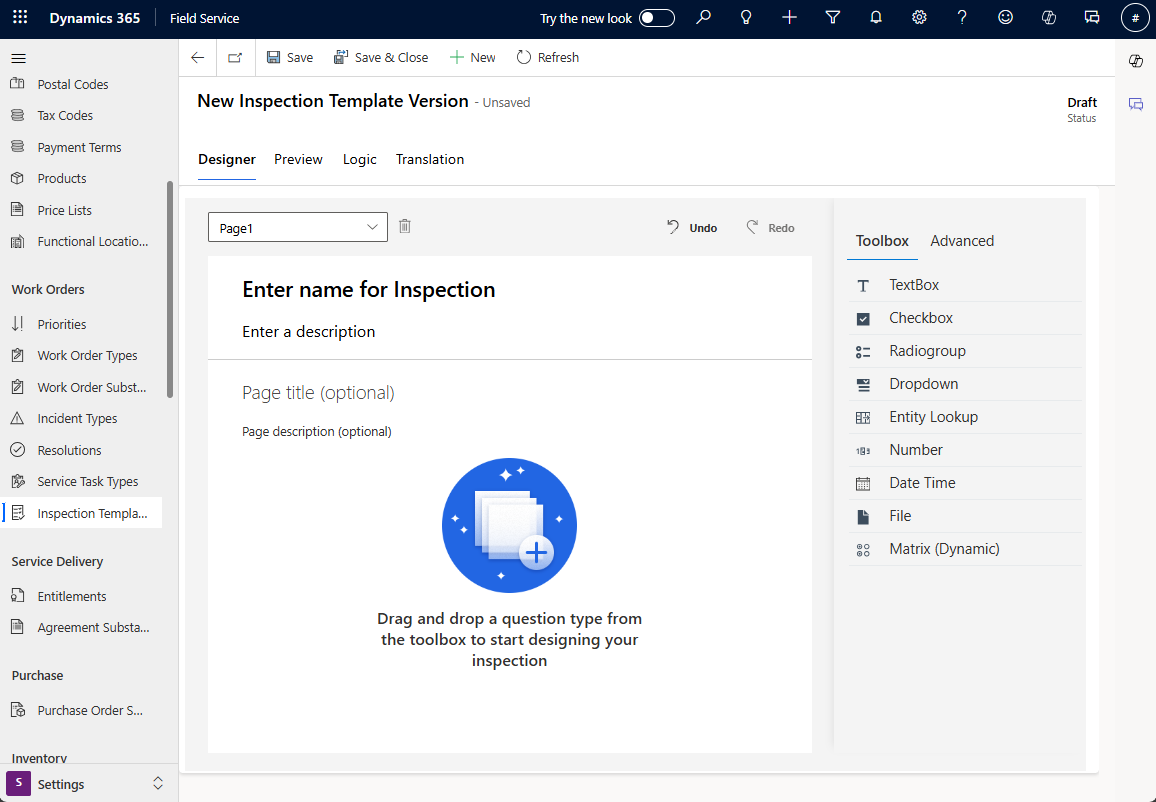
Посочете име за шаблона за проверка и добавете описание по избор. Не можете да промените името след публикуването на шаблона.
Изберете Разширени и изберете външния вид и усещането на проверката от гледна точка на техника.
- Показване на заглавие и описание: Показване или скриване на заглавието и описанието на проверката.
- Плътност на оформлението: За да покажете области за отговори под въпросите, изберете Удобно. За да покажете областите за отговор вдясно от въпросите, изберете Компактен.
- Показване на номерата на въпросите: Показване или скриване на номерата на въпросите в проверката.
Изберете Кутия с инструменти и попълнете въпросите за проверка:
- Въведете типовете въпроси.
- Използвайте превключвателя Задължително , за да направите въпроса за проверка задължителен.
- За да добавите повече подробности за въпрос за проверка, изберете иконата Зъбно колело и попълнете данните.
За да групирате въпросите заедно по организиран начин, добавете страници от падащото меню Страница . Можете също така да използвате страници, за да улесните добавянето на логика към няколко въпроса наведнъж.
В раздела за преглед тествайте проверката от гледна точка на техник.
В секцията Дизайнер направете промени, ако е необходимо. След това изберете Запазване. Проверката е в състояние на чернова, така че можете да продължите да правите промени и да добавяте логика. Когато смятате, че проверката е готова, преминете към следващата стъпка.
За да добавите проверката в процеса на работна поръчка, с нея трябва да бъде свързан тип сервизна задача.
За да създадете автоматично типа на сервизната задача, изберете Публикуване и генериране на нов тип сервизна задача и след това потвърдете.
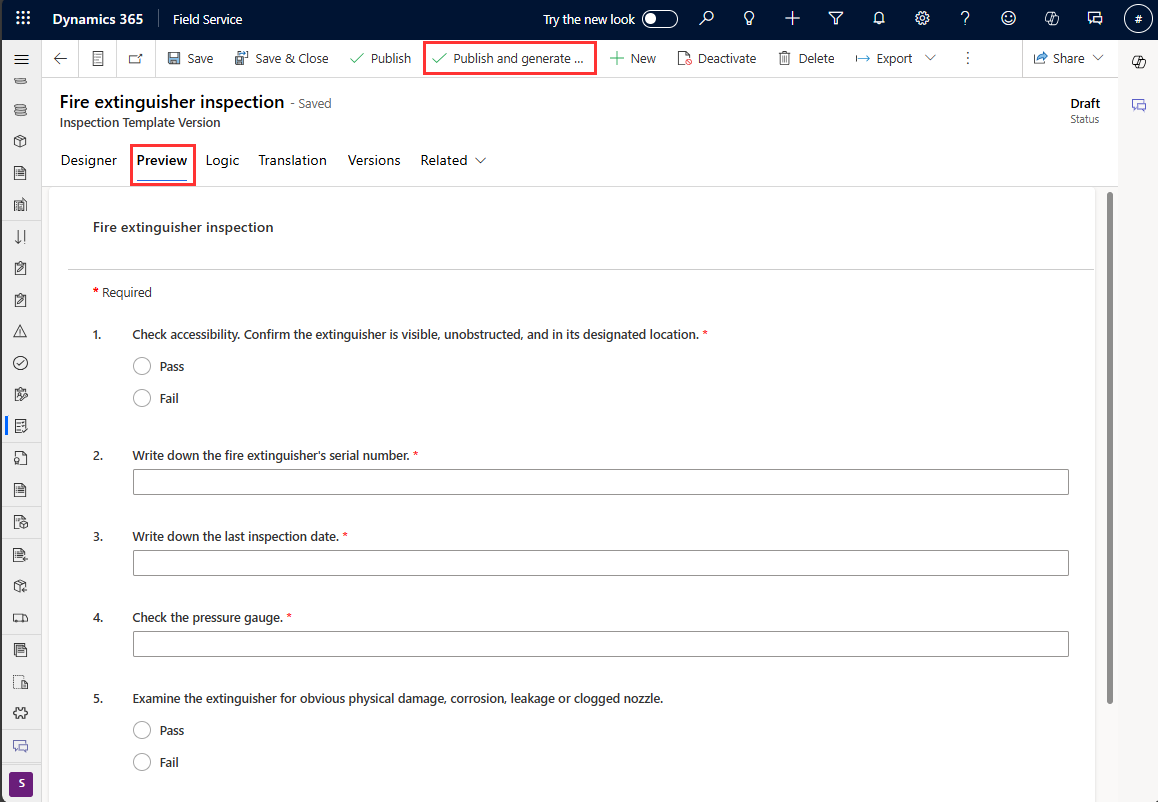
За да свържете проверката със съществуващ тип сервизна задача или ръчно да създадете типа на сервизната задача, изберете Публикуване, потвърдете и след това свържете проверката с тип сервизна задача.
Типове въпроси
Добавете въпрос към проверката, като щракнете двукратно или плъзнете тип въпрос от дясната страна.
Текстово поле: Позволява на техниците да въвеждат текст от клавиатурата си в отговор в свободна форма. В разширения панел има опция за увеличаване на текстовото поле, за да се позволят многоредови отговори. В версията за включване за ранен достъп може да се въведе текстово поле със стойност по подразбиране и може да бъде направено само за четене.
Квадратче за отметка, Радиогрупа, Падащо меню: Позволява на техниците да изберат отговор от предварително дефинирани опции. Типовете въпроси Checkbox, Radiogroup и Dropdown са подобни. Типът въпрос за отметка е множествен избор, докато радиогрупата и падащото меню позволяват един отговор. Разликата между Radiogroup и Dropdown е козметична, така че изберете въз основа на желаното потребителско изживяване.
Търсене на обект: Позволява на техниците да изберат запис Dynamics 365. В интерфейса на дизайнера за проверка администраторите трябва да изберат обект и поле за показване. За избран обект полето Име и задължителните полета са атрибутите на обекта, които могат да се показват в справката. Когато потребителят пише, в падащото меню се появяват до първите 50 записа, които започват с низа за търсене. Първите резултати може да не съдържат всички съвпадения, така че продължете да добавяте към низа за търсене, докато съответстващият резултат започне да се показва отгоре. Справката на обект зачита правата за достъп на влезлия потребител, което означава, че някои обекти и записи може да не се показват.
- Добавете филтри, за да прегледате записите, показани в опциите за търсене на обект. Например въпрос за проверка на справка на обект, създаден за тип на записа на наличен ресурс. Можете да филтрирате списъка с налични ресурси до такива с тип ресурс, зададен на Потребител , за да премахнете подизпълнители и машини от списъка.
Число: Ограничава въвеждането до числова стойност или връща грешка. Обикновено представлява стойност на измерване или числова стойност на оценка.
Дата и час: Позволява на техниците да въведат дата и час.
Файл: Позволява на техниците да качват файл, да правят снимка или да избират няколко снимки от ролката на камерата си.
Сканиране на баркод: Позволява на техниците да попълнят полето с номера на баркода, като сканират баркод с камерата на устройството си. Изберете тип въпрос "Текстово поле", след което изберете Баркод за въвеждане въведете секцията Разширени .
Матрица (динамична): Добавя мрежа от въпроси. Повече редове могат да се добавят динамично, докато извършвате проверката. Вижте пример на екранната снимка по-долу.
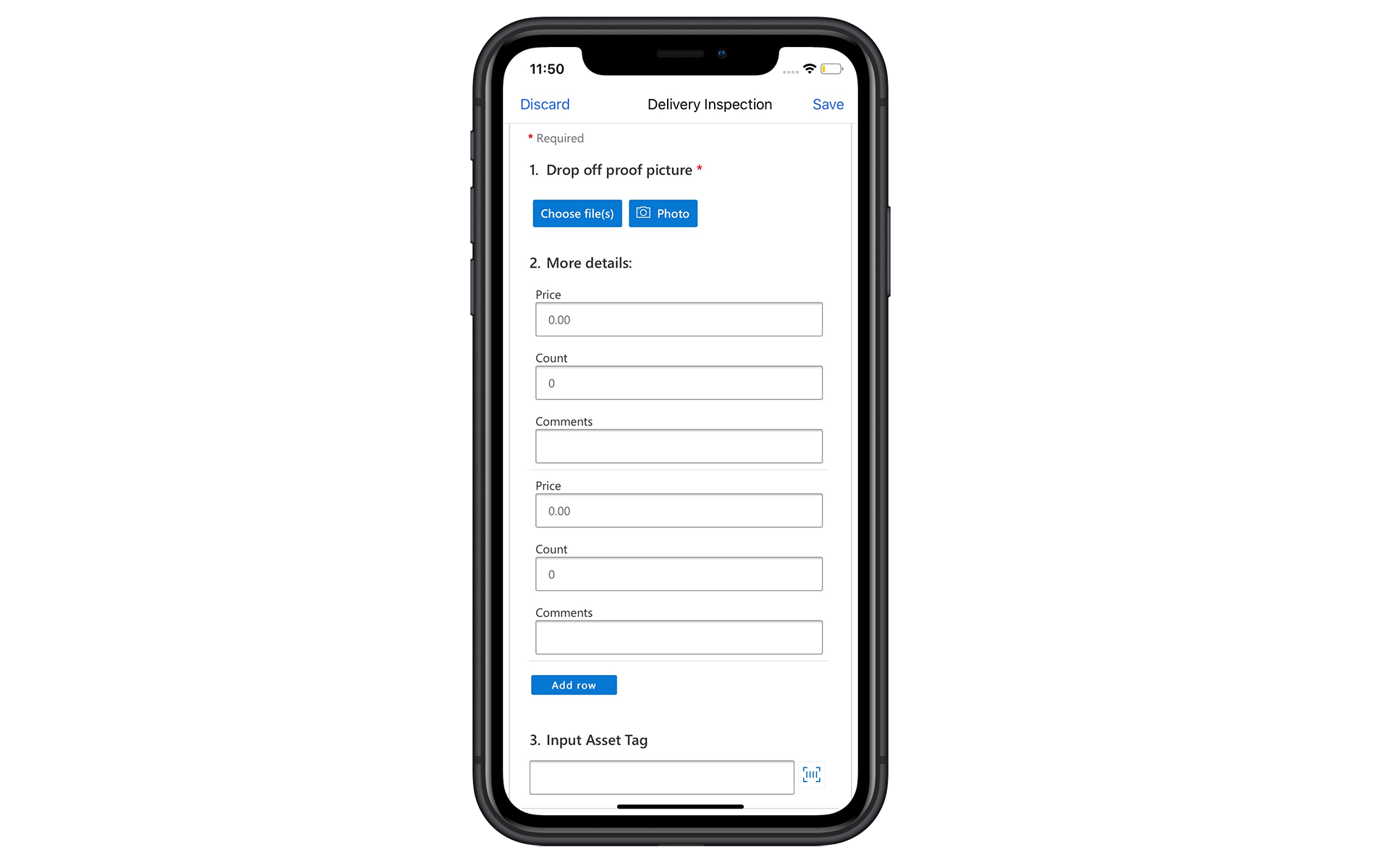
Свържете проверката с тип сервизна задача
Свържете проверката с тип сервизна задача. Тази асоциация е необходима, тъй като проверките не се добавят директно към работните поръчки, те се добавят като част от задачите за обслужване на работна поръчка.
В Настройки изберете Типове сервизни задачи.
Изберете съществуващ тип задача за услуги или създайте нов.
Въведете следната информация:
Има проверка: Зададено на Да.
Шаблон за проверка: Изберете проверката, която сте създали. Появява се формулярът за проверка.
Изберете Запазване и затваряне.
Обичайно е да се добавят типове задачи за услуги към типове инциденти, за да се групира работата. Това обаче не е задължително, тъй като можете да добавяте отделни сервизни задачи към работни поръчки.
Добавяне на проверката към работна поръчка
Създайте нова работна поръчка и изберете Запиши.
Изберете секцията Задачи и изберете Добавяне на задача.
За Тип задача изберете типа на сервизната задача, който сте създали, който има свързана проверка.
Изберете Запиши и затвори. Проверката не може да бъде попълнена, докато задачата не бъде запазена. След като техникът завърши проверката, се появява завършената проверка.
Също така задачата за услуги за проверката може да бъде добавена към работната поръчка чрез тип инцидент за работна поръчка.
Извършване на проверки в мобилното приложение
Можете да преглеждате и извършвате проверки в мобилното Dynamics 365 Field Service приложение.
влезте и отидете на зададената работна поръчка.
Изберете сервизната задача, която има съответната проверка.
Намерете формуляра за проверка и въведете отговори. Ако се изисква въпрос за проверка, трябва да отговорите или не можете да маркирате задачата като завършена.
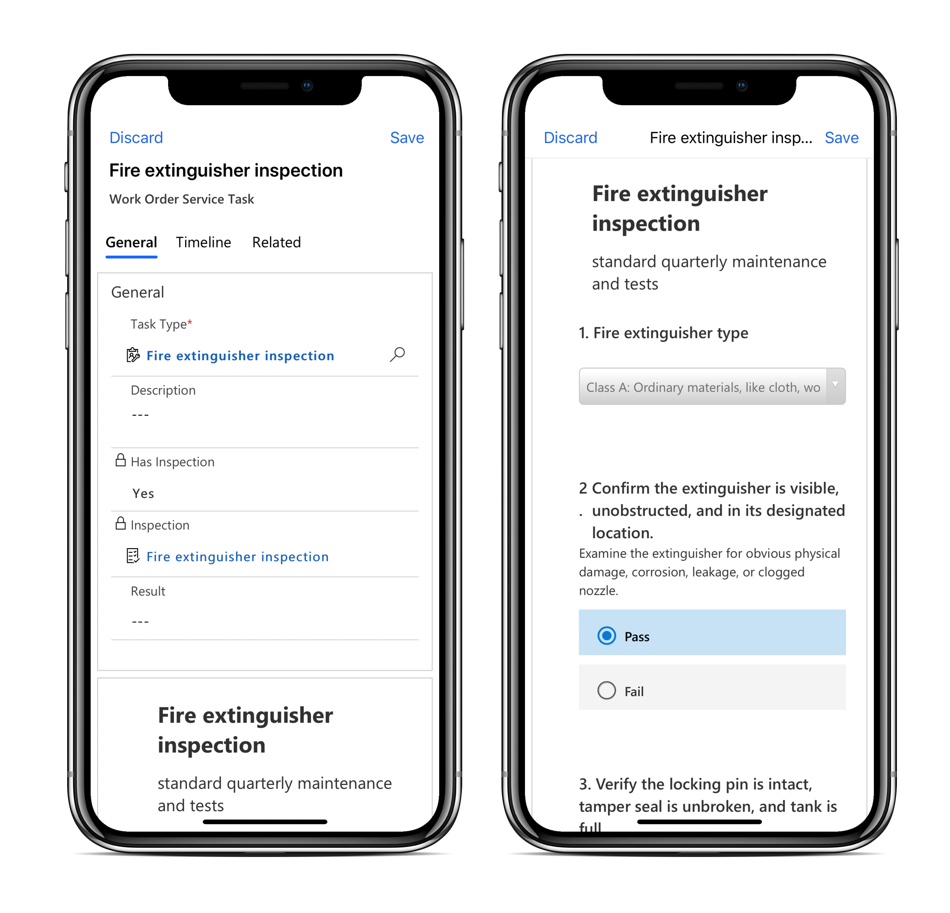
Ако е необходимо, качете файлове, правете снимки или качвайте снимки от албума от камерата на телефона. Когато качвате файл или изображение, изберете иконата на надпис, за да добавите коментар. Прикачените файлове са ограничени до 3 МБ на файл, освен ако администратор не промени ограничението. Проверките с голям брой файлове отнемат време за зареждане.
Изберете Запиши. Уверете се, че сте записали проверката, преди да зададете задачата за обслужване да завърши, за да избегнете грешка в бизнес процеса.
Изберете Маркиране на завършено или задайте Завършване % на 100.
Въведете резултат , за да докладвате за цялостната проверка:
- Успех
- Неуспех
- Частичен успех
- Не е налично
Въведете действителната продължителност на изпълнението на задачата.
Изберете Запиши и затвори.
Ако е необходимо, можете да изберете Още>ясни отговори , за да започнете отначало, и да изтриете окончателно всички отговори за тази проверка на сервизната задача.
Бележка
Поддържат се само единични отговори и не можете да попълните една и съща проверка два пъти за една задача. Ако отговорите бъдат изчистени или отговорени отново, първоначалните отговори се изтриват и се запазват само най-новите отговори.
Преглед на отговори
В уеб приложението Field Service диспечерът може да види отговорите на проверката, като прегледа задачата в работната поръчка. Диспечерите не могат да изтриват отделни прикачени файлове в отговор на проверка. Готовата роля Field Service-Dispatcher няма възможност за изтриване на прикачени файлове за проверка. Те обаче могат да изчистват отговорите и да изчистват файловете, което изчиства всички прикачени файлове. Ако диспечерът иска да изтрие отделни прикачени файлове от проверка, той трябва да има привилегии за изтриване за обекта "Бележки ".