Използване на табло за график в Field Service
Тази статия обсъжда основните характеристики и концепции на таблото за график за диспечери и други потребители.
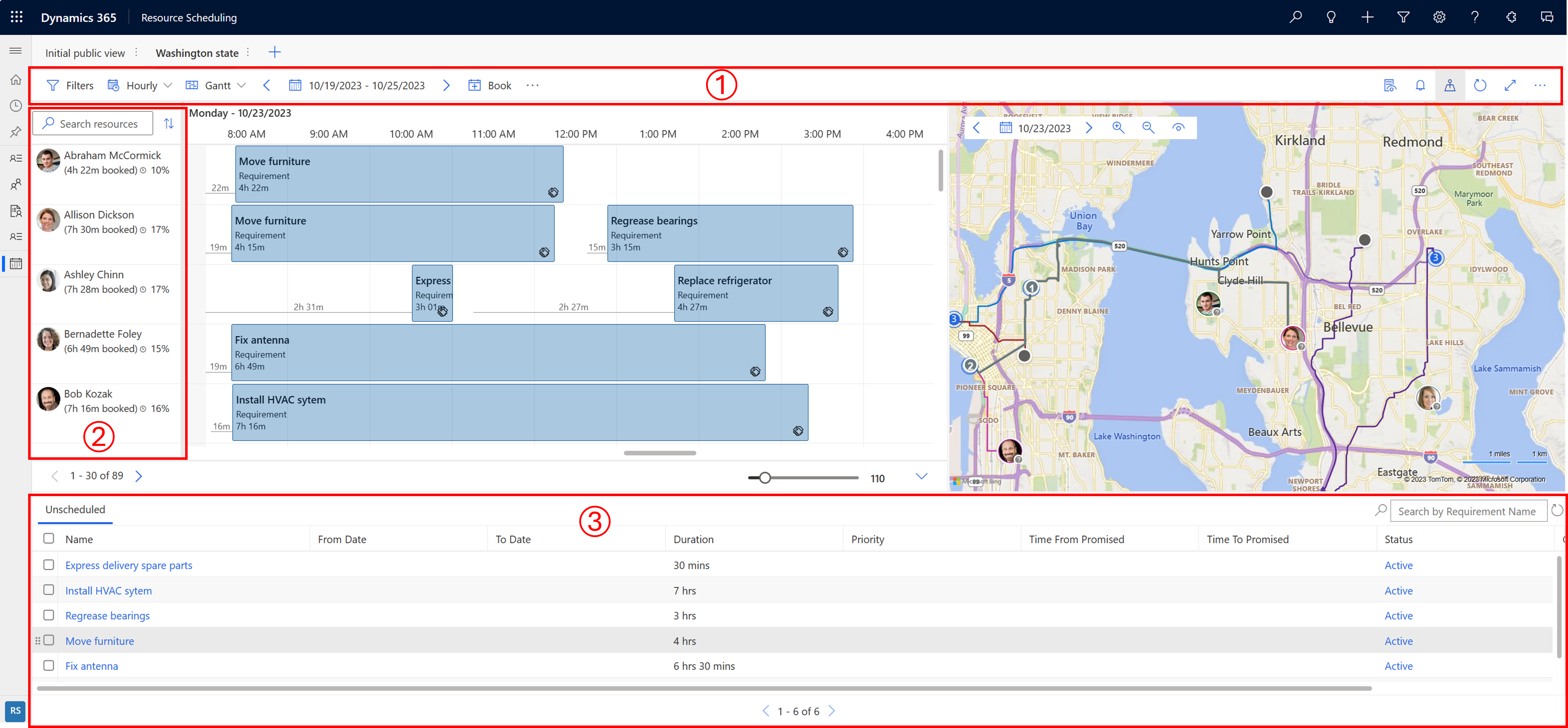
| Число | Област |
|---|---|
| 1 | Област на действие |
| 2 | Списък с ресурси |
| 3 | Екран с изисквания |
Област на действие
Филтри
Приложете филтри, за да определите кои ресурси да се показват на табло за график. Можете да конфигурирате настройките на платката, така че филтрите да се прилагат и към изискванията.
Стойностите на филтъра се изтеглят от обекта "Наличен ресурс ".
Изберете многоточието (...) >Изберете Ресурси , за да изберете подмножество от всички ресурси за табло за график. Прилагането на филтри след това филтрира само избраните ресурси.
За да направите приложената конфигурация на филтъра по подразбиране за всички табла на графика, изберете ...>Запазване по подразбиране.
Изберете Нулиране по подразбиране , за да премахнете всички приложени филтри. Списъкът с избрани ресурси се нулира, когато премахнете ресурсите от селекцията.
Винаги трябва да изберете Приложи , за да видите промените на табло за график.
Времева скала
Превключвайте между почасов, ежедневен, седмичен и месечен изглед на дъската. Изберете седмичните или месечните изгледи, за да видите планираните задачи на по-високо ниво.
Тип изглед
- Гант: Диаграмата на Гант е вид стълбовидна диаграма, която илюстрира график. Обикновено се използва в шоу дейности, показвани във времето. Позицията и продължителността на дадена дейност отразяват началната дата, продължителността и крайната дата.
- Списък: Показва ресурси в списък. Разширяването на ресурс показва избраната времева детайлност в избраната времева рамка. Можете да промените графите в списъка.
Диапазон от дати
Задайте времевата рамка, която се показва на дъската. Използвайте стрелките, за да се придвижвате между времевите рамки.
Книга
Резервирайте изискване ръчно. Изберете изискване и ресурс, начална дата/час, крайна дата/час, състояние на резервация и метод на резервация.
Преместване на резервации
Изберете Показване на още действия на табло за график(...) >Преместване на резервации, за да преместите резервации с определен статус в друг ден. Преместването на резервации запазва времето и други параметри.
Отпечатване на таблото на графика
Изберете Показване на още действия на табло за график(...) >Печат на табло за график , за да отворите настройките за печат, където можете да зададете диапазон на графика, пагинация, формат на хартията и ориентация. Изберете Печат , отворете системните опции за печат.
Контекстуални подробности
За да видите повече подробности за избраната резервация, ресурс или изискване, отворете екрана с подробни данни.
Сигнали за резервации
За да видите активните си сигнали за резервации или да създадете нов сигнал, изберете иконата на звънец. За повече информация вижте Създаване и преглед на известия за резервации
Изглед на карта
За да видите ресурси и изисквания на карта, изберете иконата Изглед на карта.
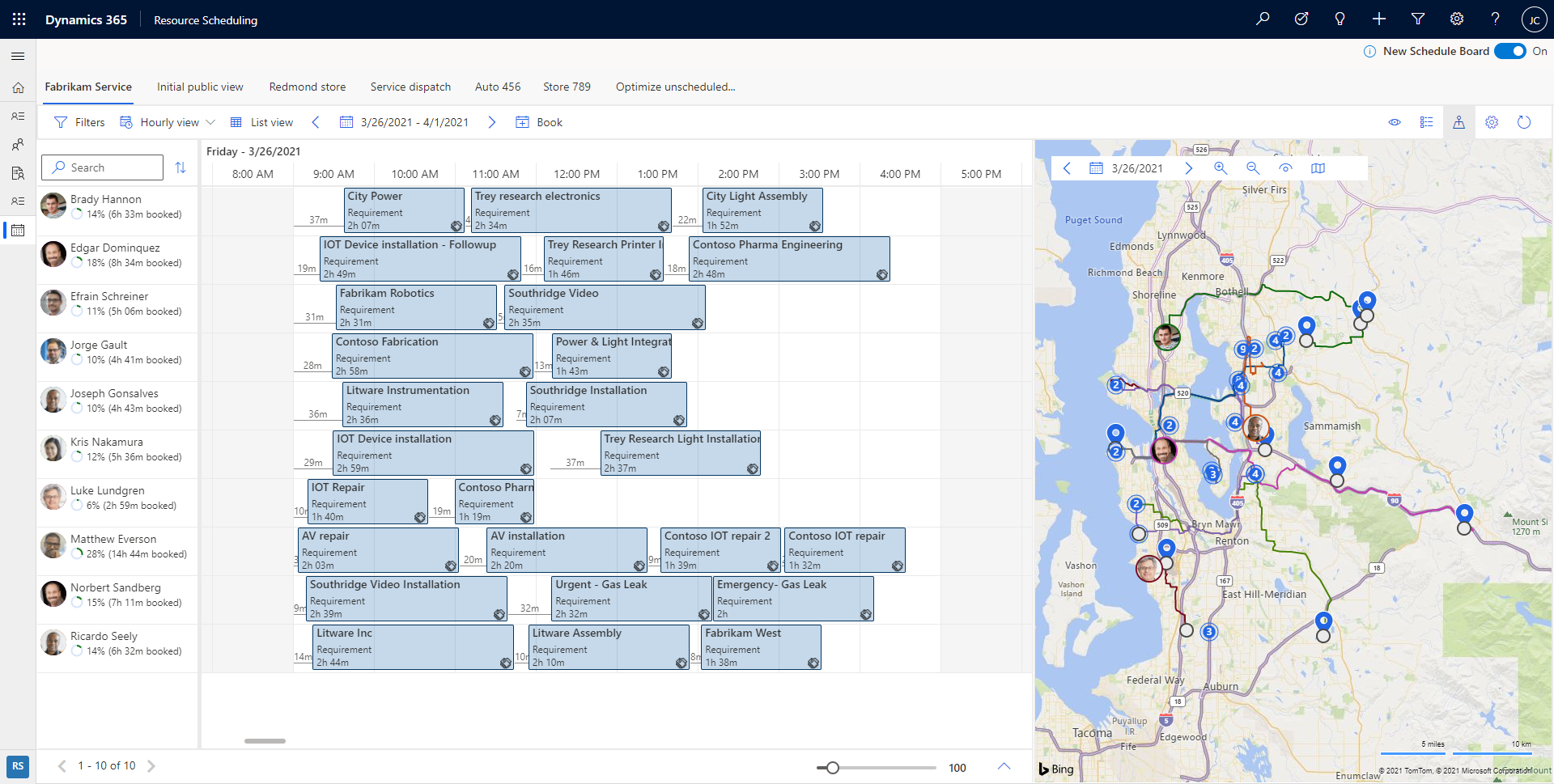
В изгледа на картата изберете ресурс, за да видите планирания маршрут. Цифрите показват в коя поръчка са планирани изискванията за даден ресурс.
Променете датата, за да видите картата за друг ден. Намалете мащаба на картата, за да видите групирани изисквания и ресурси. Бързо идентифицирайте области с непланирани задачи и започнете да планирате тези задачи до най-близките ресурси. Изберете Настройки за изглед, за да зададете кои елементи да се показват на картата.
Можете да плъзнете непланирано закачване на изискване от картата към времевата линия на ресурса и да го планирате към този ресурс. Можете също да плъзнете маршрута на ресурса до близко непланирано изискване, за да го планирате и добавите към маршрута на ресурса.
На всеки щифт на ресурс, свързан с потребител, има икона на индикатор в долния десен ъгъл, показваща преди колко време е открито местоположението на ресурса. Зеленото показва, че потребителят е влязъл и е бил открит от началото на текущия ден, докато сивият въпросителен знак показва, че местоположението е открито за последно вчера или по-рано.
Освежаване на дъската
Таблото на таблото за график се обновява автоматично, ако има промени в началната дата, крайната дата, присвояването на ресурс или състоянието на резервацията. Автоматичното опресняване отчита само промените в резервациите през текущата седмица.
Изберете Обновяване , за да обновите ръчно табло за график.
Съвет
Наличностите в Асистент за планиране не се обновяват, когато таблото за график се обнови. Потърсете отново наличности или опреснете браузъра, за да имате най-новите актуализации на табло за график, отразени в наличните възможности.
Режим на фокусиране
Съсредоточете се върху детайлите на табло за график и скрийте всички останали елементи за навигация.
Изберете иконата за режим на фокусиране, за да преминете към режим на цял екран.
Легенда
Вижте всички цветови кодове и икони за състояние, приоритет, времева линия и време за пътуване. Изберете многоточието (...) >Легенда.
Настройки на изглед на табло
Изберете многоточието (...) >Настройки на планировчика за отваряне на настройките на изгледа на дъската. За повече информация относно настройките на изгледа на таблото вижте Конфигуриране на настройките на раздела на табло за график.
Списък с ресурси
Щракнете с десния бутон върху името на ресурс и за да покажете повече опции за ресурса.
- Изберете Преглед на картата на ресурса, за да видите подробности като уменията и ролите на ресурса. От тук можете също да инициирате съобщение, имейл или Телефонен разговор.
- Изберете Получаване на упътвания за шофиране, за да получите упътванията за работен ден.
Екран с изисквания
Екранът с изисквания е мястото, където намирате непланирани изисквания. Всяка колона може да бъде сортирана и филтрирана чрез достъп до падащо меню до заглавката на всяка колона.
Бележка
Филтрирането не се поддържа в колоната Собственик в раздела Непланирани работни поръчки
Изберете едно изискване от екрана с изисквания и изберете Намерете наличност , за да стартирате Асистент за планиране.
Асистент за график изброява наличните и съответстващи ресурси, които можете да резервирате за изискването.
Резервации във времевата линия
Можете да преместите резервация в ресурс в раздела на текущото табло за график или да промените началната дата/час, или и двете
Щракнете с десния бутон върху резервацията на табло за график и изберете Преместване към. Преназначете резервацията към който и да е ресурс в раздела на текущата дъска с график или променете началната дата и началния час на резервацията. За да присвоите резервацията на ресурс, който не се показва на това табло за график, изберете иконата на филтъра в полето за ресурс и променете филтъра от Ресурси в този раздел на Всички ресурси. Изберете Актуализация, за да приложите промените.
Създаване на нов раздел на табло за график
За да създадете нов раздел на табло за график, изберете Ново табло за график (+) в списъка с раздели на табло за график.
Въведете съответните данни за новото си табло за график и изберете Добавяне.
Копиране на връзката в табло за график
Таблото на таблото за график е достъпно чрез URL адрес, който зарежда уеб ресурса. Най-лесният начин за достъп до този URL адрес е да конфигурирате табло за график, както предпочитате, изберете Още опции (...) и изберете Копиране на връзката. Генерираната връзка включва параметрите, конфигурирани в момента на вашата дъска.
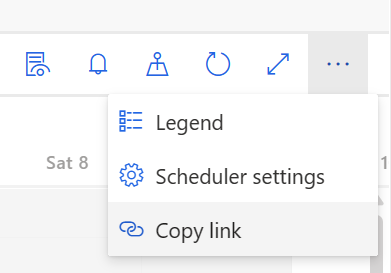
За повече информация как да създадете URL адреса, вижте: Отваряне на табло за график от URL адрес.
Кеширани настройки при зареждане на табло за график
За да се улеснят работните потоци, някои параметри се кешират, за да можете бързо да продължите оттам, откъдето сте тръгнали:
- Последен достъп до раздела
- Панел "Карта": Отворен или затворен
- Тип изглед: Гант или списъчен изглед
- Режим на гледане: Почасов/ежедневно/седмично
- Начална дата на дъската: Кешира се за 15 минути
- Ширина на колоната: Ниво на мащабиране
- Филтри на панела с изисквания
Автоматизирано планиране с Resource Scheduling Optimization
Следните функции са налични само за организации, използващи добавката Resource Scheduling Optimization за Dynamics 365 Field Service.
Целта за оптимизиране по подразбиране е по подразбиране за заявките за оптимизиране. Можете да промените целта за оптимизация за всяко табло за график.
Получете предложения за ресурси или ги резервирайте директно
В екрана с изисквания изберете едно или повече изисквания.
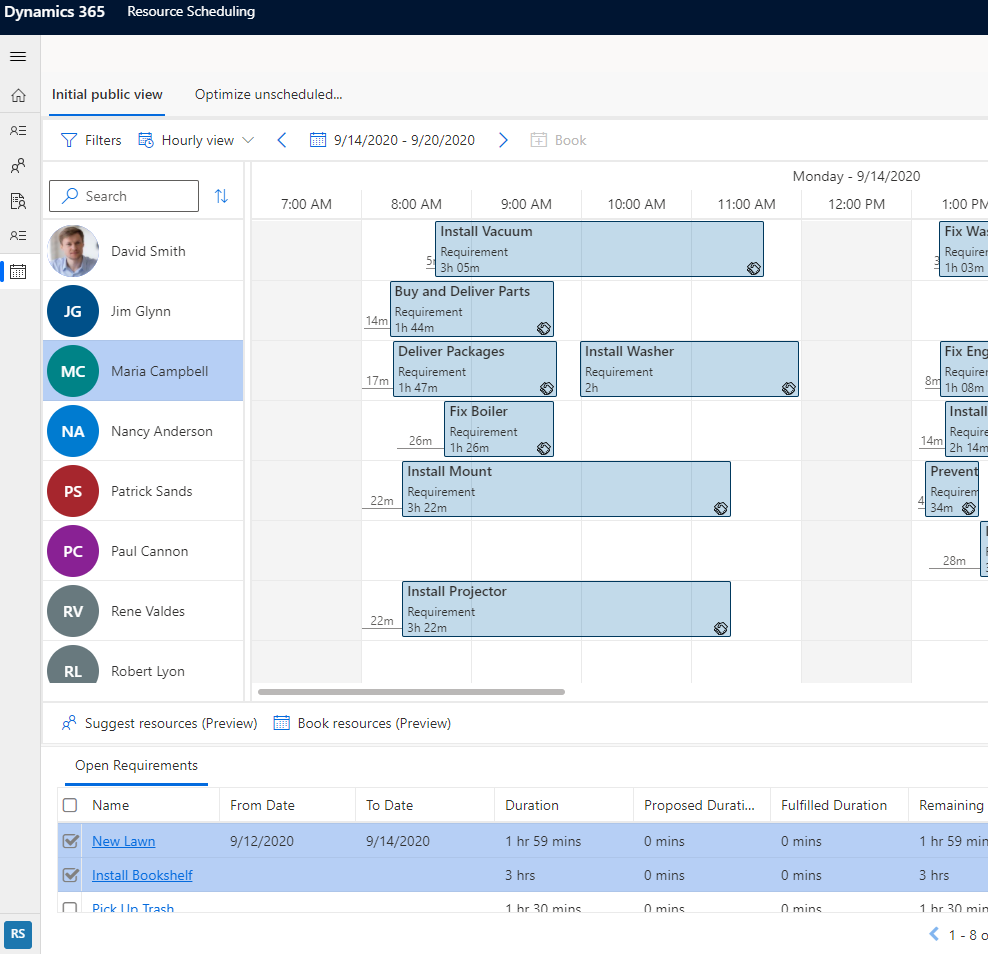
Изберете Предлагане на ресурси (преглед), за да получите предложения за Resource Scheduling Optimization това кои ресурси да резервирате.
Изберете Резервирайте ресурси (преглед), за да позволите на системата да намери оптималните ресурси и да резервира директно.
Оптимизирайте графика на един ресурс
След като планираният график на даден ресурс се промени поради отмяна или спешна работа, можете да използвате Resource Scheduling Optimization за повторна оптимизация. За да оптимизирате само графика на даден ресурс, щракнете с десния бутон върху ресурс на табло за график и изберете Оптимизиране на графика. За повече информация вижте Оптимизация на един ресурс с Resource Scheduling Optimization.