Персонализиране на формуляри и полета
Като администратор можете да персонализирате CRM информацията, която се показва в Copilot for Sales , за да дадете на продавачите си по-подходящ изглед.
Персонализирането на CRM формуляри и полета е специфично за околната среда – всяка среда има свой собствен набор от конфигурации. Типовете записи за контакти, възможности и партньори са налични по подразбиране. Можете да добавяте други външни и персонализирани типове записи; и също така да ги премахнете, когато не е необходимо.
Copilot for Sales формуляри и списъци са базирани на CRM изгледи. Изгледът определя списъка с колони, които трябва да се показват, как списъкът със записи се сортира по подразбиране и какви филтри по подразбиране се прилагат, за да се ограничи кои записи ще се показват в списъка. За типовете записи за партньори и възможности не е задължително да избирате изглед. Ако не изберете изглед, се използва изгледът по подразбиране. За други типове записи трябва да изберете изглед.
Бележка
Не можете да изберете изглед за тип на записа на контакта.
Промените, направени в типовете записи, се отразяват в екрана в Outlook, Copilot for Sales панела Copilot for Sales в Microsoft Teams и адаптивните карти, споделени в чата на Teams. Когато записвате дейности на Outlook (имейли и събрания) от Copilot for Sales във вашата CRM система, можете да търсите записи на добавените типове записи и да свързвате дейността със записа. Когато използвате Copilot for Sales приложение за екипи чрез разширения за съобщения, можете да търсите записи на добавените типове записи.
Имената на записите, имената на полетата и задължителните полета се показват така, както са дефинирани в CRM.
Важно
Терминът тип на записа използван в тази статия, се отнася до обект на Salesforce в Copilot for Sales. Изразът, показван в потребителския интерфейс, зависи от CRM системата, към която сте свързани. Ако сте свързани към Dynamics 365,тип на записа се показва. Ако сте свързани към Salesforce, обектът се показва.
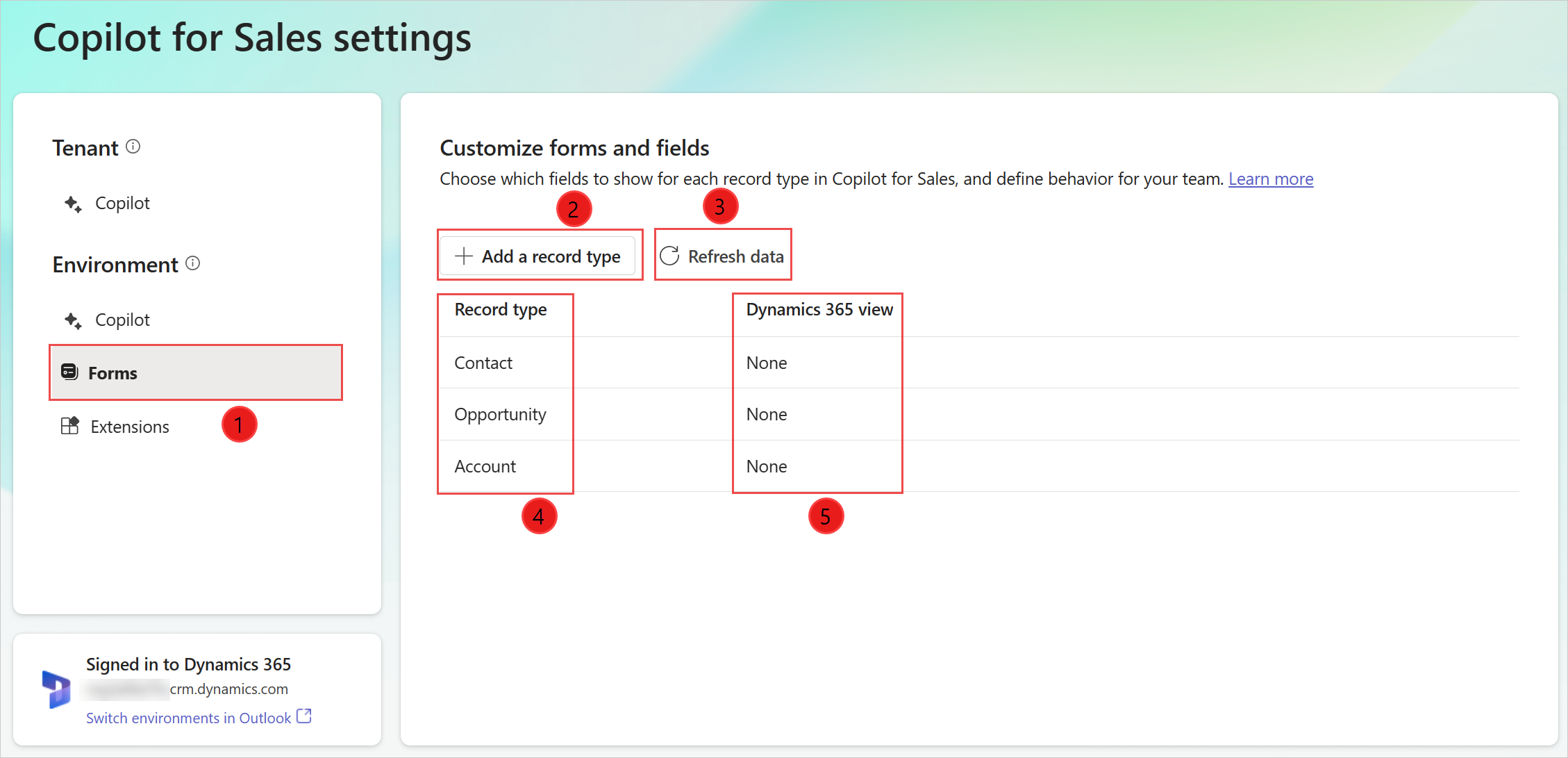
| Анотация | Описание |
|---|---|
| 1 | Изберете, за да персонализирате формуляри и полета. |
| 2 | Добавяне на нов персонализиран или външен тип на записа. Повече информация: Добавяне на нов тип на записа |
| 3 | Обновяване на данни от CRM. Повече информация: Обновяване на данни от CRM |
| 4 | Добавени са типове записи Copilot for Sales. |
| 5 | CRM изглед, използван за управление на формата на тип на записа. Повече информация: Промяна на изгледа на тип на записа |
Можете да изберете тип на записа, за да видите и редактирате настройките му.
Предварителни изисквания
Администраторите на CRM трябва да имат достъп до администраторските настройки от Copilot for Sales приложението в Teams. Повече информация: Администраторски настройки за Copilot for Sales
Добавяне на нов тип на записа (или обект на Salesforce)
Можете да добавяте нови типове записи по Copilot for Sales избор или извън кутията. Можете например да добавите персонализиран тип на записа, наречен "Проект", за да проследявате проекти. Можете да добавите най-много 10 типа записи.
Важно
Терминът тип на записа се отнася до обект на Salesforce в Copilot for Sales.
В Copilot for Sales администраторските настройки изберете Формуляри.
Изберете Добавяне на тип на записа или Добавяне на обект.
В прозореца Добавяне на тип на записа или Добавяне на обект изберете тип на записа, който да добавите, и след това изберете Напред.
Бележка
- Показват се само типове записи, които са свързани с налична в момента тип на записа. Например типовете записи за контакти, партньори и възможности са налични по подразбиране, така че можете да добавите други външни и потребителски типове записи, които са свързани с тези типове записи.
- Можете да добавяте само по един тип на записа наведнъж.
- Логическите имена на типовете записи и полетата се показват за оптимизиране на производителността.
- За Dynamics 365 типовете записи ActivityParty и ActivityPointer не могат да се добавят, тъй като в момента не се поддържат.
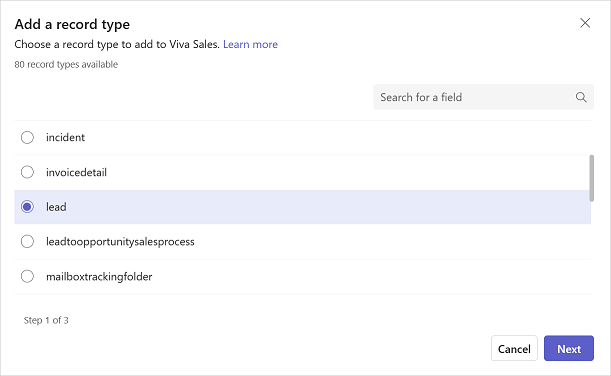
В прозореца Изберете релацията за (тип на записа) изберете релацията към съществуващи типове записи или полета в Copilot for Sales и след това изберете Напред.
Бележка
- Поддържат се връзки 1:N и N:1.
- Логическите имена на типовете записи и полетата се показват за оптимизиране на производителността.
- Тази стъпка се показва, ако тип на записа, която сте избрали в предишната стъпка, се отнася до повече от един тип на записа или поле. В противен случай релацията се задава автоматично.
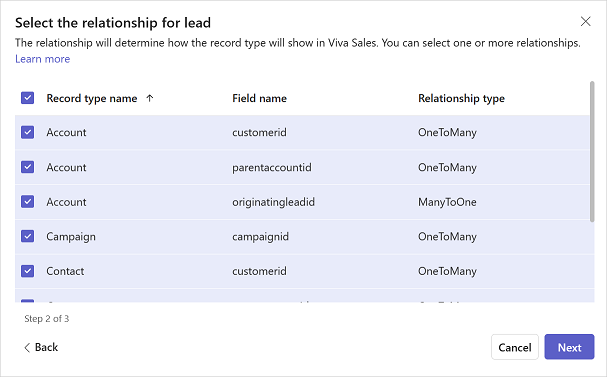
В прозореца Изберете изглед за (тип на записа) изберете изгледа, за да определите как да се показва списък със записи за конкретна тип на записа, и след това изберете Добави.
Бележка
- Всички публични и лични изгледи се показват в списъка.
- За Dynamics 365 включва само тези полета, Copilot for Sales които принадлежат на тип на записа, а не на свързани типове записи.
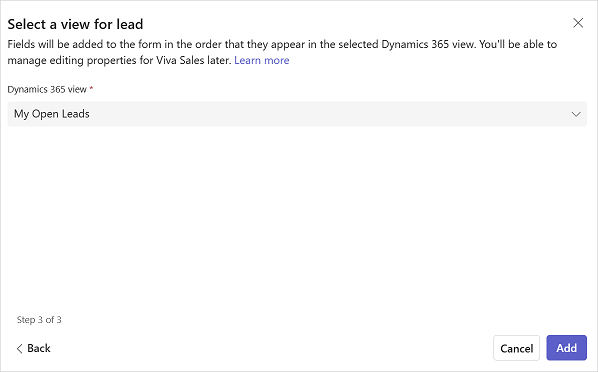
На страницата тип на записа настройки изберете Публикуване , за да запишете промените.
тип на записа се добавя в края на списъка с типове записи.
Модифициране на съществуващи типове записи
След като добавите тип на записа, можете да го модифицирате, като извършвате действия като промяна на изгледа му, добавяне/премахване на полета и пренареждане на полета. Действията зависят от това дали тип на записа се базира на CRM изглед, или не.
Модифицирането на тип на записа ви позволява да персонализирате подробния изглед на CRM записите в Copilot for Sales. Промените в подробния изглед се отразяват в екрана в Outlook, Copilot for Sales панела Copilot for Sales в Microsoft Teams и Адаптивни карти, споделени в чата на Teams.
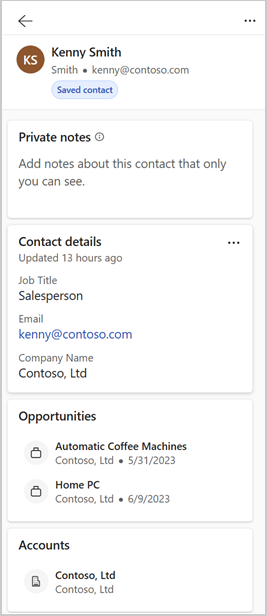
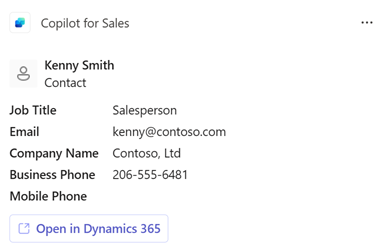
Бележка
Ако промените името на тип на записа в CRM, те не се актуализират в адаптивната карта или разширенията за съобщения в Teams. Например, ако преименувате Акаунт на Клиент, името в Адаптивна карта и разширенията за съобщения ще се покаже като Акаунт.
Модифициране на типове записи на базата на CRM изглед
Ако даден тип на записа се базира на CRM изглед, трябва да промените CRM изгледа, за да промените полетата и реда, в който трябва да се появяват. След това трябва да изберете Обновяване на данни , за да получите последните промени от CRM и да ги приложите Copilot for Sales.
Промяна на изгледа на тип на записа
Можете да промените изгледа, на който се базира тип на записа, като изберете друг изглед. Например можете да изберете изглед, за да покажете само активните акаунти вместо всички акаунти.
Когато променяте изгледа, следните съществуващи настройки за тип на записа се изчистват и задават по подразбиране.
- Съществуващите полета за ключове се премахват и се задават нови настройки по подразбиране.
- Поведението при редактиране за тип на записа остава непроменено.
- Редактирането на поведението за полета се нулира. Ако тип на записа е настроен на редактируем и е избран нов изглед, полетата ще станат редактируеми.
Избор на нов изглед
В Copilot for Sales администраторските настройки изберете Формуляри.
Изберете тип на записа, за който искате да промените изгледа.
Изберете Промяна до полето за изглед.
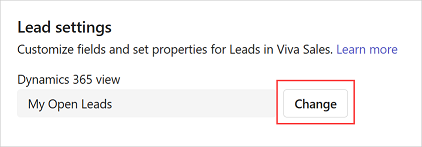
Актуализирайте релацията, ако е необходимо, и след това изберете Напред.
Изберете изгледа, който да използвате, и след това изберете Готово.
На страницата тип на записа настройки изберете Публикуване , за да запишете промените.
Преглед на филтри, използвани в изглед
Можете да видите заявката източник, която се използва за филтриране на записи в изглед. Например можете да видите заявката източник за изгледа, който показва само активни акаунти.
Тя ви помага да имате ясно разбиране за това как е конфигуриран тип на записа. Например филтриране и сортиране на критерии на полета и ред на полета. Заявката се показва в режим само за преглед и не можете да правите никакви промени в заявката.
В Copilot for Sales администраторските настройки изберете Формуляри.
Изберете тип на записа, за който искате да видите заявката, използвана в избрания изглед.
Изберете Преглед на филтрите в раздела Управление на полета .
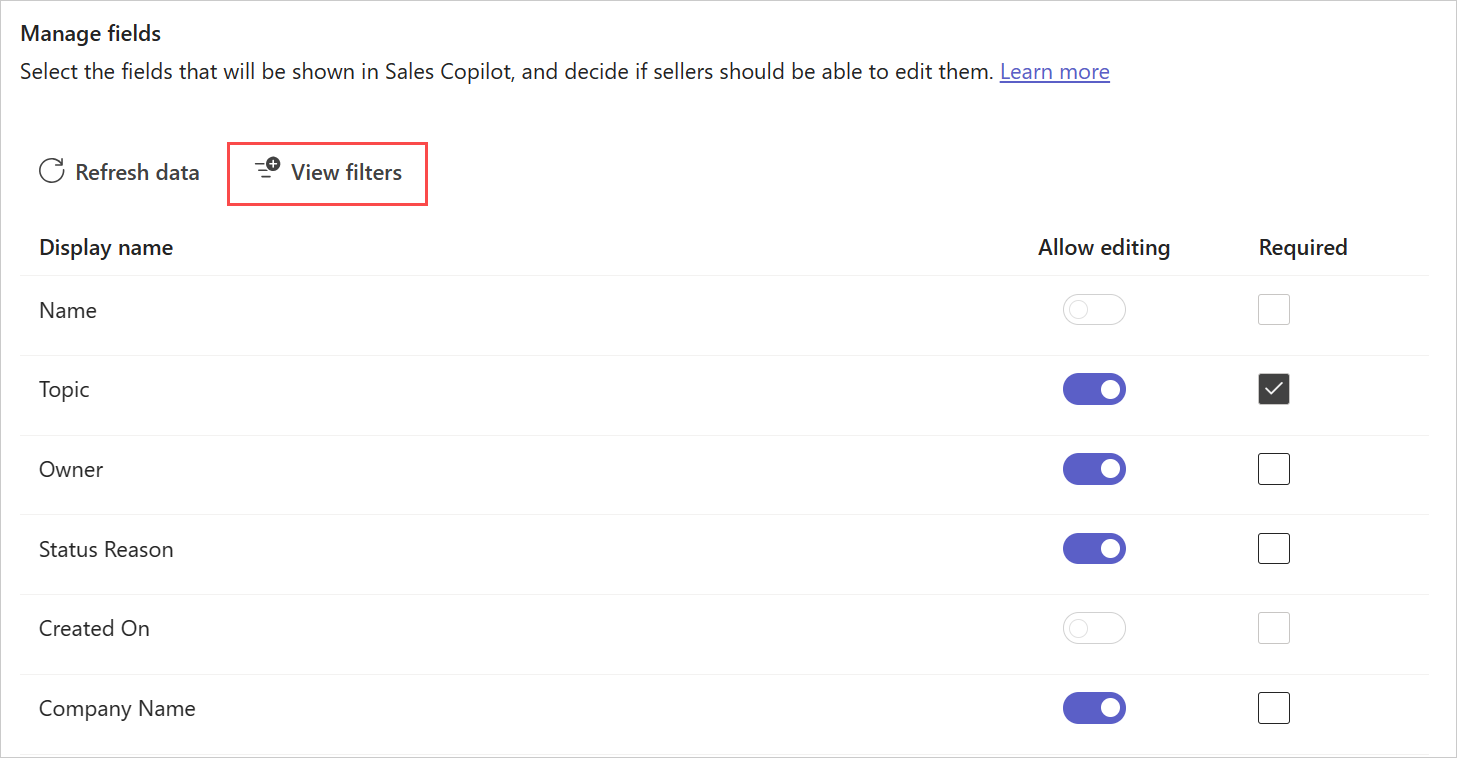
Показва се прозорецът Условия на филтъра.
За да копирате XML на заявката, изберете Копирай XML.
Модифициране на типове записи, които не са базирани на CRM изглед
Бележка
Този раздел е подходящ само за типове записи за контакти, възможности и партньори, които не са базирани на CRM изглед. Ако е избран изглед за тип на записа, няма да можете да добавяте полета, да премахвате полета ида пренареждате полета.
Ако даден тип на записа не се базира на CRM изглед, можете да изберете полета, които да включите в изгледа, и реда, в който трябва да се появят. До 40 out-of-the-box и персонализирани полета могат да бъдат добавени към формуляр за запис.
Добавяне на полета
Добавяне на полета
В Copilot for Sales администраторските настройки изберете Формуляри.
Изберете тип на записа, към който трябва да добавите полета.
В секцията Управление на полета изберете Добавяне на полета.
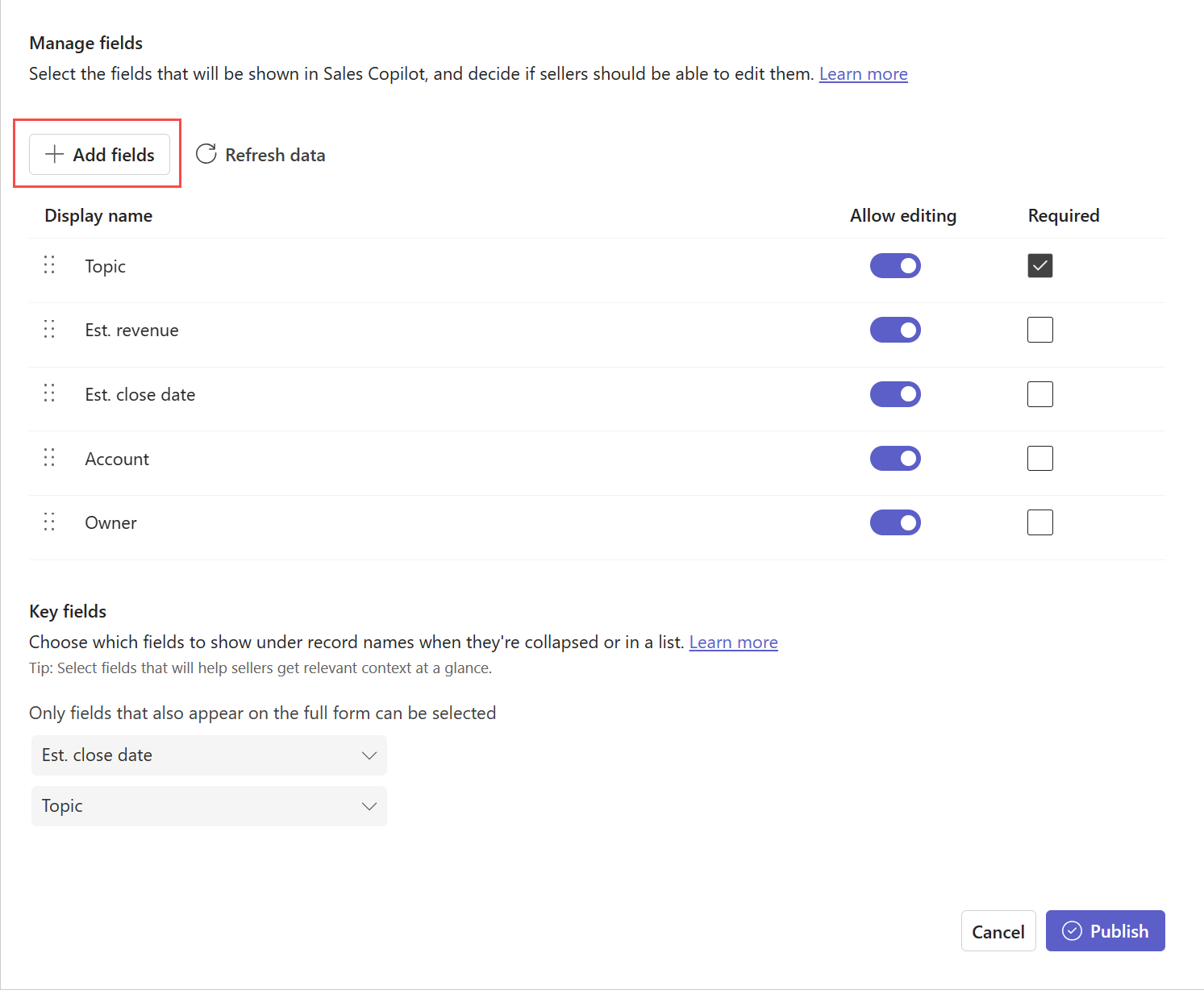
В прозореца Добавяне на полета изберете полетата, които да се показват във формуляра, и след това изберете Добави.
Новите полета се добавят след съществуващите полета, но можете да ги пренаредите.
Бележка
Ако сте се свързали към Copilot for Sales Salesforce, добавете само полетата, до които всички потребители имат Copilot for Sales достъп. Ако потребителят няма достъп до някои от добавените полета, той няма да може да види CRM записа.
Изберете Публикуване, за да запишете промените.
Премахване на полета
В Copilot for Sales администраторските настройки изберете Формуляри.
Изберете тип на записа, от който трябва да премахнете полетата.
В секцията Управление на полета посочете полето, което искате да премахнете от формуляра, и след това изберете Премахни поле (
 ).
).Изберете Публикуване, за да запишете промените.
Пренареждане на полета
В Copilot for Sales администраторските настройки изберете Формуляри.
Изберете тип на записа, в който трябва да пренаредите полетата.
В секцията Управление на полета посочете полето, което искате да пренаредите, и след това изберете стрелките Премести нагоре или Премести надолу (

 ).
).Можете също да плъзнете полето, за да промените реда му.
Изберете Публикуване, за да запишете промените.
Маркиране на полета, както се изисква в Copilot for Sales
Ако полетата в CRM не са маркирани като задължителни, можете да ги маркирате като задължителни само за Copilot for Sales. От продавачите ще се изисква да въведат стойности за тези полета, преди да могат да запишат записа в Copilot for Sales.
Бележка
- Ако дадено поле е маркирано като задължително в CRM, то също е маркирано като задължително в Copilot for Sales и не можете да го направите по избор.
- Ако използвате Salesforce и сте маркирали поле като задължително с помощта на опцията за оформление на страница, полето не се маркира автоматично като задължително в Copilot for Sales. Трябва ръчно да маркирате полето като задължително в Copilot for Sales.
В Copilot for Sales администраторските настройки изберете Формуляри.
Изберете тип на записа, за която трябва да маркирате полетата като задължителни.
В секцията Управление на полета изберете Задължително за полетата, които искате да маркирате като задължителни.
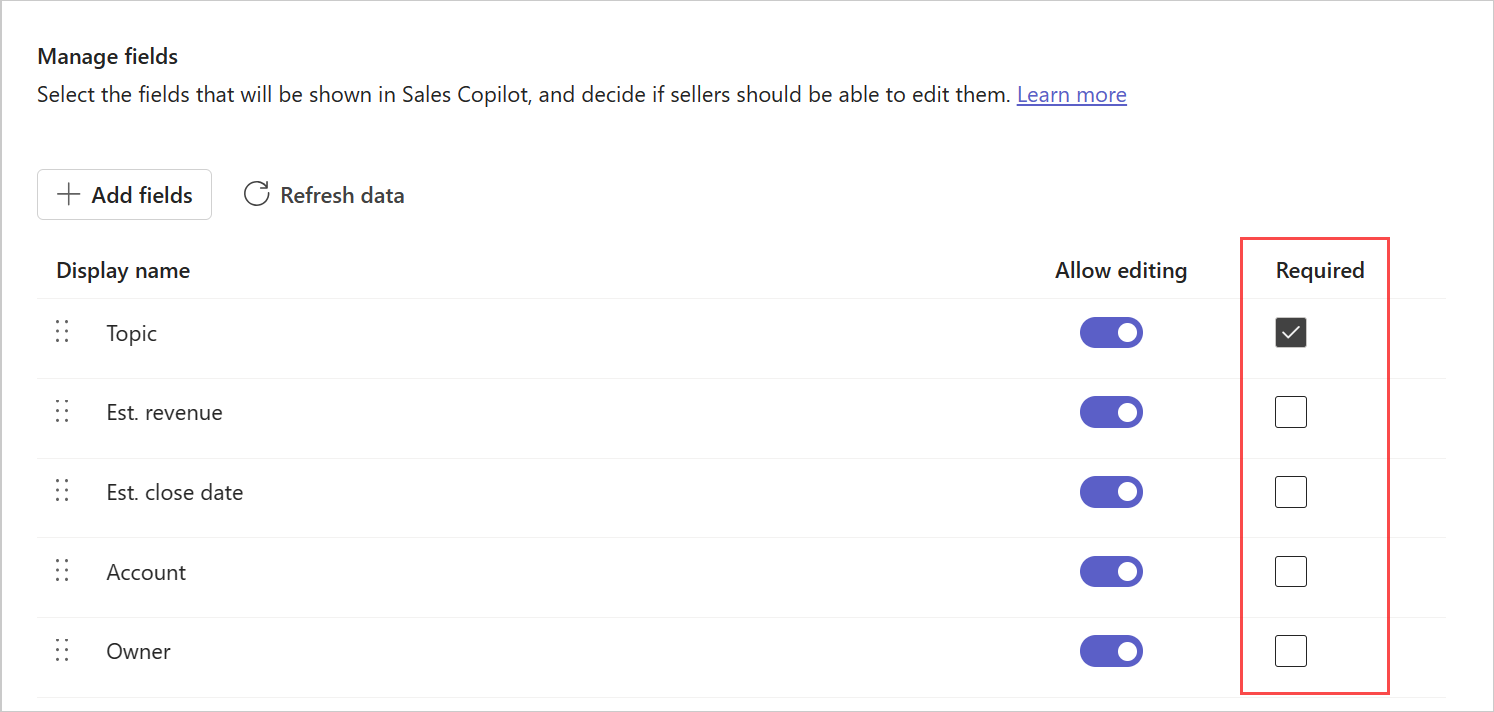
Изберете Публикуване , за да запишете промените.
Конфигуриране на редактиране на записи и полета
Продавачите могат да редактират записи, като ги отварят в CRM от връзка в Copilot for Sales. Помогнете им да бъдат по-продуктивни, като им позволите да редактират записи директно в Copilot for Sales. Можете също да контролирате в кои полета продавачите могат да редактират директно Copilot for Sales.
По подразбиране контактите могат да се редактират. За други записи трябва да включите опцията, за да разрешите редактиране.
Разрешаване на редактиране на записи
В Copilot for Sales администраторските настройки изберете Формуляри.
Изберете тип на записа, за който трябва да разрешите редактиране.
В секцията Редактиране на записи изберете Редактиране на записи вътре , за да позволите на Copilot for Sales продавачите да редактират всички съответни полета за този тип на записа.
За да ограничите редактирането за конкретни полета, в раздела Управление на полета изключете Разреши редактиране за съответните полета.
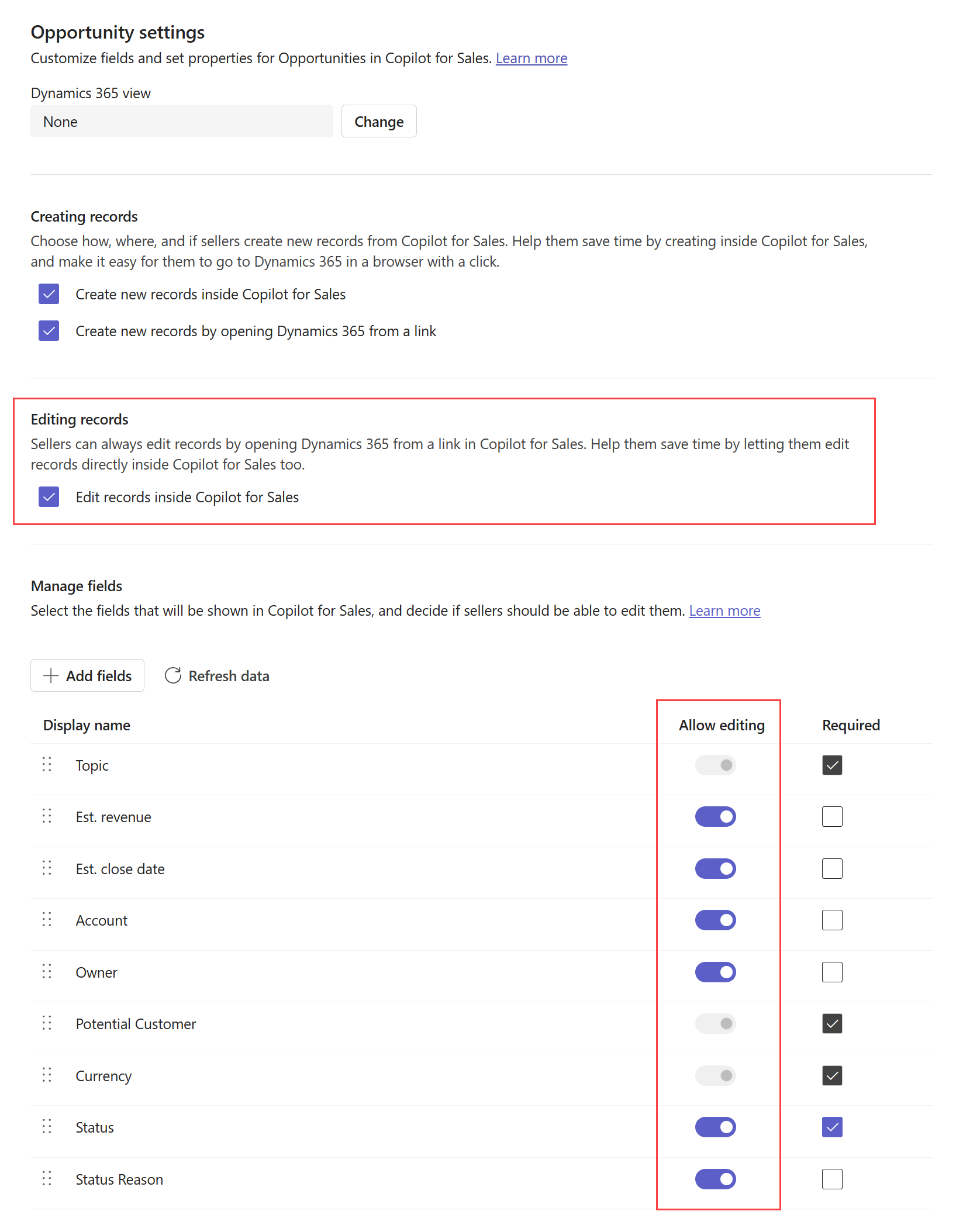
Изберете Публикуване, за да запишете промените.
Конфигуриране на създаване на нов запис
Изберете дали, как и откъде продавачите могат да създават нови записи Copilot for Sales. Помогнете им да спестят време, като им позволите да създават нови записи вградени, директно в Copilot for Sales и да ги улесните да отидат в своя CRM в браузър с едно кликване.
Конфигуриране на създаване на нов контакт
В Copilot for Sales администраторските настройки изберете Формуляри.
Изберете тип на записа, за който трябва да конфигурирате създаването на нови записи.
В секцията Създаване на записи изберете една или и двете от следните опции:
- Създаване на нови записи вътре Copilot for Sales: Позволяване на продавачите да създават нови записи вградени, директно в Copilot for Sales.
- Създаване на нови записи чрез отваряне (CRM) от връзка: Позволете на продавачите да създават нови записи в CRM, като отворите връзка в браузър.
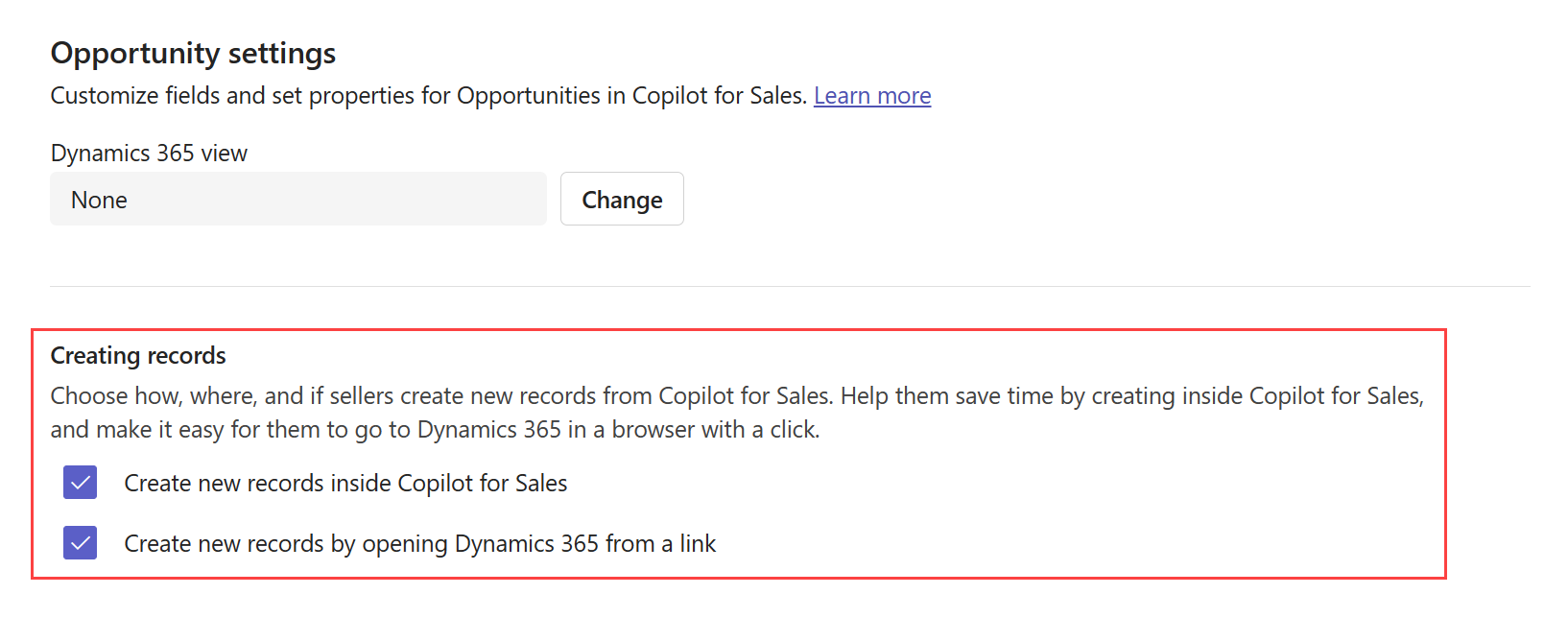
Изберете Публикуване, за да запишете промените.
Конфигуриране на поддръжка на потенциални клиенти (предварителен преглед)
[Тази секция съдържа предварителна версия на документацията и подлежи на промяна.]
Когато разрешите поддръжката на потенциални клиенти в Copilot for Sales, свързаните с потенциални клиенти акаунти и други свързани записи се показват на продавачите. Продавачите могат:
- Преглед на съществуващите потенциални клиенти в Copilot for Sales.
- Създаване и редактиране на записи на потенциални клиенти вградени Copilot for Sales.
- Свързване на имейли и събрания със записи на потенциални клиенти.
- Разграничаване между множество водещи мачове.
След като разрешите поддръжката на потенциални клиенти, работата на потребителя с потенциални клиенти е подобна на работата с контакти. Ще забележите малка разлика в потока, за да създадете нов контакт или потенциален клиент. Ще можете да изберете дали искате да добавите външен имейл адрес като контакт или потенциален клиент.
Предварителни изисквания
Включване на поддръжката на потенциални клиенти
- Попълнете формуляра за заявка за предварителен преглед, за да разрешите поддръжката на потенциални клиенти във вашата среда.
Разпознаване на потенциални клиенти в Copilot for Sales
- Трябва да добавите записа на потенциални клиенти (или обекта на Salesforce) към Copilot for Sales администраторските настройки.
- Формулярът за запис на потенциални клиенти трябва да има полетата собствено име, фамилно име и имейл адрес1, добавени и зададени на задължителни.
- Изгледът на потенциални клиенти, който е избран, трябва да включва гореспоменатите полета като колони.
Поддръжка на карти на свързани обекти в Salesforce (както при контактите)
- В CRM системата трябва да бъде установена потребителска релация между потенциални клиенти и партньор.
- Изгледът за обекта "Акаунт" в Copilot for Sales настройките трябва да бъде променен на изглед, различен от изгледа по подразбиране "Няма".
- Полето "Партньор" трябва да се добави като колона в изгледа, който е избран за записа или обекта на потенциален клиент.
Спестяване, за да води в Salesforce
- Ограничението в заявката на Salesforce не позволява показването на потенциални клиенти в опита за търсене "Свързано". За да свържете имейл с потенциални клиенти и контакти в нишка, продавачите трябва да запишат имейла, без да се свързват със запис. Имейлът или събранието все още ще бъдат свързани с потенциални клиенти и контакти в полетата "До", "Як" и "Ск".
Избор на ключови полета за мини изгледа
Всеки тип на записа има мини изглед, който показва ограничена информация, когато те са свити или показани в списък. Миниизгледът Copilot for Sales е наличен на различни места в екрана, като например в бързия изглед в раздела CRM.
Мини изгледът включва фиксирано заглавие и две конфигурируеми полета за субтитри. Полетата, налични в мини изгледа, са тези, които са налични в подробния изглед. Настройката на ключовите полета влияе върху поведението при търсене в Copilot for Sales добавката за Outlook. Повече информация: Поведение при търсене в Copilot for Sales добавка за Outlook
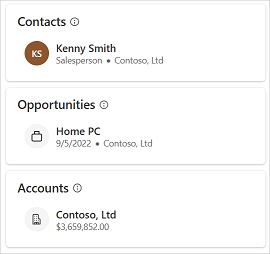
За да изберете ключови полета
В Copilot for Sales администраторските настройки изберете Формуляри.
Изберете тип на записа, в който трябва да изберете полета за мини изглед.
В секцията Ключови полета изберете полета от списъка.
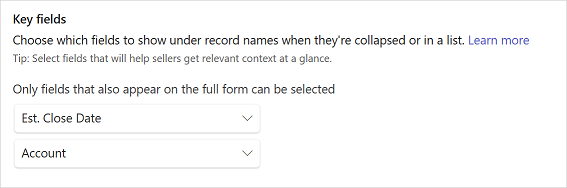
Изберете Публикуване, за да запишете промените.
Поведение при търсене в Copilot for Sales добавка за Outlook
Настройките на ключовите полета влияят на резултатите, когато продавачите търсят свързани записи в Dynamics 365. В Dynamics 365 поведението при търсене на свързани записи зависи от изгледа Бързо търсене. Уверете се, че ключовите полета, които сте избрали за мини изгледа, съществуват в изгледа Бързо търсене, в противен случай списъкът за търсене няма да ги покаже. В Salesforce търсенето се извършва върху името и допълнителните полета, избрани за мини изгледа.
Ключовите полета, избрани за типове записи, засягат резултатите от търсенето, показвани за тези записи. Ключовите полета се показват, ако не са празни, заедно с името на записа в резултатите от търсенето.
Обновяване на данни от CRM
Трябва да обновите данните, за да получите последните промени от CRM в Copilot for Sales. Например, ако добавите ново поле към тип на записа изглед в CRM, трябва да обновите данните, за да отразите новото поле в Copilot for Sales. Можете да обновявате данните или за всички тип на записа наведнъж, или за конкретен тип на записа.
Обновяване на данни за всички типове записи
В Copilot for Sales администраторските настройки изберете Формуляри.
Изберете Обновяване на данни.
Обновяване на данни за конкретен тип на записа
В Copilot for Sales администраторските настройки изберете Формуляри.
Посочете тип на записа, за който искате да обновите данните, и след това изберете Още опции (...).
Изберете Обнови от контекстното меню.
Като алтернатива можете да изберете тип на записа и след това да изберете Обновяване на данни под Управление на полета.
Премахване на тип на записа
В Copilot for Sales администраторските настройки изберете Формуляри.
Посочете тип на записа, която искате да премахнете, след което изберете Премахни (тип на записа) (
 ).
).
Бележка
- Когато премахнете тип на записа, който има свързани типове записи в Copilot for Sales, всички свързани типове записи също се премахват.
- Не можете да премахнете контакта тип на записа.
Контролен ред на типовете записи в страничния екран
Можете да управлявате реда, в който типовете записи се показват в страничния Copilot for Sales екран в Outlook. Поръчката се базира на реда, в който се Copilot for Sales добавят типовете записи. Можете да промените поръчката, като премахнете и добавите типове записи в желания ред. Редът по подразбиране за нови среди е контакт, възможност и акаунт. Новодобавените типове записи се добавят в края на списъка.
Влияние на персонализирането на CRM върху пространствата за сътрудничество
Пространства за сътрудничество могат да бъдат създадени в Microsoft Teams въз основа на типовете записи за партньори и възможности (или обекти на Salesforce), налични в Copilot for Sales настройките на администраторите.
Следната таблица изброява промяната в администраторските настройки и съответното поведение на пространствата за сътрудничество:
| Налични типове записи (или обекти на Salesforce) | Поведение на пространствата за сътрудничество |
|---|---|
| Сметката и възможността са налични | Могат да се създават пространства за сътрудничество за акаунти и възможности. |
| Акаунтът е наличен, а възможността не е налична | Пространства за сътрудничество могат да се създават само за акаунти. |
| Акаунтът не е наличен и възможността е налична | Пространства за сътрудничество могат да бъдат създадени само за възможности. |
| Акаунтът и възможността не са налични | Не могат да се създават пространства за сътрудничество. Картата " Сътрудничество в екипи" не се вижда на Copilot for Sales екрана в Outlook. |
ЧЗВ
Промените в CRM отразяват ли се автоматично Copilot for Sales?
Промените, направени в CRM, не се отразяват автоматично Copilot for Sales. Трябва да изберете Обновяване на данни на страницата Персонализиране на формуляри и полета , за да получите най-новите актуализации от CRM. Повече информация: Обновяване на данни
Защо опцията за изтриване е забранена за някои полета в записа на контакта?
Ако разрешите създаването на нов контакт отвътре Copilot for Sales, не можете да премахнете поле от формуляра за контакт, ако е маркирано като задължително в CRM.
Кои полета не могат да се персонализират?
Следните полета не могат да се добавят от страницата с настройки Copilot for Sales на администратор:
Dynamics 365
Полета от тип "Файл", "Изображение", "TRTF текст" или "Набор от опции за множествен избор".
ИД на обект
Всички полета, където IsValidODataAttribute е настроен на false.
Слезфорс
Полета от тип Геолокация, Текстова област (обогатена), Текстова област (шифрована), Външна справочна релация или Списък за избор (Множествен избор).
ИД на обект
Колко полета мога да добавя към един запис?
Можете да добавите най-много 40 полета към запис.
Защо някои полета не могат да се редактират, въпреки че записът е зададен като редактируем?
Едно поле може да бъде нередактируемо в следните случаи:
- Полето се изчислява
- Полето е задължително в CRM
Как се показват полетата за формули за хипервръзки от Copilot for Sales Salesforce CRM?
В Salesforce CRM полетата за формули за хипервръзки се рендират като RTF текст в Salesforce Lightning, което позволява на потребителите да щракнат върху връзката. В Copilot for Sales полетата за формули за хипервръзки, съдържащи URL адреси (но без изображения), се показват като връзки, върху които може да се щракне.
Защо потребителите получават грешка с код на грешка 4100, когато преглеждат CRM запис?
Ако сте се свързали към Copilot for Sales Salesforce и вашите потребители виждат грешка 4100, когато преглеждат CRM запис, те нямат достъп до някои от полетата, добавени за показване. Уверете се, че всички потребители на приложението имат достъп до полетата, добавени към CRM запис.
Обратна връзка
Очаквайте скоро: През цялата 2024 г. постепенно ще отстраняваме проблемите в GitHub като механизъм за обратна връзка за съдържание и ще го заменим с нова система за обратна връзка. За повече информация вижте: https://aka.ms/ContentUserFeedback.
Подаване и преглед на обратна връзка за