Преглед и запазване на резюме на имейл в CRM
Когато взаимодействате с клиентите си по имейл, често трябва да актуализирате CRM системата си с най-новата информация. Ръчното актуализиране на CRM системата всеки път, когато взаимодействате с клиенти по имейл, може да отнеме време и да е податливо на грешки. Освен това, той може потенциално да добави шум към CRM системата, като претовари записите с обмен на имейли.
Copilot for Sales използва AI, за да обобщава имейл разговорите и ви предоставя опции за копиране на резюмето и за добавяне на резюмето към вашата CRM система като бележка към запис.
Когато е налично, обобщението включва информация дали бюджетът, заинтересованите лица, нуждата и времето са споменати в имейла или не. Тази информация се показва само за външни имейли и когато бъде открита с голяма вероятност от AI.
Изисквания за лиценз
Възможностите, споменати в тази статия, са достъпни само за потребители със стандартния Copilot for Sales лиценз. Ако имате Copilot for Sales премиум лиценз, можете да видите интегрираното преживяване вътре Microsoft Outlook. За повече информация вижте Обобщаване на имейл нишка с помощта на информация за продажби в Outlook.
Анатомия на резюмето на електронната поща
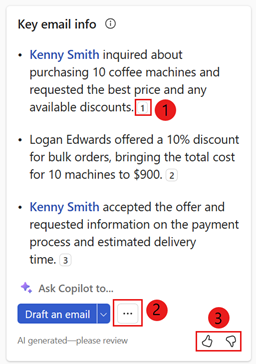
| Анотация | Описание |
|---|---|
| 1 | Номер на цитат за показване на имейл текст, използван за генериране на резюме. Повече информация: Виж източник на данни |
| 2 | Меню с още опции за:
|
| 3 | Споделяйте обратна връзка или грешно съдържание с помощта на стрелката палец нагоре или палец надолу. Повече информация: Споделяне на обратна връзка |
Бележка
- Резюме на имейла ще се генерира само за имейли или имейл нишки с повече от 1000 знака, което е около 180 думи.
- Резюмето на имейла ще съдържа до 400 знака.
- След като добавите резюмето към вашата CRM система, можете да го редактирате, ако е необходимо.
- Трябва внимателно да проверите генерираното от AI съдържание, тъй като може да има грешки. Ваша отговорност е да прегледате и редактирате генерираните от AI резюмета, за да се уверите, че са точни и подходящи.
Поддържани езици
За да видите списък с поддържаните езици, вижте поддържани езици.
Преглед на резюмето на имейл
В Outlook отворете или отговорете на имейл на клиент.
Copilot for Sales Отворете екрана.
Резюмето на имейла се показва в информационната карта за ключ за имейл .
Бележка
Ако съдържанието на имейла е по-малко от 1000 знака, резюмето на имейла не се генерира.
Записване на резюме на имейл в CRM
Преглед на резюмето на имейла.
В информационната карта Ключ за имейл изберете Още опции (...) и след това изберете Запиши резюмето в (CRM).
Под Избор на запис изберете един от предложените записи или използвайте полето за търсене, за да намерите друг запис.
Ако има няколко възможности, свързани с контакт, Copilot for Sales показва списък с предложени възможности, класирани от AI, за да запишете резюмето. В този случай първата възможност се избира по подразбиране.
Бележка
- Ако имейлът вече е свързан с възможност, той се избира по подразбиране.
- Ако не е свързана възможност, най-високо класираната възможност, която се определя от отворените възможности, налични за акаунта или контакта, и съдържанието на имейла, ще бъде избрана по подразбиране.
- Когато търсите запис, резултатите от търсенето показват името на записа и ключовите полета, избрани от вашия администратор. За повече информация относно ключовите полета вижте Избор на ключови полета за мини изглед.
- Резултатите от търсенето ще бъдат добавени към предложения списък със записи, така че можете безопасно да търсите и да опитате отново.
- В момента можете да запишете резюмето в един запис Copilot for Sales, като използвате.
- Можете да се свържете с всички типове записи, които са разрешени за дейности и са Copilot for Sales добавени към тях от вашия администратор. За повече информация относно добавянето на типове записи вижте Добавяне на нов тип на записа (или обект на Salesforce).
- Salesforce има два типа обекти за бележки: "Бележки и прикачени файлове" и "Бележки" (известни също като "Бележки за съдържание"). Можете да използвате всеки от тези обекти, за да си водите бележки и да прикачвате към CRM записите. Въпреки това, Copilot for Sales поддържа само обекта "Бележки и прикачени файлове" извън кутията. Ако искате Copilot for Sales да поддържате обекта Notes, помолете вашия администратор да се свърже с поддръжката на Microsoft.
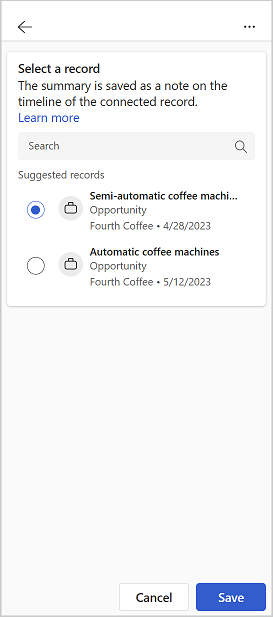
Изберете Запиши.
Резюмето на имейла се записва в CRM като бележка към избрания запис. Всички Copilot for Sales бележки споделят една и съща тема: "[AI генерира] Резюме на имейла от Copilot for Sales" и включват темата на самия имейл, както и времевото клеймо, когато бележката е запазена.
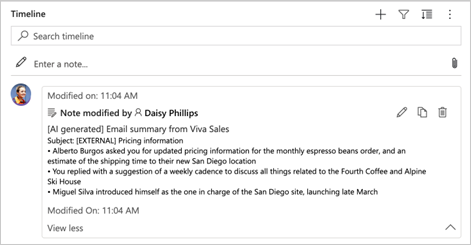
Преглед на източник на данни в резюме на имейл
Информацията, идентифицирана от CRM, като записи за контакти и акаунти, се показва като източник на данни в резюмето на имейла за бърза справка.
CRM данните в резюмето на имейла се показват в син цвят. Изберете съдържанието, за да видите информация за CRM данните. Можете също да отворите запис в CRM, за да видите пълните му подробности, като изберете  на картата на записа на CRM.
на картата на записа на CRM.
Имейл данните, използвани в резюмето на имейла, се показват с номера на цитати. Изберете номера на цитата, за да видите точния текст на цитата от имейла и името на лицето, което го цитира.
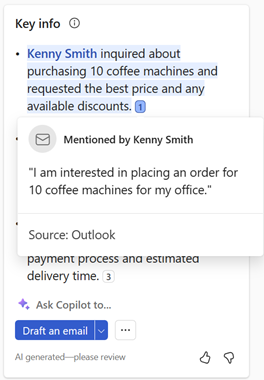
Споделяне на обратна връзка
Ако имате обратна връзка за резюмето на имейла, можете да го споделите, като изберете подходящата икона в долната част на резюмето на имейла. Вашата обратна връзка е ценна и ние я използваме, за да подобрим функционалността.
Бележка
Уверете се, че не въвеждате никаква лична информация, докато споделяте обратна връзка.
В долната част на резюмето на имейла изберете
 или
или  .
.След като изберете икона, ще получите връзка Кажете ни повече .
Изберете връзката, за да отворите формуляра за обратна връзка.
Въведете отговорите си във формуляра за обратна връзка и след това изберете Изпрати.
Обратна връзка
Очаквайте скоро: През цялата 2024 г. постепенно ще отстраняваме проблемите в GitHub като механизъм за обратна връзка за съдържание и ще го заменим с нова система за обратна връзка. За повече информация вижте: https://aka.ms/ContentUserFeedback.
Подаване и преглед на обратна връзка за