Добавяне, конфигуриране, преместване или изтриване на компоненти във формуляр
С помощта на дизайнера на формуляри създателите могат лесно да добавят и конфигурират популярни компоненти, като подмрежа, бърз изглед, уеб ресурси, въвеждане с перо и др.
Добавяне на компоненти към формуляр
За да добавите компоненти към формуляр, използвайте екрана Компоненти. Компонентите могат да бъдат намерени лесно с помощта на търсенето в Компоненти прозорец.
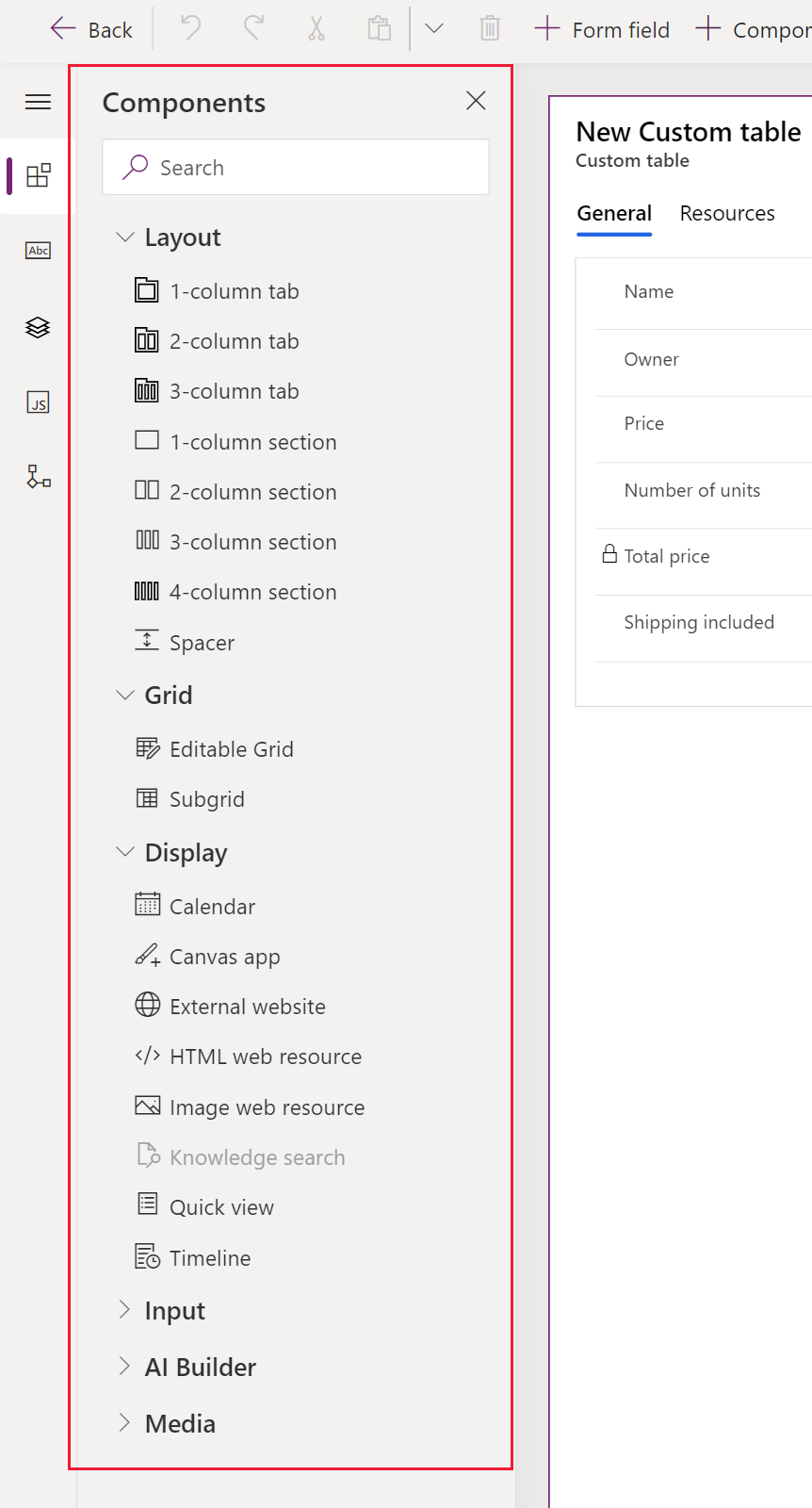
Добавяне на компоненти към формуляр чрез плъзгане и пускане
Бележка
Когато добавяте или премествате компоненти чрез плъзгане и пускане, трябва да знаете, че визуализацията на формуляра е адаптивна и може да рендира няколко колони на секцията като насложени една върху друга. За да сте сигурни, че компонентът, който се добавя или премества, е в правилната колона на секцията, го пуснете или поставете закотвен за друга колона или компонент, който вече е в тази колона на секцията.
Отворете разработчика за формуляри, за да създадете или редактирате формуляр. Повече информация: Създаване на формуляр или Редактиране на формуляр
В командната лента изберете Добавяне на компонент или в левия прозорец изберете Компоненти, за да видите списък на наличните компоненти. Задръжте курсора на мишката върху компонент в списъка, за да видите изображение за преглед, описание и други подробности за този компонент.
В прозореца Компоненти потърсете или превъртете, за да намерите необходимия компонент, след което изберете, за да добавите компонента.
Плъзнете и пуснете компонента върху визуализацията на формуляра. Докато компонентът се плъзга във визуализацията на формуляра, се появяват цели за пускане.
Бележка
- Компонентите могат да бъдат пуснати преди или след съществуващ компонент или колона.
- Компонентите могат също да бъдат пуснати в празната област в рамките на секция. В този случай компонентът ще се добави в налично пространство така, че колоните и компонентите да се разпределят равномерно в колоните на секцията.
- Натискането на мишката върху заглавието на раздела при плъзгане на компонент променя текущо избрания раздел, като позволява добавянето на компонента към друг раздел.
- Когато компонентът бъде пуснат, в повечето случаи ще се появи диалогов прозорец за конфигуриране на свойствата на компонента. Уверете се, че всички необходими свойства на компонента са конфигурирани.
В диалоговия прозорец за конфигуриране на свойствата на компонента, под Показване на компонента на, опциите Мрежа, Мобилно и Таблет са избрани по подразбиране, за да се гарантира, че компонентът се използва, когато формулярът се показва в мрежата, мобилното приложение и таблета. Въз основа на изискванията на вашето приложение може да искате да премахнете някои от типовете клиенти за компонента.
Изберете Готово.
Повторете стъпки 3-6 по-горе, за да добавите още компоненти.
В командната лента изберете Записване, за да запишете формуляра, или изберете Публикуване, за да направите промените си видими за потребителите.
Добавяне на компоненти за колона във формуляра
- Отворете разработчика за формуляри, за да създадете или редактирате формуляр. Повече информация: Създаване на формуляр или Редактиране на формуляр
- Във визуализацията на формуляра изберете съществуваща колона.
- В екрана за свойство, под областта Компоненти изберете + Компонент.
- Диалогът Добавяне на компонент показва списък на компонентите, които са налични за текущия тип колона. Задръжте курсора на мишката върху компонент в списъка, за да видите изображение за преглед, описание и други подробности за този компонент.
- В диалоговия прозорец Добавяне на компонент потърсете или превъртете, за да намерите необходимия компонент за добавяне, след което го изберете. В повечето случаи се показва диалогов прозорец, за да можете да конфигурирате свойствата на компонента. Уверете се, че всички необходими свойства на компонента са конфигурирани.
- В диалоговия прозорец за конфигуриране на свойствата на компонента, под Показване на компонента на, опциите Мрежа, Мобилно и Таблет са избрани по подразбиране, за да се гарантира, че компонентът се използва, когато формулярът се показва в мрежата, мобилното приложение и таблета. В зависимост от изискванията някои от тези опции за ограничаване на използването на компонента могат да бъдат изчистени.
- Изберете Готово.
- Повторете стъпки 2-7 по-горе, за да добавите още компоненти в същата или друга колона.
- В командната лента изберете Записване, за да запишете формуляра, или изберете Публикуване, за да запишете и да направите промените си видими за потребителите.
Конфигурирайте компоненти във формуляр
- Отворете разработчика за формуляри, за да създадете или редактирате формуляр. Повече информация: Създаване на формуляр или Редактиране на формуляр
- Във визуализацията на формуляра изберете съществуваща колона.
- В прозореца на свойство, под областта Компоненти изберете компонента, който искате да конфигурирате.
- Може да се появи диалогов прозорец за конфигуриране на свойствата на компонента. Променете свойствата на компонента според нуждите и изберете Готово.
- Повторете стъпки 2 – 4, за да конфигурирате повече компоненти в същата или друга колона.
- В командната лента изберете Записване, за да запишете формуляра, или изберете Публикуване, за да запишете и да направите промените си видими за потребителите.
Преместване на компоненти във формуляр
За да премествате компоненти във формуляра, използвайте действията плъзгане и пускане или изрязване и поставяне.
Преместване на компоненти във формуляр чрез плъзгане и пускане
Отворете разработчика за формуляри, за да създадете или редактирате формуляр. Повече информация: Създаване на формуляр или Редактиране на формуляр
В предварителния преглед на формата изберете компонента, който искате да преместите, и го плъзнете и пуснете. При плъзгане на компонента върху визуализацията на формуляра се появяват мишени за пускане, където може да бъде преместен.
Бележка
- Компонентите могат да бъдат пуснати преди или след съществуващ компонент или колона.
- Компонентите могат също да бъдат пуснати в празната област в рамките на секция. В този случай компонентът ще се добави в налично пространство така, че компонентите и колоните да се разпределят равномерно в колоните на секцията.
- Задръжте курсора на мишката върху заглавка на раздел, докато използвате плъзгане и пускане, за да добавите компонента към различен раздел.
Повторете стъпки 2-3 по-горе, за да преместите още компоненти.
В командната лента изберете Записване, за да запишете формуляра, или изберете Публикуване, за да запишете и да направите промените си достъпни за потребителите.
Преместване на компоненти във формуляр чрез изрязване и поставяне
Отворете разработчика за формуляри, за да създадете или редактирате формуляр. Повече информация: Създаване на формуляр или Редактиране на формуляр
В предварителния преглед на формуляра изберете необходимия компонент, който искате да преместите.
В командната лента изберете Изрязване.
Във визуализацията на формуляра изберете друг съществуващ компонент, колона или секция. Възможно е да преминете към друг раздел, ако е необходимо.
В командната лента изберете Поставяне или изберете V-образната стрелка и след това изберете Поставяне преди.
Бележка
- Когато е избрано Поставяне, преместваният компонент се вмъква след съществуващия компонент или колона.
- Когато изберете Поставяне преди, преместваният компонент се поставя преди съществуващия компонент или колона.
- Когато изберете секция, преместваният компонент се добавя в налично пространство така, че компонентите и колоните да се разпределят равномерно в колоните на секцията.
Повторете стъпки 2-5 по-горе, за да преместите още компоненти.
В командната лента изберете Записване, за да запишете формуляра, или изберете Публикуване, за да запишете и да направите промените си видими за потребителите.
Вземете още компоненти
Изберете Вземете повече компоненти да намерите и добавите други Power Apps компоненти, както и потребителски контроли, които не са налични по подразбиране в екрана Компонент.
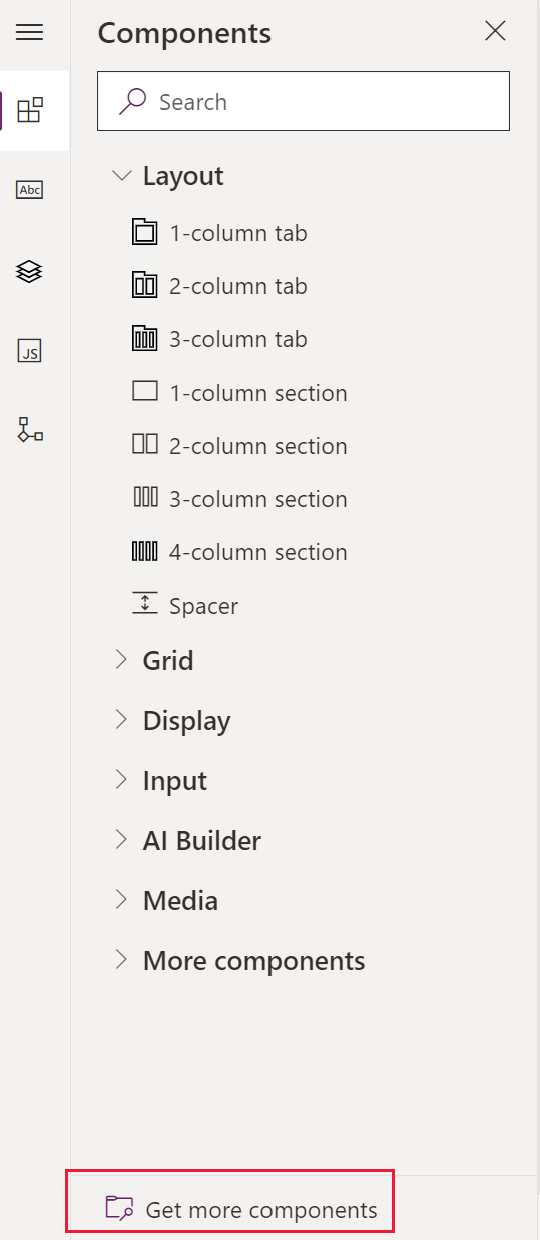
Изберете раздела, който искате Създадено от Microsoft или Създадено от други и след това изберете компонента.
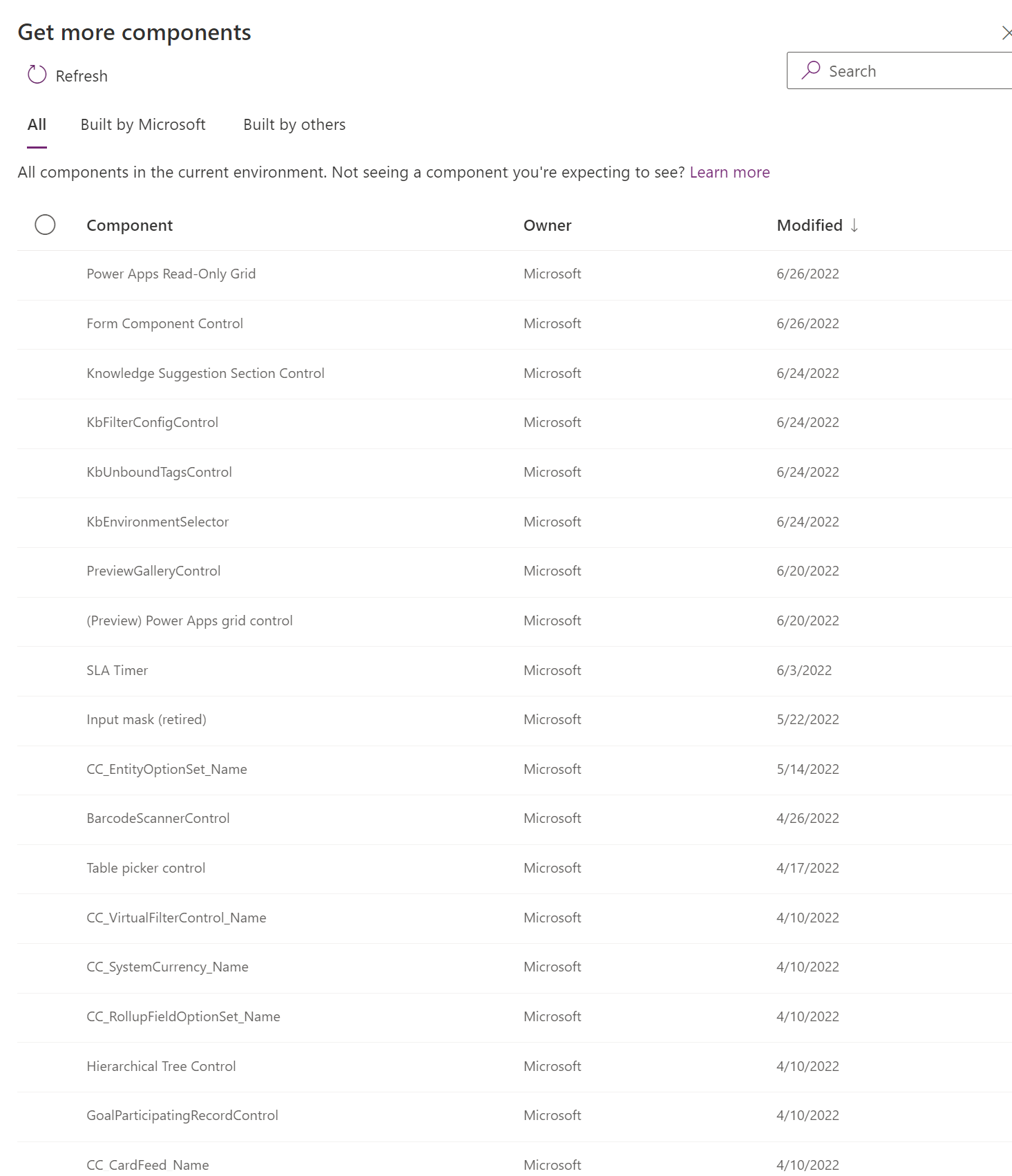
Избери Добавяне. Компонентът се появява под Още компоненти раздел на екрана Компонент.
Изтриване на компоненти във формуляр
Отворете разработчика за формуляри, за да създадете или редактирате формуляр. Повече информация: Създаване на формуляр или Редактиране на формуляр
Във визуализацията на формуляра изберете компонента, който искате да изтриете от формуляра, и след това в командната лента изберете Изтриване.
Повторете стъпка 2, за да изтриете още компоненти.
В командната лента изберете Записване, за да запишете формуляра, или изберете Публикуване, за да запишете и да направите промените си видими за потребителите.
Бележка
- Ако някой компонент е изтрит по погрешка, изберете Отмяна в командната лента, за да върнете формата в предишното ѝ състояние.
- Даден компонент не може да бъде изтрит, когато е заключен или използва задължителна колона, която не присъства никъде другаде във формуляра.
Вижте също
Преглед на разработчик за базирани на модел формуляри
Създаване, редактиране или конфигуриране на формуляри с помощта на разработчика за формуляри
Добавяне, конфигуриране, преместване или изтриване на колони във формуляр
Добавяне, конфигуриране, преместване или изтриване на секции във формуляр
Добавяне, конфигуриране, преместване или изтриване на раздели във формуляр
Конфигуриране на свойства на заглавка в разработчика за формуляри
Добавяне или конфигуриране на компонент на подмрежа във формуляр
Добавяне или конфигуриране на компонент за бърз преглед във формуляр
Конфигуриране на компонент за търсене във формуляр
Използване на дървовидния изглед в разработчика за формуляри
Създаване и редактиране на колони
Бележка
Можете ли да ни споделите повече за езиковите си предпочитания за документацията? Попълнете кратко проучване. (имайте предвид, че това проучване е на английски език)
Проучването ще отнеме около седем минути. Не се събират лични данни (декларация за поверителност).
Обратна връзка
Очаквайте скоро: През цялата 2024 г. постепенно ще отстраняваме проблемите в GitHub като механизъм за обратна връзка за съдържание и ще го заменим с нова система за обратна връзка. За повече информация вижте: https://aka.ms/ContentUserFeedback.
Подаване и преглед на обратна връзка за