Списък с контроли, налични за приложения, управлявани от модел
Контролите позволяват на потребителите на приложението да визуализират данни в колоните на таблицата в допълнение към разрешаването на взаимодействие с тях.
Съществуват контроли, за да осигурят по-удобно за докосване изживяване с управлявани от модели приложения. Те включват превключване, оценка със звезди, календар, въвеждане на числа и други контроли.
Повечето контроли са конфигурирани за колона на таблица, но някои контроли, като контролите на мрежата, могат да бъдат конфигурирани за таблицата.
Използване на контроли в дизайнера на форми
За да използвате тези контроли в разработчика за формуляри:
Влезте в Power Apps.
Изберете Таблици в левия навигационен прозорец. Ако елементът не е в страничния панел, изберете …Още и след това изберете желания елемент.
Изберете необходимата таблица и след това изберете областта Форми.
Изберете основния формуляр, който ще бъде редактиран.
Изберете колоната или раздела, в който искате да добавите контрола.
В десния панел със свойства изберете + Компонент за да покажете наличните контроли и след това изберете контролата, която искате.
Бележка
Различни контроли са достъпни в зависимост от типа на колоната или мрежата. Например контролите за оценка със звезди са налични само за колони с цели числа.
Изберете устройствата (уеб, таблети и телефон), на които искате да се появи контролата.
Конфигуриране на стойностите за всяко свойство.
Изберете Готово, когато сте готови с конфигуриране на контролата.
По-долу са дадени описания на всяка контрола, която можете да използвате във формуляри.
Контроли на мрежата
Контролите на мрежата могат да бъдат конфигурирани на следните нива:
- Таблица. Когато контролът на решетката е конфигуриран за таблица, всички изгледи за таблицата ще използват контрола на решетката. Повече информация: Конфигуриране на мрежова контрола за таблица
- Формуляр. Подмрежите, добавени към формуляр, използват контрола на мрежата, за да контролират поведението на подмрежата.
Подмрежа
Подмрежата само за четене ви позволява да представите изглед на данни, свързани с текущия запис, където потребителите могат да преглеждат и отварят записа от мрежата. Повече информация: Добавяне и конфигуриране на компонент във формуляр
Редактируема мрежа
Благодарение на мрежите с възможност за редактиране потребителите могат да извършват подробни редакции на записи директно от изгледите и подмрежите, независимо дали използват уеб приложение, таблет или телефон. Повече информация: Правене на мрежи (списъци) на приложение, управлявано от модел, редактируеми с помощта на контролата за редактируеми мрежи
Контрола на мрежа на Power Apps (Преглед)
Управлението на мрежата на Power Apps представлява следващата еволюция на Power Apps контрол на мрежата, позволяващ на потребителите да преглеждат, отварят и редактират записи от изгледи и подмрежи. По подразбиране, Power Apps контролът на мрежата е само за четене, но можете да го конфигурирате да може да се редактира.
Важно
Това е функция за предварителен преглед.
Понастоящем контролът на решетката Power Apps може да се конфигурира само за таблица.
Повече информация: Power Apps контрол на мрежата
Конфигуриране на мрежова контрола за таблица
- Влезте в Power Apps.
- Отворете изследователя на решения, разгънете Обекти и след това изберете желаната таблица, като например таблицата на акаунта.
- Изберете раздела Контроли и след това изберете желаната мрежа за таблицата.
- В зависимост от контролата на мрежата задайте желаните стойности, Запиши и след това Публикуване на персонализирането.
Контроли на дисплея
Календар
Контролният елемент Календар показва планираните дейности и свързаните с тях подробности в календар. Можете да преглеждате, създавате и изтривате дейностите си в дневен, седмичен или месечен изглед. Повече информация: Добавете контрола на календара към таблици
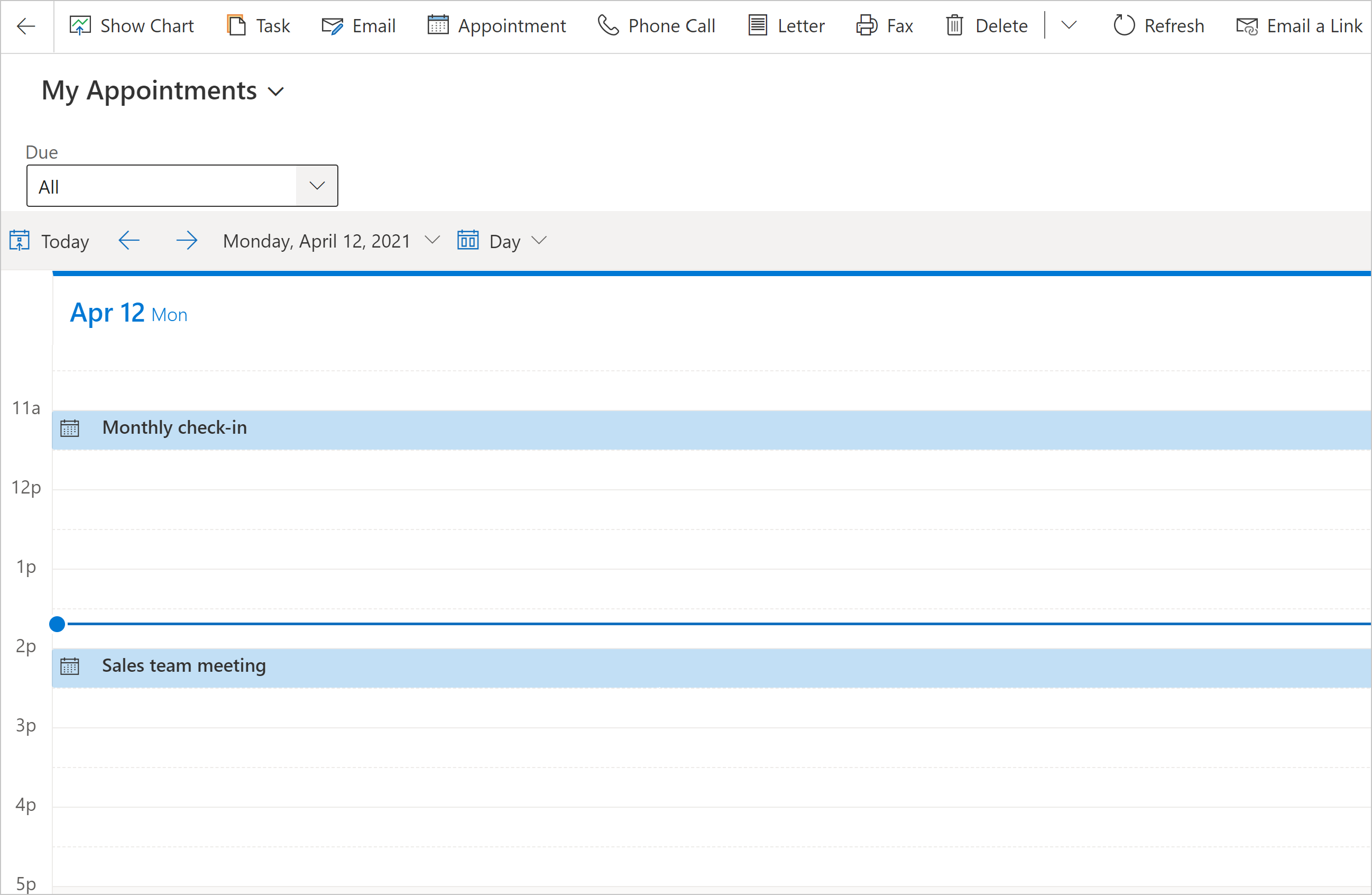
Приложение за платно
Вграденото приложение за платно включва богати възможности за интегриране на данни, които внасят контекстуални данни от хостващия формуляр, управляван от модел, във вграденото приложение за платно. Показвайте данните, които искате, от различни източници непосредствено до данните от Microsoft Dataverse. Повече информация: Добавяне на вградено приложение за платно във формуляр, управляван от модел
Външен уеб сайт
Добавяне на вградени рамки (iframes) към формуляр, за да интегрирате съдържание от друг уебсайт във формуляра. Повече информация: Добавяне на iframe към основната форма на приложение, управлявано от модели
Уеб ресурс за HTML и изображения
Показване на HTML страница или файл с изображение във формуляр чрез уеб ресурс. Повече информация: Преглед и редактиране на уеб ресурс във формуляр
Търсене на знания
Изисква приложението Dynamics 365 Customer Service. Добавете контрола Търсене в базата знания към формуляра, за да направите по-лесно за потребителите във вашата организация намирането на статии в базата знания, така че да може да отговарят на общи въпроси на клиентите и да отстраняват техните проблеми още от записите, без да се налага да преминават към друго приложение. Повече информация: Добавяне на контрола за търсене в базата знания към основни формуляри
Бърз изглед
Контролата за бърз преглед показва данните от даден ред, който е избран в търсене във формуляра. Данните, показани в контролата се определят чрез формуляр за бърз изглед. Показаните данни не могат да се редактират, но когато основната колона е включена във формуляра за бърз изглед, тя става връзка за отваряне на свързания ред. Повече информация: Свойства на контрола за бърз преглед на приложение, управлявано от модел
Контрола на времевата линия
Предоставят времева линия на последните свързани статии с новини и публикации в Twitter за даден акаунт. Повече информация: Настройване на контролата за времева линия
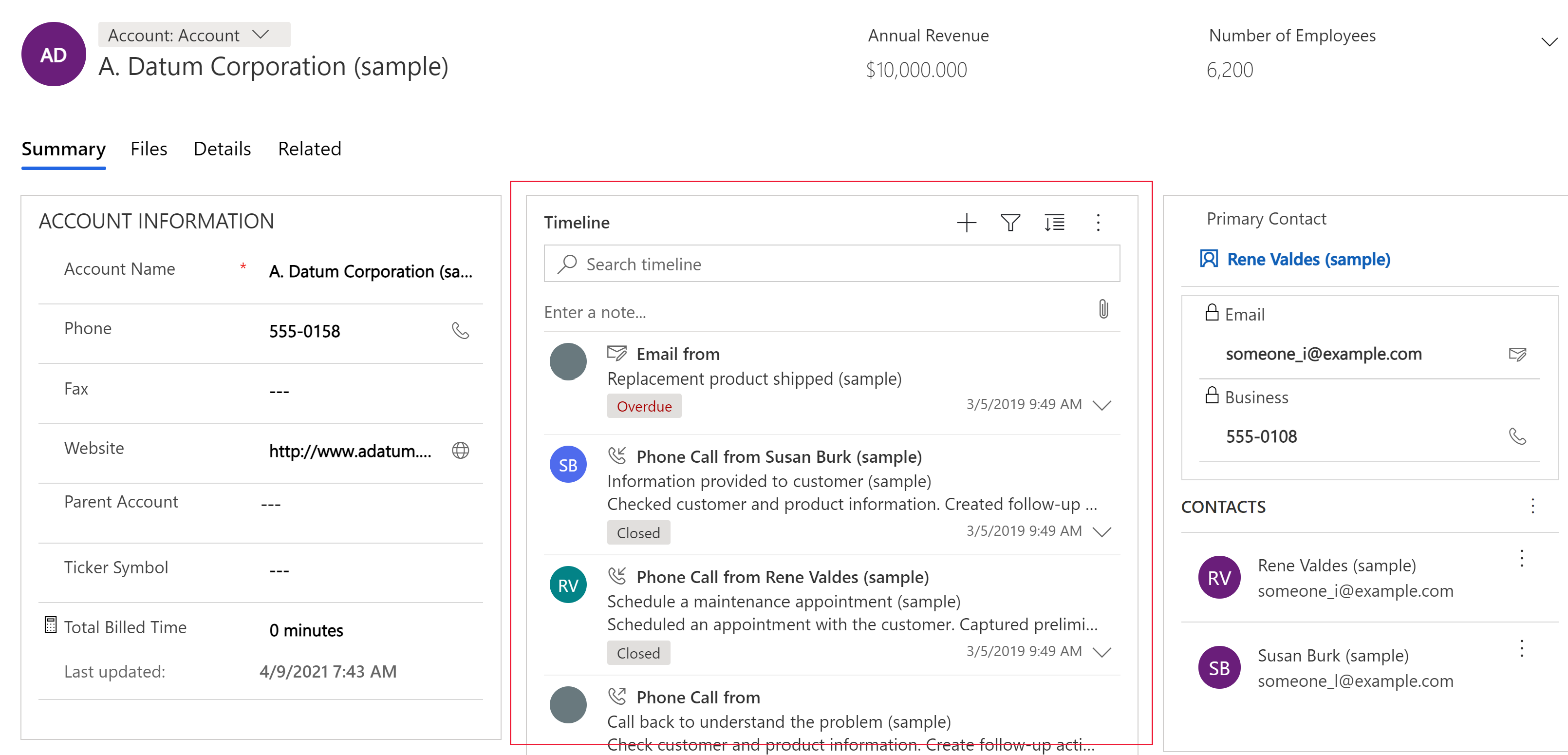
| Свойство | Описание |
|---|---|
| CC_Timeline_Title | Свойството за съпоставяне за заглавието на всеки елемент от времевата линия. |
| CC_Timeline_Title_Desc | Описание на заглавието. |
| CC_Timeline_Label1 | Колона, която се показва под заглавието на елемента от времевата линия. |
| CC_Timeline_Label1_Desc | Описание за етикет 1. |
| CC_Timeline_Label2 | Колона, която се показва след етикет 1. |
| CC_Timeline_Label2_Desc | Описание на етикет 2. |
| CC_Timeline_Label3 | Колона, която се показва след етикет 2. |
| CC_Timeline_Label3_Desc | Описание за етикет 3. |
| CC_Timeline_Label4 | Колона, която се показва след етикет 3. |
| CC_Timeline_Label4_Desc | Описание на етикет 4. |
| CC_Timeline_Label5 | Колона, която се показва след етикет 4. |
| CC_Timeline_Label5_Desc | Описание на етикет 5. |
| CC_Timeline_Timestamp | Колона, която се използва за сортиране на времевата линия в обратен хронологичен ред. |
| CC_Timeline_Timestamp_Desc | Описание на времевото клеймо. |
| CC_Timeline_Group | Колона за съпоставяне за групиране на времевата линия. |
| CC_Timeline_Group_Desc | Описание на колоната „Група“. |
| CC_Timeline_GroupOrder | Редът на групата, към която принадлежи елементът, спрямо други групи (присвоете стойности 1, 2, 3 и т.н. за групи, които да се показват). Групата ще бъдат показана във възходяща стойност според присвоените стойности на групите. |
| CC_Timeline_GroupOrder_Desc | Описание на колоната „Ред на групата“. |
| CC_Timeline_URL | Колона за URL адрес за съпоставяне за показване на URL адреса за всеки елемент от времевата линия. |
| CC_Timeline_URL_Desc | Описание на колоната „URL адрес“. |
| CC_Timeline_ThumbnailURL | Колона за съпоставяне за миниатюра на изображение/икона, която да се показва за всеки елемент. |
| CC_Timeline_ThumbnailURL_Desc | Описание на колоната „ThumbnailURL“. |
| CC_Timeline_Filter | Колона за съпоставяне за филтриране на времевата линия. |
| CC_Timeline_Filter_Desc | Описание на полето „Филтър“. |
| CC_Timeline_Footer | Уеб ресурс, който да се показва като долен колонтитул на времевата линия. |
| CC_Timeline_Footer_Desc | Описание на колоната „Долен колонтитул“. |
Входни контроли
Квадратче за отметка
Нека потребителят да избира между двоични стойности, като постави отметка или изчисти квадратче. Може да се конфигурира с колони за избор да/не.
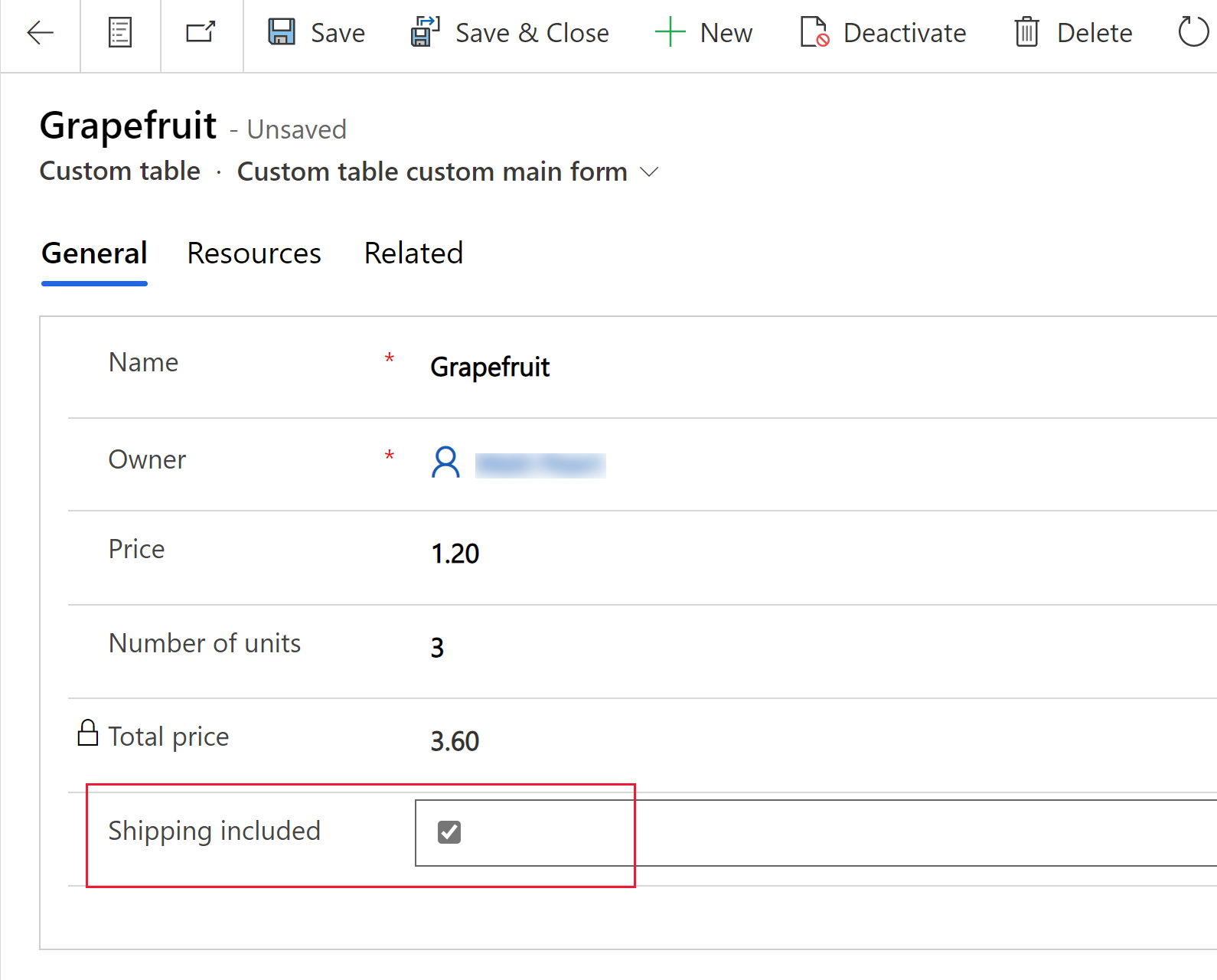
Въвеждане на число
Използвайте контролата за въвеждане на число да помогне на потребителите за бързо въвеждане на данни. Потребителите трябва само да докоснат бутоните за плюс и минус, за да променят числова стойност в различните зададени от вас стъпки. Използвайте тази контрола за числови или парични колони. Потребителите могат също да въведат число директно в колоната. Тази колона се поддържа само в режим на редактиране.
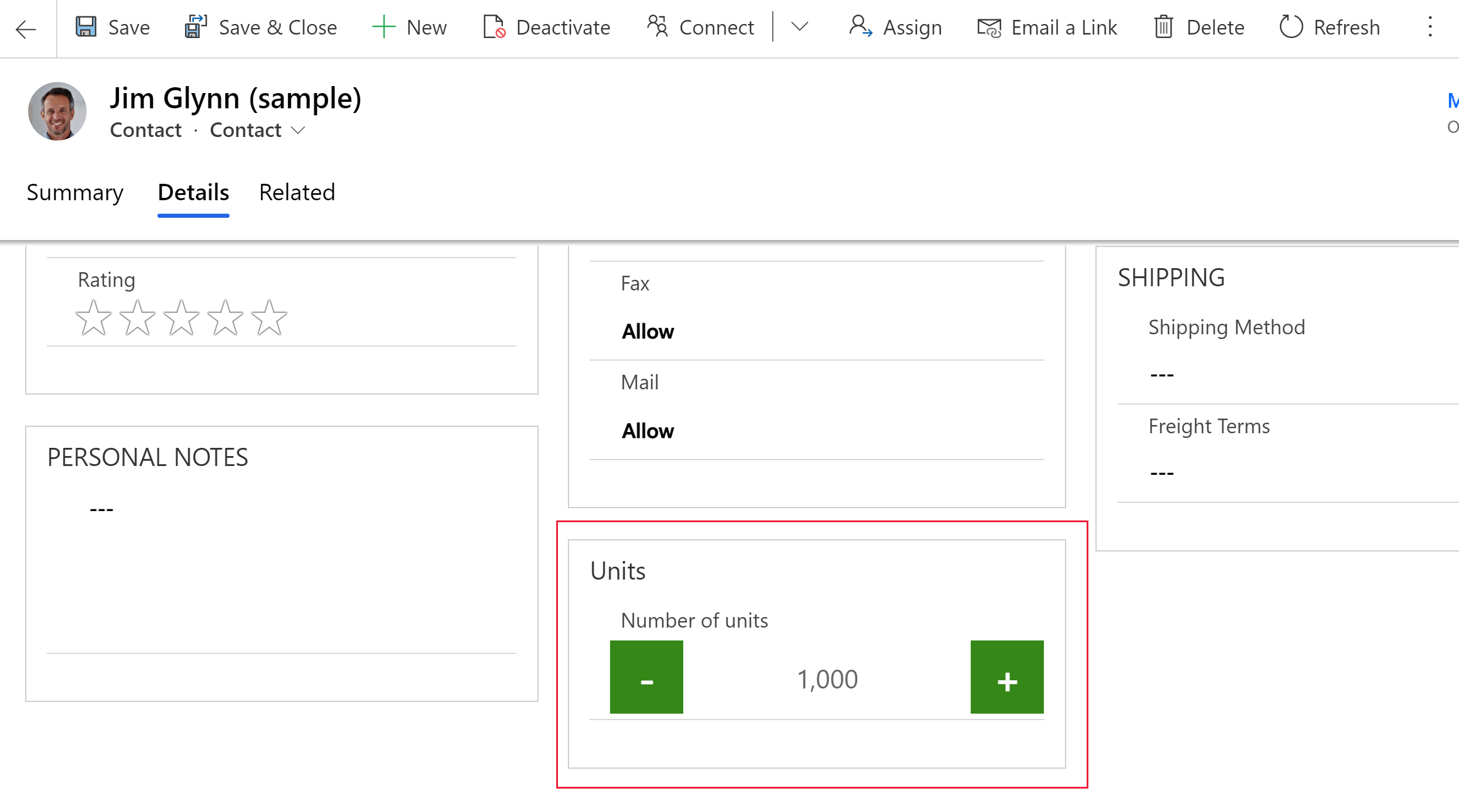
| Свойство | Описание |
|---|---|
| Стъпка | Задава сумата за събиране или изваждане от текущата стойност при въвеждане на данни с тази контрола. |
| Column | Показва колоната, към която се съпоставя контролата. |
Набор от опции
Контролата за задаване на опция представя набор от възможности за вашите потребители да избират при въвеждане на данни. Той е достъпен по подразбиране при въвеждане на колона за избор във формуляр. Повече информация: Избори
Въвеждане с писалка
Използвайте контролата за въвеждане с перото да уловите писмено въвеждане например подписи. Контролът за въвеждане с писалка може да бъде конфигуриран за многоредови текстови колони за използване с уеб, таблети и телефонни клиенти.
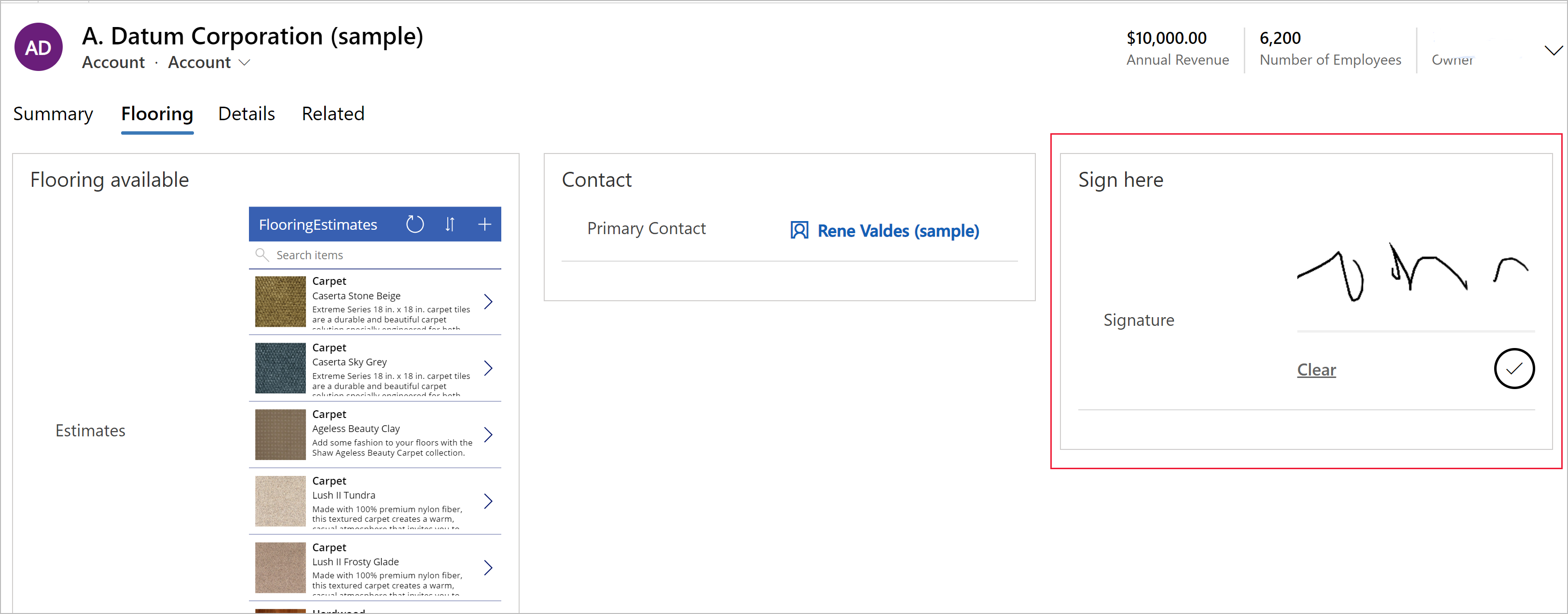
Важно
Препоръчителният минимум Максимална дължина, зададен за тази колона, към която се съпоставя тази контрола, е 15 000.
| Свойство | Описание |
|---|---|
| PenMode | Задайте PenMode!Draw, PenMode!Erase или PenMode!Select, за да определите какво се случва, когато потребителят изтегля посочващо устройство в контрол на перото. |
Rich text editor
Контролата Редактор на богат текст предоставя на потребителя на приложение зона за редактиране на WYSIWYG за форматиране на текст. Форматът за вход и изход на контролата е HTML. Контролът позволява в контрола да се поставя копиран обогатен текст, например от уеб браузър или Word. Той може да бъде конфигуриран с текстови колони. Повече информация: Добавете контрола за богат текстов редактор към приложение, управлявано от модел
Toggle
Контролата за превключване позволява на потребителите да избират между двоични стойности, като включване/изключване и да/не, чрез превключване на бутона. Може да се конфигурира с колони за избор да/не.
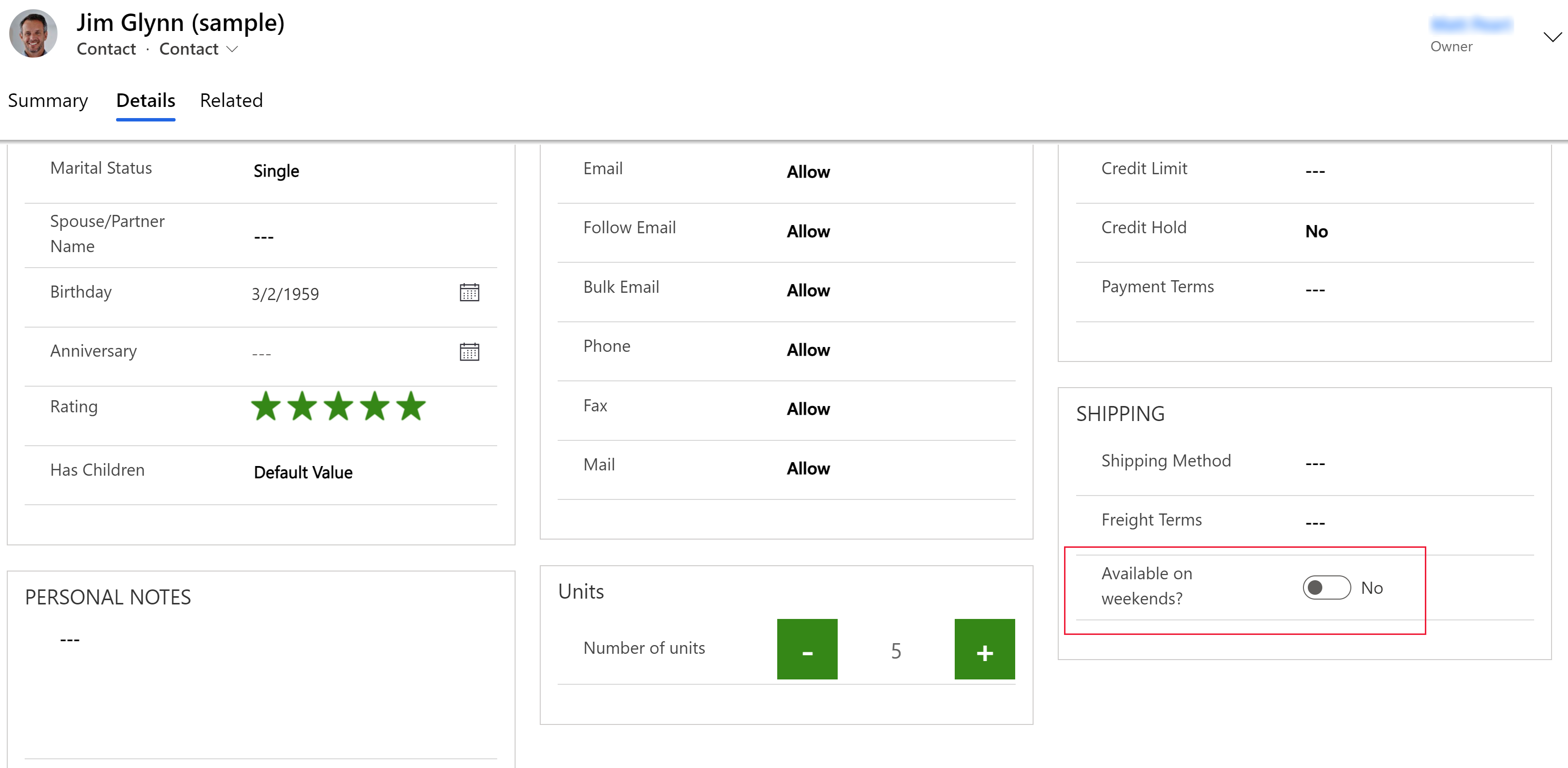
AI Builder
Четец за визитки
Използвайте контролата за четец на визитки на AI Builder, за да откриете визитките и да извлечете информацията. Можете да правите снимки директно в компонента или да зареждате изображения, които сте направили. Повече информация: Използване на компонента за четец на визитки в приложения, управлявани от модели
Power BI
Отчет от Power BI
Използвайте контрола за отчет на Power BI за добавяне на отчет на формуляра на Power BI. Повече информация: Използване на контролата на отчета на Power BI за добавяне на отчет
Контрол на повече компоненти
Някои компоненти не се показват по подразбиране Компоненти списък в разработчик за формуляри, но може да бъде добавен към списъка чрез избиране Вземете повече компоненти.
Маска за въвеждане
С контрола за маска за въвеждане задавате форматирането за колона, като телефонен номер или кредитна карта, за предотвратяване на въвеждането на невалидни данни. Например ако искате потребителите да въвеждат телефонен номер от САЩ във формата + 1-222-555-1011, използвайте маска на въвеждане + 1-000-000-0000.
Бележка
Това задава само форматирането на колона от едноредов текст. Тя не съдържа виртуални действия, като телефонно обаждане. Ако тези действия са необходими, продължете да използвате контролата по подразбиране.
| Свойство | Описание |
|---|---|
| Маска | Въведете маската за използване за проверка на данни при въвеждане от потребителите. Можете да използвате комбинация от следните знаци за маската: 0 – цифра 9 – цифра или интервал # – цифра, знак или интервал L – Буква I – Буква или знак А – букви и цифри А – букви и цифри или интервал <-Преобразува знаци, които следват, на букви с малка буква > – Преобразува знаци, които следват, на букви с голяма буква | – Забранява преобразуването на главните букви в малки и обратното \ – Избягва всеки знак, като го превръща в литерал Всички останали – литерали |
| Column | Показва колоната, към която се съпоставя контролата. |
Компонент на формуляр
Контролът на компонента на формуляра позволява на потребителите да редактират информация за свързан запис на таблица директно от формуляра на друга таблица. Например, тук е компонентът на формуляра в отделен раздел на основния формуляр за акаунт, който позволява на потребителя да редактира запис на контакт, без да напуска формата на акаунта. Повече информация: Редактирайте свързани записи на таблици директно от основния формуляр на друга таблица
Контрол на съвместната работа
Контролите за сътрудничество ви дават силата да опростите сътрудничеството в работния процес на вашия потребител. Създавайте управлявани от модели приложения, които позволяват на потребителите да работят с одобрения, файлове, срещи, бележки и задачи от Microsoft 365 и Microsoft Teams без да превключвате контекста от приложение на приложение. Повече информация: Контроли за сътрудничество
Наследени контроли
Автоматично завършване
Предлага се само в класически вариант.
Контролата за автоматично завършване филтрира списък с елементи, докато въвеждате и ви позволява да изберете стойност от падащия списък. Например можете да използвате тази контрола, за да позволите на потребителите да избират от падащ списък на държави или страни/региони. Тази контрола се съпоставя към колона тип Едноредов текст.
| Свойство | Описание |
|---|---|
| Column | Показва колоната, към която се съпоставя контролата. |
| Източник | Задаване на източник за данни (групирани опции, избор или изглед). |
| Възможност за избор | Изберете набора от опции за тази колона. |
| Преглеждане | Изберете таблицата и изгледа за тази колона. |
| Column | Изберете колоната на основната таблица на изгледа, която да се използва като източник на данни. |
Обръщане
Флип ключа е като превключвател за включване/изключване, предоставя избор между две стойности.
Мултимедия
Предлага се само в класически вариант.
Можете да вграждате видеоклипове, за да осигурите по-богато потребителско изживяване за търговците и хората в движение. Използвайте тази контрола, за да съпоставите колона за URL адрес, която съдържа аудио или видео връзка за възпроизвеждане в контролата.
Бележка
Тази контрола се поддържа във версии на Android 4.4 или по-нови.
Видеоклиповете в YouTube в момента не се поддържат на таблети и телефони с Windows 8 и Windows 8.1. В Windows 10 се поддържат само HTTPS видеоклипове (включително YouTube).
Поддържаните видове мултимедия включват:
Предавани поточно MP4 файлове
Видеоклипове в YouTube
Мултимедия в Azure
Предавани поточно аудиопредавания
| Свойство | Описание |
|---|---|
| Мултимедиен елемент | Въведете URL адреса на мултимедията за възпроизвеждане в тази контрола. |
Линеен индикатор
Предлага се само в класически вариант.
Линейното измерване позволява на вашите потребители да въвеждат числови стойности чрез плъзгане на плъзгача вместо въвеждане на точното количество. Плъзгачът осигурява само въвеждане на цяло число и дисплей. Използвайте тази контрола за числови и парични колони.
Важно
Тази контрола ще бъде отхвърлена през април 2021 г. Повече информация: приложение, управлявано от модел, управлява оттеглянето
| Свойство | Описание |
|---|---|
| Максимум | Задава максималната стойност за показване в измерването. |
| Мин. | Задаване на минималната стойност за показване в измерването. |
| Стойност | Получаване или задаване на стойността за показване в измерването. |
| Стъпка | Задава сумата за събиране или изваждане от текущата стойност при въвеждане на данни с тази контрола. |
Оценка със звезди
Използвайте оценка със звезди за визуално представяне на рейтинг. Максималният брой на звездите, които можете да зададете, е пет. Можете да използвате тази контрола с колони с цели числа. Не може да се използва с десетични колони.
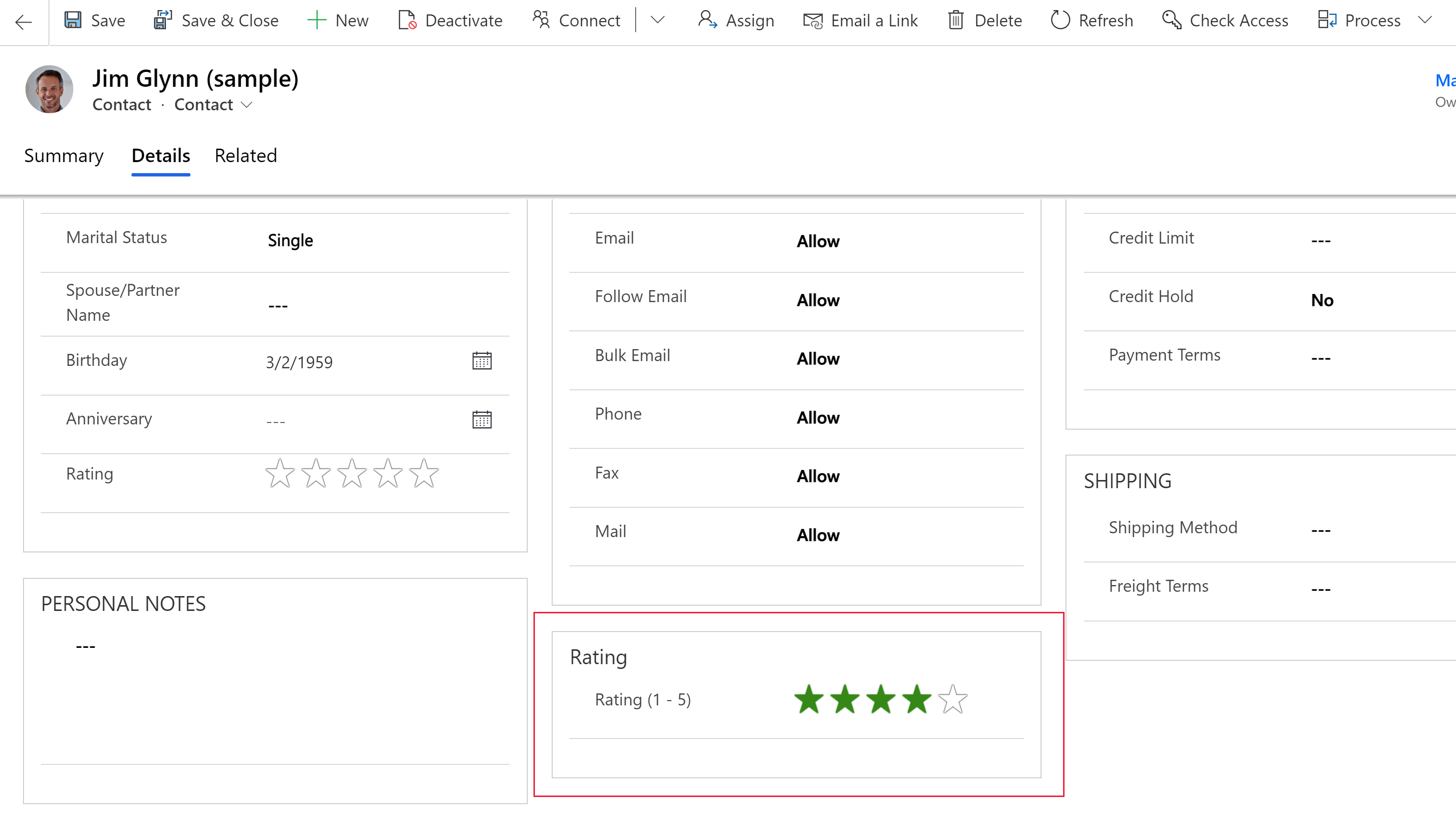
Важно
- Тази контрола ще бъде отхвърлена през април 2021 г. Повече информация: приложение, управлявано от модел, управлява оттеглянето
- Не забравяйте да изберете опция Скриване в уеб за тази контрола.
| Свойство | Описание |
|---|---|
| Макс. | От падащия списък изберете максималния брой звезди за контролата. |
Обло копче
Предлага се само в класически вариант.
Облото копче предоставя начин на потребителите да въвеждат данни чрез плъзгане на копчето и се показва на екрана като дъга. Контролата като обло копче позволява въвеждане и показване само на цели числа. Използвайте тази контрола за числови и парични колони. Можете да използвате докосване за промяна на стойността, или можете да фокусиране върху номера и да го редактирате с помощта на клавиатурата.
Важно
- Тази контрола ще бъде отхвърлена през април 2021 г. Повече информация: приложение, управлявано от модел, управлява оттеглянето
- Тази контрола не се поддържа на устройства с Android 4.2 и 4.3. Тя влияе на работата с превъртане в тези версии.
| Свойство | Описание |
|---|---|
| Макс. | Задава максималната стойност за показване в измерването. |
| Мин. | Задаване на минималната стойност за показване в измерването. |
| Стойност | Получаване или задаване на стойността за показване в измерването. |
| Стъпка | Задава сумата за събиране или изваждане от текущата стойност при въвеждане на данни с тази контрола. |
Контрола за таймер
Контролата за таймер показва на потребителите колко време е налично за завършване на дадено действие в разрешението на активен ред или колко време е минало, откакто е изтекло времето за завършване на действието. Повече информация: Общ преглед на контролата за таймер на приложение, управлявано от модел
Контрол на новини
Предлага се само в класически вариант.
Получавайте ценни данни от последните новини за клиентите, конкурентите и контактите. Контролът за новини предоставя подходящи новини от Bing News. Повече информация: Настройте и използвайте контрола за новини
Следващи стъпки
Въвеждащ курс: Използване на персонализирани контроли за визуализиране на данни
Бележка
Можете ли да ни споделите повече за езиковите си предпочитания за документацията? Попълнете кратко проучване. (имайте предвид, че това проучване е на английски език)
Проучването ще отнеме около седем минути. Не се събират лични данни (декларация за поверителност).
Обратна връзка
Очаквайте скоро: През цялата 2024 г. постепенно ще отстраняваме проблемите в GitHub като механизъм за обратна връзка за съдържание и ще го заменим с нова система за обратна връзка. За повече информация вижте: https://aka.ms/ContentUserFeedback.
Подаване и преглед на обратна връзка за