Избор и конфигуриране на колони в изгледи на базирано на модел приложение
Освен критериите за филтриране видимите колони в изглед на Power Apps са много важни за предоставената от изгледа стойност. В тази тема вие ще създавате или редактирате изглед чрез изпълнение на следните задачи:
Важно
Най-новата версия на разработчика на изгледи в момента е в преглед. Някои функции, като разрешаването или забраняването на присъствие на колона и добавяне на колона за търсене, все още не се поддържат. За да изпълните тези задачи, Отворете изгледа в класически разработчик на изгледи.
Отваряне на редактора на изгледи
Влезте в Power Apps.
Изберете Таблици и след това изберете желаната таблица. Ако елементът не е в страничния панел, изберете …Още и след това изберете желания елемент.
Изберете раздела Изгледи. Можете също да навигирате до таблицата и изгледите чрез решения, както е показано по-долу.
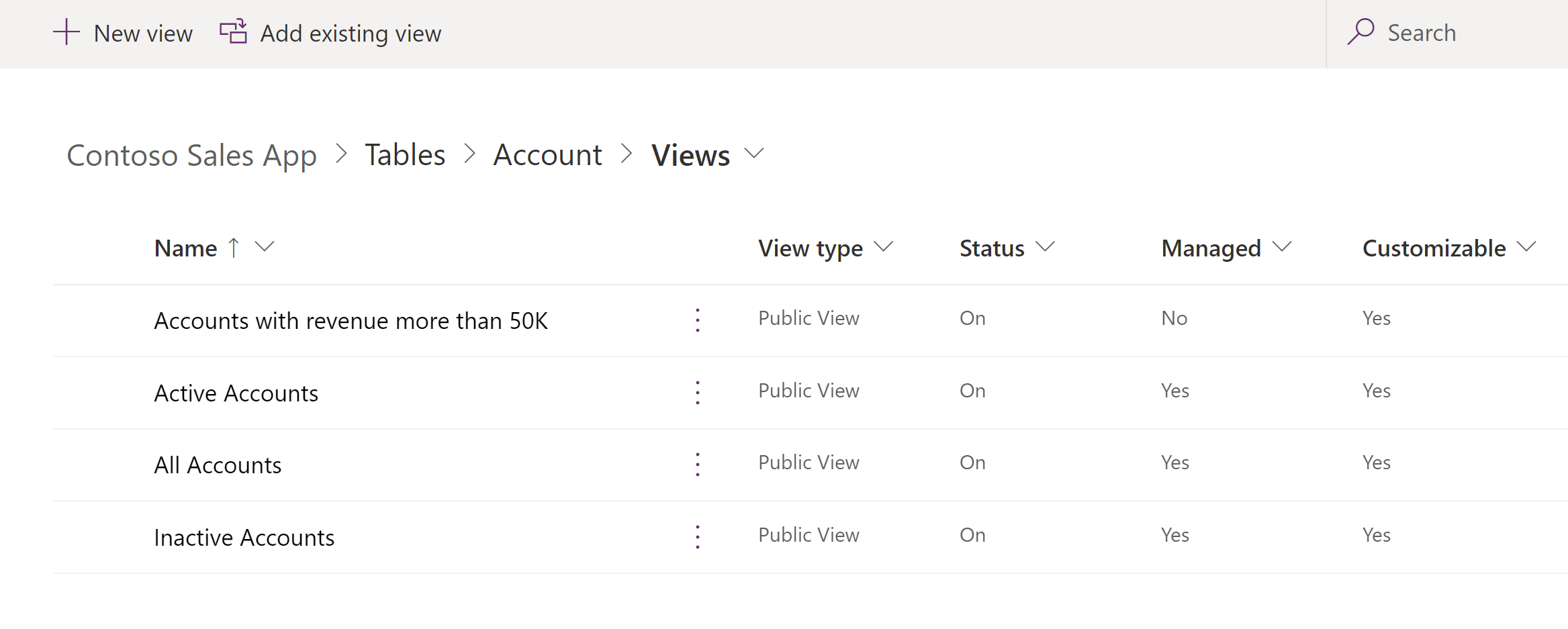
Изберете съществуващ изглед, за да го отворите, или от лентата с инструменти изберете Нов изглед.
Добавяне на колоните
Можете да включите колони от текущата таблица или някоя от свързаните таблици, които имат 1:n релация на таблица с текущата таблица.
Например може да поискате в дадена колона да се показва собственикът на притежавана от потребител таблица. Можете да изберете колоната Собственик на текущата таблица, за да се покаже името на собственика. То ще се появи като връзка за отваряне на реда Потребител за човека, който е собственикът.
Ако искате да покажете телефонния номер на собственика на реда, трябва да изберете Притежаващ потребител (потребител) от падащото меню Тип ред и след това изберете колоната Основен телефон.
Съвет
Включете само конкретните колони, които са ви необходими за изгледа. По-голям брой колони в изглед може да доведе до влошаване на производителността на мрежата.
Добавяне на колони към изгледи
Докато създавате и редактирате изгледи, се уверете, че панелът Колони на таблица е отворен. Ако не е, изберете Показване на колона в лентата с инструменти.
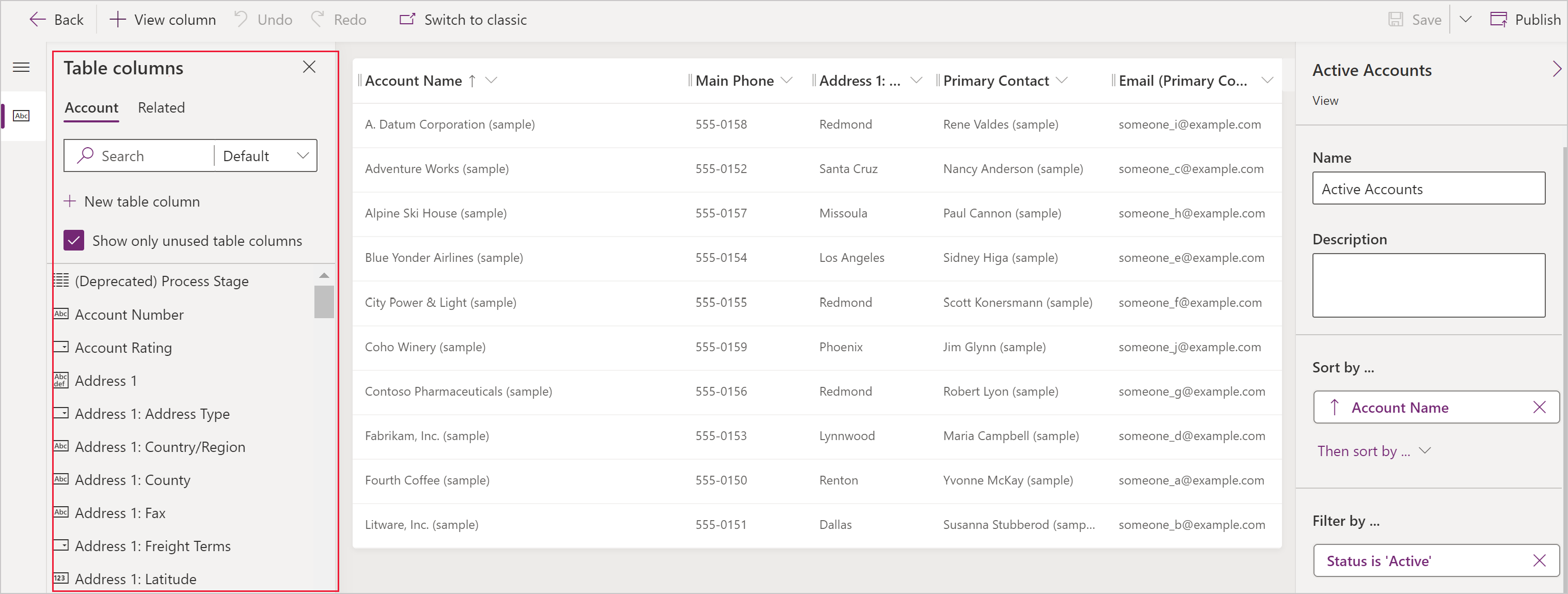
Изберете колоните, които искате да добавите към разработчика на изгледи. Това добавя колоната като колона в дясната част на изгледа.
Изберете раздела Свързани, за да видите свързани таблици и съответните колони.
Като добавяте колони, ще увеличите ширината на изгледа. Ако ширината на изгледа надвиши наличното пространство и не може да се покаже страницата, хоризонтални плъзгачи ще позволят на потребителите да превъртят и да видят скритите колони.
Съвет
Ако вашият изглед филтрира данните за дадена колона, така че се показват само редове с определена стойност, не включвайте тази колона в изгледа. Например, ако сте показали само активните редове, не включвайте колоната за състояние в изгледа. Вместо това задайте име на изгледа, което указва, че всички редове, показани в изгледа, са активни.
Бележка
Когато добавяте колони в изгледа на справка за актуализирани таблици, ще бъдат показани само първите три колони.
Премахване на колони
Изберете заглавието на колоната, която искате да премахнете.
В падащото меню изберете Премахване.
Промяна на ширината на колоната
Посочете над областта между колоните в изгледа.
Показва се линия и курсорът ви се превръща в двустранна стрелка.
Плъзнете колоната до съответната ширина.
Преместване на колона
Щракнете и плъзнете заглавката на колоната до правилната позиция.
Съвет
Можете също да изберете заглавието на колоната, която искате да преместите, и да изберете от падащото меню Преместване надясно или Преместване наляво.
Следващи стъпки
Създаване или редактиране на филтри
Бележка
Можете ли да ни споделите повече за езиковите си предпочитания за документацията? Попълнете кратко проучване. (имайте предвид, че това проучване е на английски език)
Проучването ще отнеме около седем минути. Не се събират лични данни (декларация за поверителност).