Създаване или редактиране на филтри в изгледи на приложение, управлявано от модел
Филтрите в Power Apps изглед дефинира записите, които потребителят ще може да види, когато избере изгледа за текущата таблица. Можете да добавите или редактирате филтър за колоните, които включвате в изглед, като изберете колоната и изберете Филтриране по. Можете също така да използвате инструмента за създаване на израз в разработчика на изгледи. Използвайте конструктора на изрази, за да добавяте или редактирате филтри за всякакви колони от таблицата в текущия изглед или за всякакви колони в свързана таблица.
В тази статия вие ще създавате или редактирате филтри чрез изпълнение на следните задачи:
Редактиране или премахване на условие на филтър
Влезте в Power Apps.
Изберете Таблици, отворете таблицата, която искате. Ако елементът не е в страничния панел, изберете …Още и след това изберете желания елемент.
Изберете раздела Изгледи.
За да отворите таблицата от решение, отидете на Решения, изберете вашето решение, изберете таблицата и след това изберете областта Изгледи .
Изберете изглед, за да го отворите. Панелът със свойства на изгледа изброява съществуващите филтри.
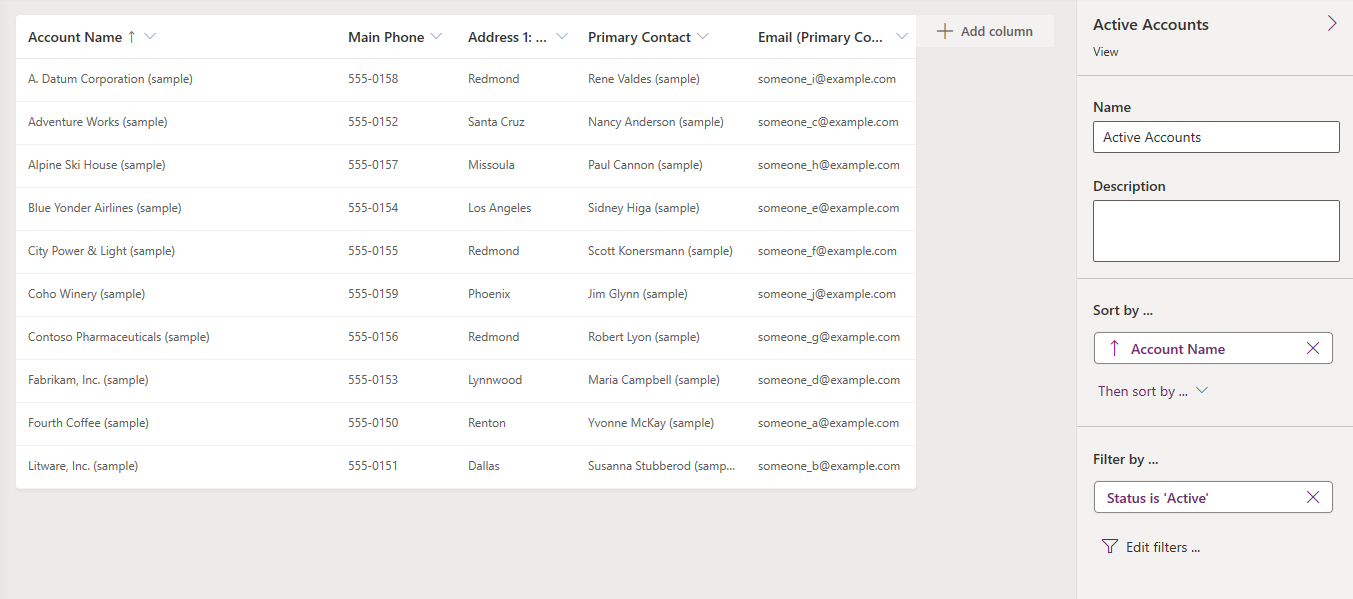
На панела със свойства на изгледа изберете условие на филтъра.
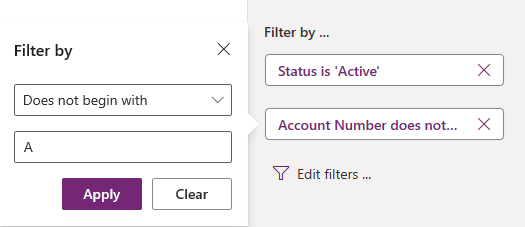
Изберете условните оператори, които искате да използвате.
Въведете или изберете стойността за сравнение за условието.
Изберете Прилагане.
За да премахнете условие, изберете Затваряне. Условието е премахнато без потвърждение.
Отваряне на инструмента за създаване на израз
На панела със свойства на изгледа изберете Редактиране на филтри.
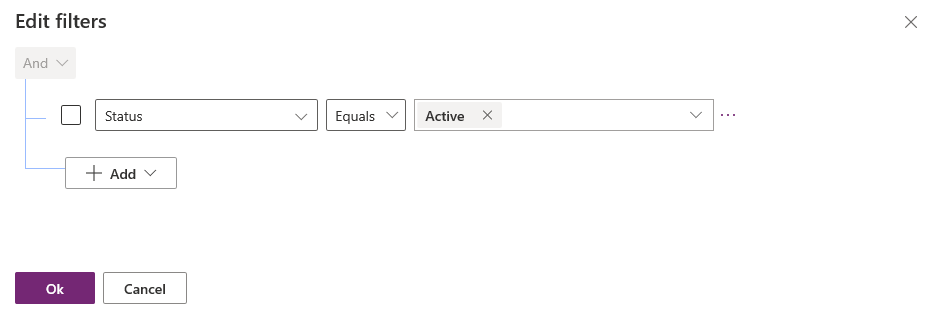
Добавяне на условия към филтър
В инструмента за създаване на израз изберете Добавяне > Добавяне на ред.
Изберете колона за условието.
Изберете условен оператор.
Изберете стойност за сравнение.
Някои условия на филтъра не изискват стойност за сравнение за условието. Например операторът Съдържа данни не изисква стойност за сравнение. При други условия на филтъра избирате стойността за сравнение от набор от опции. Например колоната Състояние има набор от опции, който съдържа стойностите Активен и Неактивен.
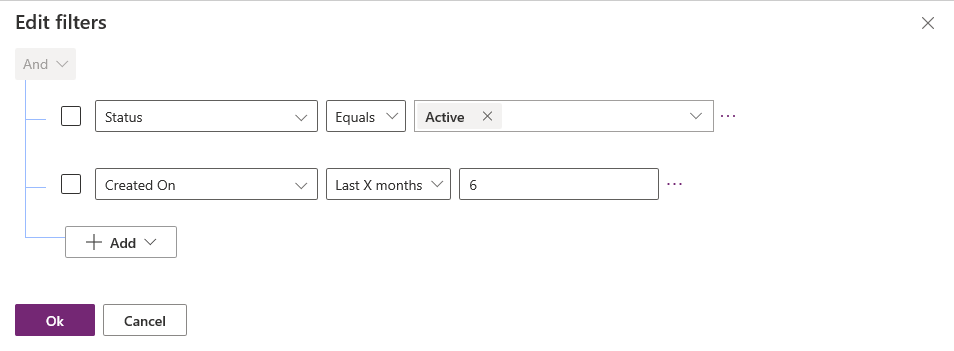
Изберете OK.
Добавяне на условие на група към филтър
В инструмента за създаване на израз изберете Добавяне > Добавяне на група.
Изберете релационния оператор Или за групата. И е релационният оператор по подразбиране.
Посочете първата клауза на групираното условие. Изберете колоната, условния оператор и стойността за сравнение.
Изберете Добавяне > Добавяне на група
Посочете втората клауза на групираното условие.
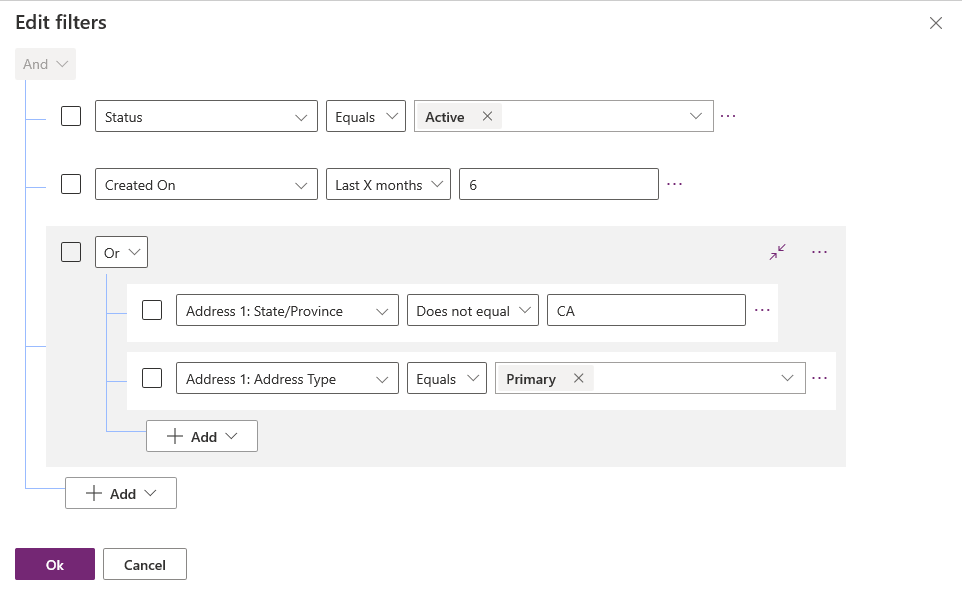
Можете да изберете Свиване, за да се покаже групата като условен израз.
Добавяне на свързана таблица към условие
В конструктора на изрази изберете Добавяне > Добавяне на свързана таблица.
Изберете колона от текущата таблица, която е свързана с друга таблица. Таблицата, свързана с колоната, е показана в скоби. Можете да изберете колони, които имат връзка много към едно, едно към много или много към много със свързаната таблица.
Изберете колона от свързаната таблица за условието.
Изберете условен оператор.
Бележка
Съдържа данни е единственият условен оператор, който може да се използва със свързана таблица във филтър за изглед.
Изберете или въведете стойност за сравнение.
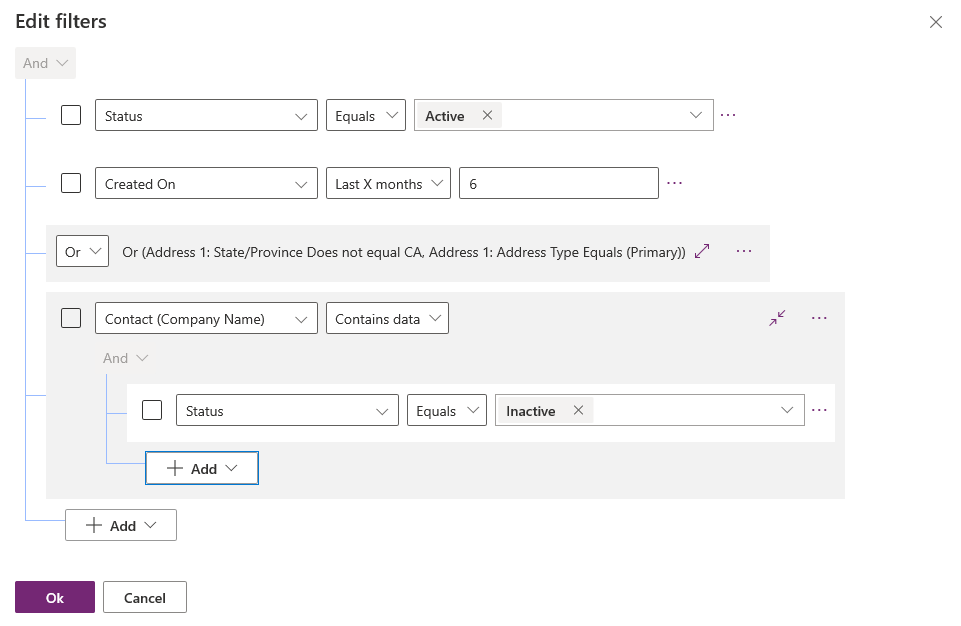
Условия на група на филтър
В инструмента за създаване на израз поставете отметка в квадратчето за условията, които искате да групирате.
Изберете Още команди (...) за едно от условията и след това изберете Създаване на група.
За да отмените групирането на дадена група, изберете Още команди (…) за групата и след това изберете Отмяна на групирането
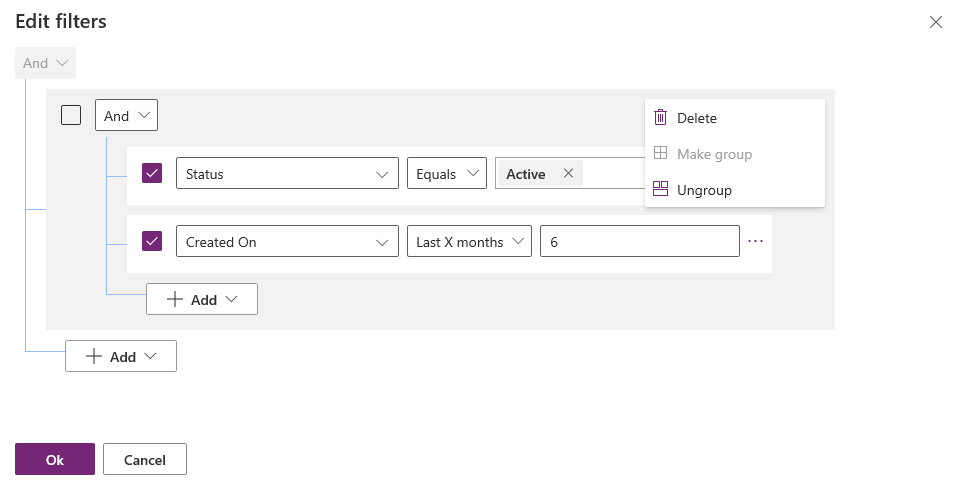
Следващи стъпки
Конфигурирайте сортиране в изгледи
Преобразуване на изгледи в редактируеми мрежи
Бележка
Можете ли да ни споделите повече за езиковите си предпочитания за документацията? Попълнете кратко проучване. (имайте предвид, че това проучване е на английски език)
Проучването ще отнеме около седем минути. Не се събират лични данни (декларация за поверителност).