Създаване на карта на сайта за базирано на модел приложение с помощта на разработчика на карта на сайта
Преглед на картите на сайта
Картите на сайта определят начина, по който потребителите се движат между таблици в управлявано от модел приложение. Това се нарича навигация. Навигацията в приложението е основен аспект на потребителското изживяване при изпълнение на задачи в приложението.
За да разберете картите на сайтове, е полезно да въведете някои концепции, така че да можете да разберете връзката между дизайнера на карта на сайта и начина, по който потребителите възнамеряват да използват приложението.
Екранната снимка по-долу илюстрира редица функции.
Област. Приложенията, управлявани от модел, могат да имат множество области. Потребителите превключват между тях за достъп до различни групи.
Група. Областите могат да имат множество групи. По същество те ви позволяват да групирате таблици, потребителски страници и други компоненти по логичен начин.
Таблица (или обект). Това позволява на потребителите да виждат изгледи на таблиците, които са избрани в дизайнера на приложения.
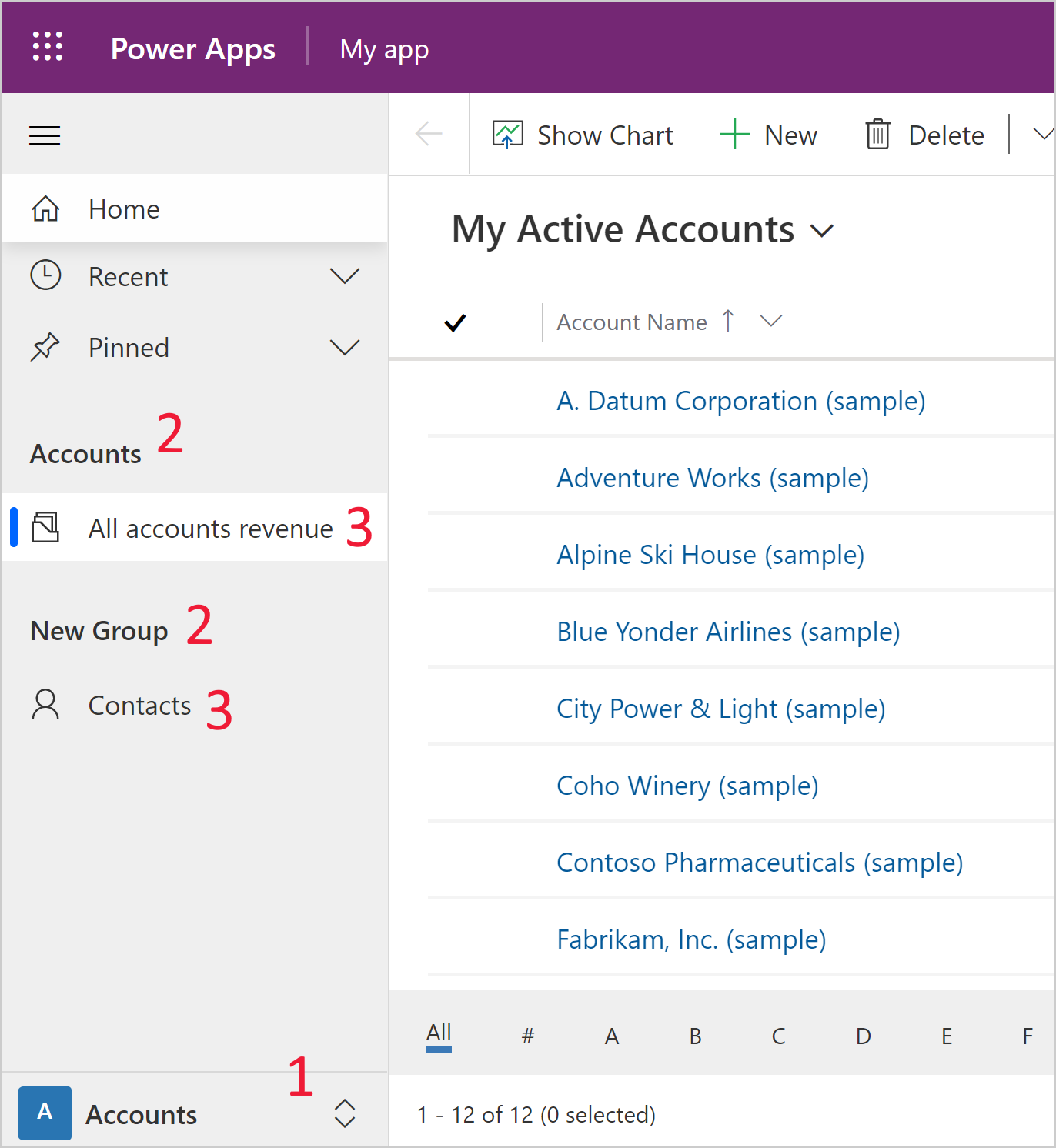
Тази йерархична структура е важна за осигуряване на добро потребителско изживяване, а използваната терминология позволява по-добро разбиране на дизайнера на приложението.
Преглед на приложение от дизайнера на приложения
Същото приложение, гледано от дизайнера на карта на сайта, показва съответните области, групи и таблици. В този случай вие преглеждате таблици в сметките Група и групи в сметките Област. Можете също така да забележите, че има друга област, наречена Задачи който също съществува в дизайнера на приложения.
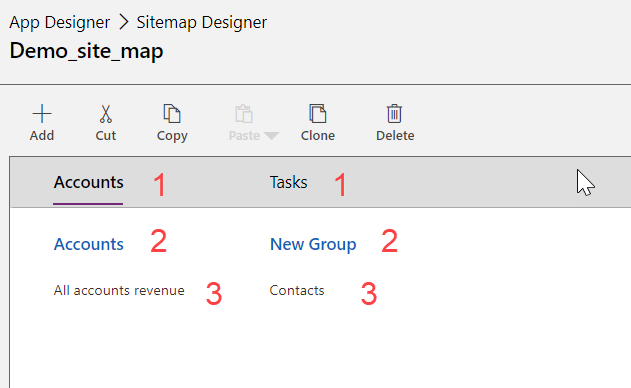
Предпоставки за редактиране на карти на сайта
Потребителите трябва да имат права за достъп на системен администратор или системен персонализатор или еквивалентни разрешения. По-конкретно всеки потребител със следните привилегии също може да създава приложения:
- Привилегии за създаване, четене и писане за таблицата „Приложение“.
- Привилегии за четене и писане за таблицата „Персонализации“.
- Привилегии за четене за таблицата „Решение“.
Тези привилегии могат да бъдат прегледани или зададени в раздела Персонализиране на дадена роля за сигурност.
Как да създадете карта на сайта
В този урок се изпълняват няколко задачи, свързани с картата на сайта, като например създаване на нова карта на сайта и добавяне на област, група и подобласт.
Дизайнерът на карти на сайтове също така позволява на дизайнера на приложения да дефинира заглавията на областите, подобластите или групите на езиците, поддържани от средата.
Карта на сайта по подразбиране се създава автоматично като част от процеса на създаване на управлявано от модела приложение. Това може да се редактира с помощта на дизайнера на карта на сайта.
Създаване на карта на сайта за приложение
Влезте в Power Apps.
Изберете Решения, отворете желаното решение.
Изберете Ново - Приложение - Приложение, управлявано от модел.
Изберете от двете налични опции Класически дизайнер на приложения.
В платното на разработчика на приложения, в областта Карта на сайта изберете иконата с молив
 до карта на сайта, за да отворите дизайнера на карти на сайтове.
до карта на сайта, за да отворите дизайнера на карти на сайтове.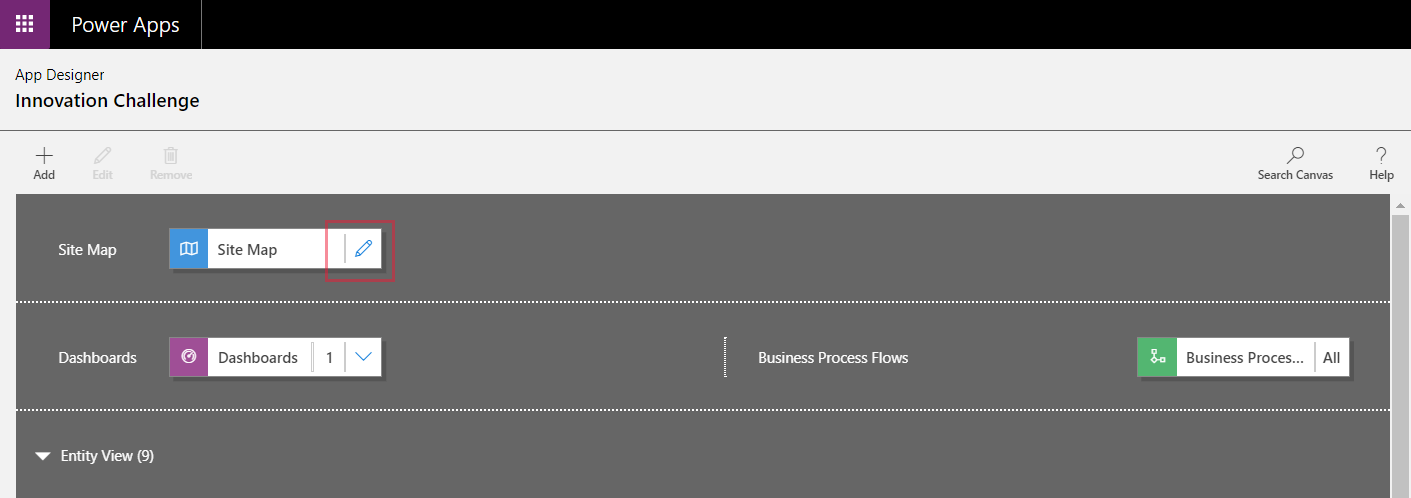
Дизайнерът на карти на сайтове се отваря с платно, което е предварително попълнено с една област, една група и една подобласт. Изберете областта, групата или подобластта, за да промените свойствата й.
Бележка
Изборът на Отваряне на дизайнера на картата на сайта
 от платното на разработчика на приложения автоматично създава нова карта на сайта (ако няма съществуваща карта на сайта) и дава на новата карта на сайта същото име и уникално име като тези на приложението.
от платното на разработчика на приложения автоматично създава нова карта на сайта (ако няма съществуваща карта на сайта) и дава на новата карта на сайта същото име и уникално име като тези на приложението.Изберете Записване.
Бележка
Новата карта на сайта се свързва с приложението, когато се върнете в разработчика на приложения и изберете Запиши. Когато карта на сайта е конфигурирана, Конфигурирано се показва на плочката на карта на сайта; в противен случай Неконфигурирано се показва на плочката. Ако отворите дизайнера на карти на сайтове от дизайнера на приложения и конфигурирате нова карта на сайта, но затворите браузъра, преди да свържете картата на сайта с приложението, картата на сайта автоматично ще се свърже с приложението следващия път, когато отворите дизайнера на приложения, въз основа на уникалното име на приложението.
Изберете Публикуване.
Преглед на приложението, базирано на модели
От този дизайнер на приложения изберете Запазване > Валидирайте > Възпроизвеждане. Това стартира приложението с най-новите промени и е важна част от процеса на изграждане на приложението.
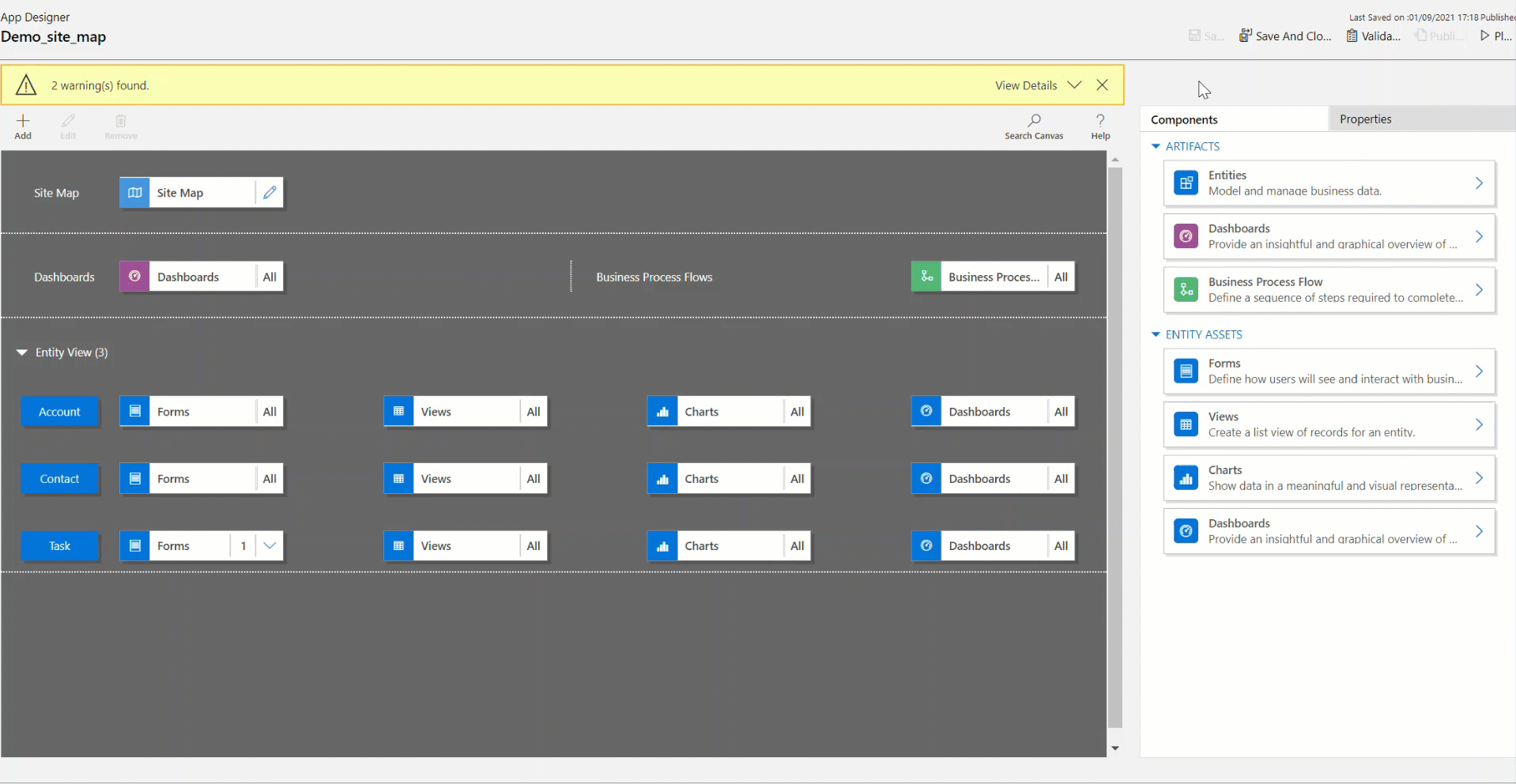
Добавяне на област към картата на сайта
Изберете Добавяне
 в платното на дизайнера на картата на сайта и след това изберете Област.
в платното на дизайнера на картата на сайта и след това изберете Област.or
От раздела Компоненти плъзнете и пуснете плочката Област до празното поле върху платното. Празното поле се вижда, когато преместите плочката на правилното място върху платното.
Изберете областта, която е добавена. Разделът Свойства е маркиран в прозореца вдясно от платното.
Добавете или редактирайте свойствата на областта.
Под Общи направете следното:
Заглавие: Въведете заглавие за областта на основния език на организацията.
Икона: Избира се иконата на приложението по подразбиране. Изберете друга икона за областта от списъка с налични уеб ресурси в решението. Иконата се прилага само за отхвърлената карта на сайта на уеб клиента, а не за модерната карта на сайта на приложението, задвижвана от модела.
ИД: Автоматично се генерира уникален ИД, но при необходимост може да се въведе друг. Най-добрата практика е да използвате предоставения идентификатор, тъй като ако въведеният идентификатор не е уникален, потребителите могат да получат грешка, когато използват приложението, или дизайнерите на приложения могат да получат грешка, когато импортират решение, което съдържа тази карта на сайта.
Показване на групи: Поставете отметка в това квадратче, за да се покажат групи подобласти в навигационния екран.
Под Разширени направете следното:
Повече плочки: Ако вашата организация използва няколко езика, изберете език (езикова променлива) за заглавието, въведете заглавието и след това изберете Добавяне
 . Заглавията могат да се създават, редактират или изтриват за толкова езика, колкото използва вашата организация. Възможно е обаче да има само по едно заглавие на език.
. Заглавията могат да се създават, редактират или изтриват за толкова езика, колкото използва вашата организация. Възможно е обаче да има само по едно заглавие на език.Повече описание: Ако дадена организация използва няколко езика, изберете език за описанието, въведете описанието и след това изберете Добавяне
 . Описанията могат да се създават, редактират или изтриват за толкова езика, колкото използва вашата организация. Възможно е обаче да има само по едно описание на език.
. Описанията могат да се създават, редактират или изтриват за толкова езика, колкото използва вашата организация. Възможно е обаче да има само по едно описание на език.URL адрес: Въведете URL адреса за рендиране за папката в Dynamics 365 for Outlook, която представлява областта.
Създаване и редактиране на групи, подзони и области
Следващите раздели предоставят инструкции, описващи как да работите с групи, подобласти и области в допълнение към прегледа на техните свойства.
Добавяне на група към картата на сайта
Върху платното на дизайнера на карти на сайтове изберете желаната област, за да добавите групата към нея.
Изберете Добавяне
 и след това изберете Група.
и след това изберете Група.or
От раздела Компоненти плъзнете плочката Група до празно поле под Област върху платното. Празното поле се вижда, когато преместите плочката на правилното място в платното.
Изберете групата, която току-що добавихте.
В раздела Свойства добавете или редактирайте свойствата на групата:
Под Общи направете следното:
Заглавие: Въведете заглавие за групата на основния език на организацията.
ИД: Автоматично се генерира уникален ИД. Въведете друг идентификатор, ако е необходимо. Препоръчваме да използвате автоматичния идентификатор, защото ако въведеният идентификатор не е уникален, може да възникне грешка при импортирането на решение, съдържащо тази карта на сайта.
Под Разширени направете следното:
Повече плочки: Ако вашата организация използва няколко езика, изберете език (езикова променлива) за заглавието за групата, въведете заглавието и след това изберете Добавяне
 . Заглавията могат да се създават, редактират или изтриват за толкова езика, колкото използва вашата организация. Възможно е обаче да има само по едно заглавие на език.
. Заглавията могат да се създават, редактират или изтриват за толкова езика, колкото използва вашата организация. Възможно е обаче да има само по едно заглавие на език.Повече описания: Ако вашата организация използва няколко езика, изберете език за описанието, въведете описанието за групата и след това изберете Добавяне
 . Описанията могат да се създават, редактират или изтриват за толкова езика, колкото използва вашата организация. Възможно е обаче да има само по едно описание на език.
. Описанията могат да се създават, редактират или изтриват за толкова езика, колкото използва вашата организация. Възможно е обаче да има само по едно описание на език.URL адрес: Въведете URL адреса за рендиране за папката в Dynamics 365 for Outlook, която представлява групата.
Задаване като профил: Отметнете това квадратче, за да укажете дали тази група представлява избираем от потребителя профил за работното място. Групата, зададена като избираем от потребителя профил, се предоставя като опция в личните ви опции. Това се отнася само за групи в областта Работно място.
Добавете подобласт към група в картата на сайта
Изберете Добавяне
 в платното на дизайнера на картата на сайта и след това изберете Подобласт.
в платното на дизайнера на картата на сайта и след това изберете Подобласт.or
От раздела Компоненти плъзнете плочката Подобласт до празно поле под секцията Група върху платното. Празното поле е видимо, когато плочката е преместена на правилното място в платното.
Изберете добавената подобласт.
В раздела Свойства добавете или редактирайте свойствата на подобластта:
Под Общи направете следното:
Тип: Изберете дали подобластта, която добавяте, да е табло, таблица, уеб ресурс или URL адрес.
Обект: Изберете таблицата, за която е подобластта. Тази колона е дезактивирана, ако типът на подобластта е различен от Обект в падащия списък Тип.
URL адрес: Посочете URL адрес към уеб страница. Текстът на URL адреса се показва от тази подзона и, когато е избран, се отваря нов прозорец на браузъра, който показва страницата. Тази колона е деактивирана, ако в падащия списък е избрано Обект в Тип.
Важно
URL адресите на подзона на карта на сайта, които водят към .aspx страница, не се поддържат.
Табло по подразбиране: Изберете таблото по подразбиране, което да се показва за тази подобласт. Тази колона е деактивирана, ако в падащия списък Тип не е избрано Табло.
Заглавие: Въведете заглавие за подобластта на основния език на организацията.
Икона: Избира се иконата на приложението по подразбиране. Изберете друга икона за подобластта от списъка с налични уеб ресурси в решението.
ИД Автоматично се генерира уникален ИД. Въведете друг уникален ИД, ако е необходимо.
Предаване на параметър. Поставете отметка в това поле, за да предавате информация за организацията и езиковия контекст към URL адреса. Това квадратче за отметка е отметнато само когато типът на подобластта е уеб ресурс или базирана на URL адрес подобласт.
Под Разширени направете следното:
Привилегии: Това определя дали дадена подобласт да се показва на базата на привилегии, налични в правата за достъп, присвоени на потребителя. Изберете името на таблицата, за която да проверите за привилегии, след това поставете отметка в квадратчетата, за да присвоите привилегиите.
Още заглавия: Ако вашата организация използва няколко езика, изберете език за заглавието, въведете заглавието за подобластта и след това изберете Добави. Заглавията могат да се създават, редактират или изтриват за толкова езика, колкото използва вашата организация. Възможно е обаче да има само по едно заглавие на език.
Още описания: Ако вашата организация използва няколко езика, изберете език за описанието, въведете описанието за подобластта и след това изберете Добави. Описанията могат да се създават, редактират или изтриват за толкова езика, колкото използва вашата организация. Възможно е обаче да има само по едно описание на език.
SKU: Изберете версиите на Dynamics 365, които показват тази подобласт.
Клиент: Изберете типа на клиента, който показва тази подобласт.
Клавишна комбинация за OutlookИзберете иконата, която да се показва в Dynamics 365 for Outlook.
Наличност офлайн: Поставете отметка в това квадратче, за да направите тази подобласт достъпна за потребителите, когато са офлайн в Dynamics 365 for Outlook.
Организиране на области, групи и подобласти
Организирате области, групи и подобласти, като ги плъзнете на нови позиции. Появява се поле контейнер, където можете да пуснете плочките. Ето някои опции:
Преместване на подобласт в нова позиция в рамките на същата група или друга група в същата област.
Преместване на подобласт в нова позиция в рамките на група в друга област.
Преместване на група в нова позиция в рамките на същата област.
Преместване на група в нова позиция в друга област.
Преместване на област в нова позиция.
Редактиране на картата на сайта по подразбиране
Всяка среда идва с карта на сайта по подразбиране и тя може да се редактира.
Отворете мениджъра на решения.
В прозореца на решението под Компоненти изберете Клиентски разширения.
В лентата с инструменти на компонент изберете Добавяне на съществуващ > Карта на сайта.
В списъка с компоненти на решение изберете картата на сайта с име Карта на сайта, след което изберете ОК.
Щракнете двукратно, за да изберете картата на сайта, която добавихте и която има показвано име Карта на сайта и е в състояние Управлявана. Картата на сайта може да бъде избрана, след което в лентата с инструменти изберете Редактиране.
Картата на сайта се отваря в дизайнера на карти на сайтове.
Пренаредете вашите области, групи и подзони, както е необходимо.
Изберете Записване.
Изберете Публикуване.
Изберете Записване и затваряне.
Клониране на компонент в карта на сайта
За да направите копие на съществуващ компонент, изберете компонента и след това в лентата с инструменти за действия изберете Клониране. Всички подробности на клонирания компонент са същите като основния компонент с изключение на ИД и заглавието. Произволно се генерира ИД.
Когато област бъде клонирана, клонираната област се добавя отдясно на текущо избраната област. Когато е клонирана група, клонираната група се добавя отдясно на текущо избраната група. Когато е клонирана подобласт, клонираната подобласт се добавя под текущо избраната подобласт.
Изтриване на област, група или подобласт от карта на сайта
За да изтриете компонент от картата на сайта, изберете плочката с компонента и след това в лентата с инструменти изберете Изтриване. Когато е изтрита област, всички групи и подобласти в областта също се изтриват. Аналогично, когато е изтрита група, групата и подобластите в нея се изтриват.
Поддържани клиенти
Следващата таблица включва клиентите, поддържани за различни карти на сайтове.
| Карти на сайта | Поддържани клиенти |
|---|---|
| Нови приложения | Унифициран интерфейс |
| Карта на сайта за приложението Dynamics 365 - custom | Наследено уеб приложение и Dynamics 365 for Outlook |
| Базирани на модел приложения (Sales, Център за продажби, Customer Service, Център за обслужване на клиенти, Field Service, Project Service Automation) | Наследено уеб приложение и унифициран интерфейс |
Замяна на наследеното приложение с приложение, управлявано от модели
По време на прехода от уеб клиент към Унифициран интерфейс беше предоставено наследено приложение, което използва картата на сайта на уеб клиента. Тъй като уеб клиентът беше премахнат, ние оттегляме наследеното приложение. Впоследствие създателите може да поискат да предоставят заместващо приложение, управлявано от модел, за потребителите. В бъдеща версия наследеното приложение ще бъде премахнато.
По подразбиране името на наследеното приложение е „Dynamics 365 – персонализирано“, но може да бъде преименувано в средата.
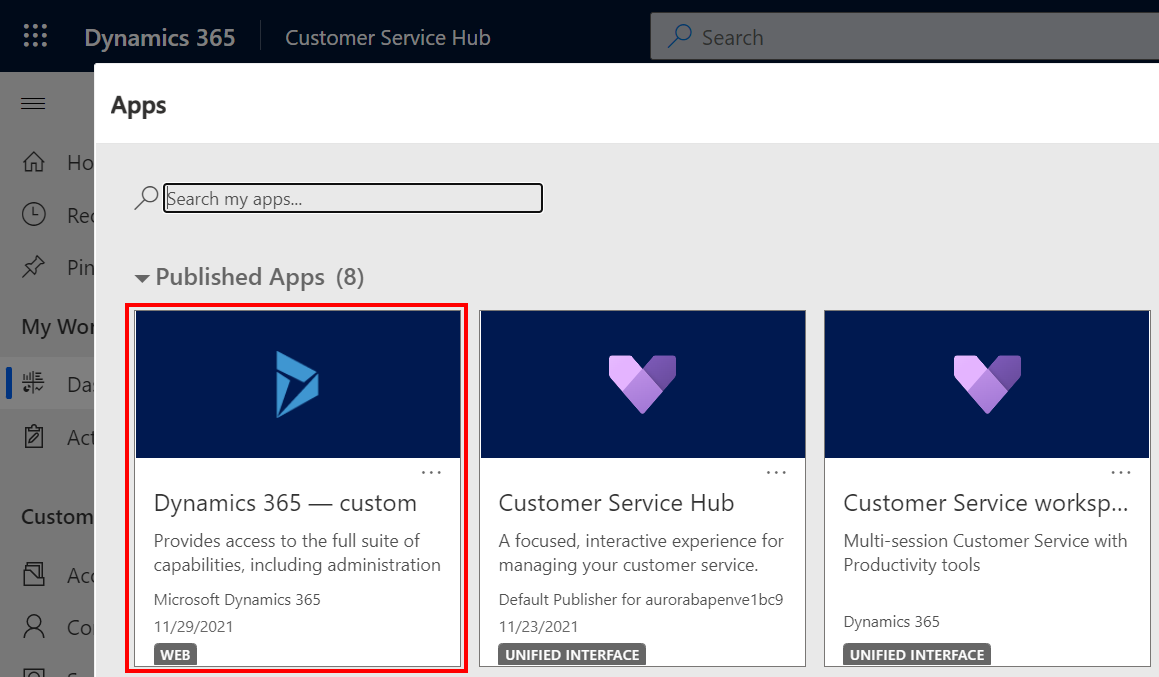
Когато се изпълнява наследеното приложение, се показва предупредително съобщение, което показва, че не всички функции на приложението се поддържат.

За да създаде управлявано от модел приложение със същите елементи на картата на сайта като наследеното приложение, дизайнерът на класическо приложение може да използва повторно съществуващата карта на сайта в рамките на ново приложение.
Отваряне на make.powerapps.com
В левия навигационен екран изберете Решения. Ако елементът не е в страничния панел, изберете …Още и след това изберете желания елемент.
Отворете или създайте ново решение.
Изберете ... в горната лента за навигация и след това изберете Преминете към класически, който отваря класическия изследовател на решения.

От левия прозорец изберете Приложение, управлявано от модел > Ново.
В диалоговия прозорец Създаване на ново приложение:
Въведете името на приложението. Уникалното име и описание също могат да бъдат предоставени, но не са задължителни.
Изберете Използване на съществуващото решение за създаване на приложението и след това изберете Напред.
Под Изберете решение изберете Подразбиращо се решение.
Под Карта на сайта изберете Карта на сайта и след това изберете Готово.
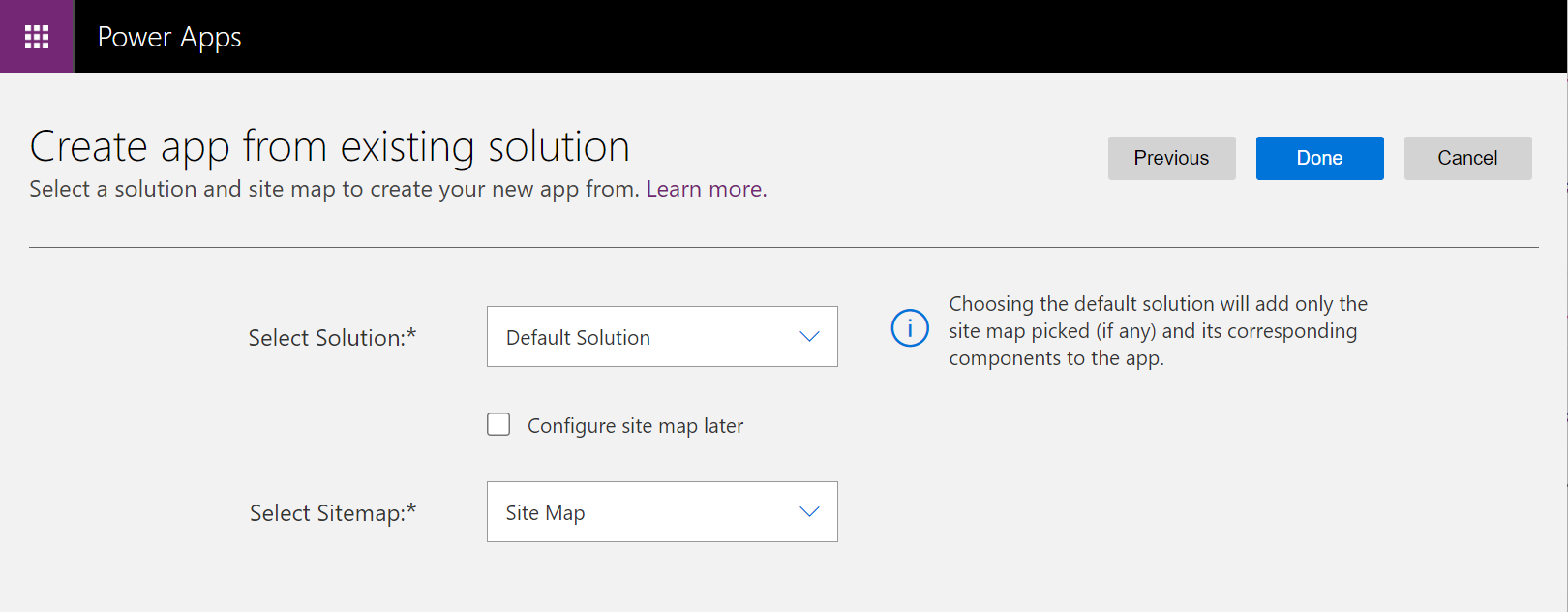
Изберете Публикуване.
Затворете класическия дизайнер на приложения и отворете решението, съдържащо новото управлявано от модел приложение.
Изберете новото приложение, базирано на модел, и след това изберете Споделяне.
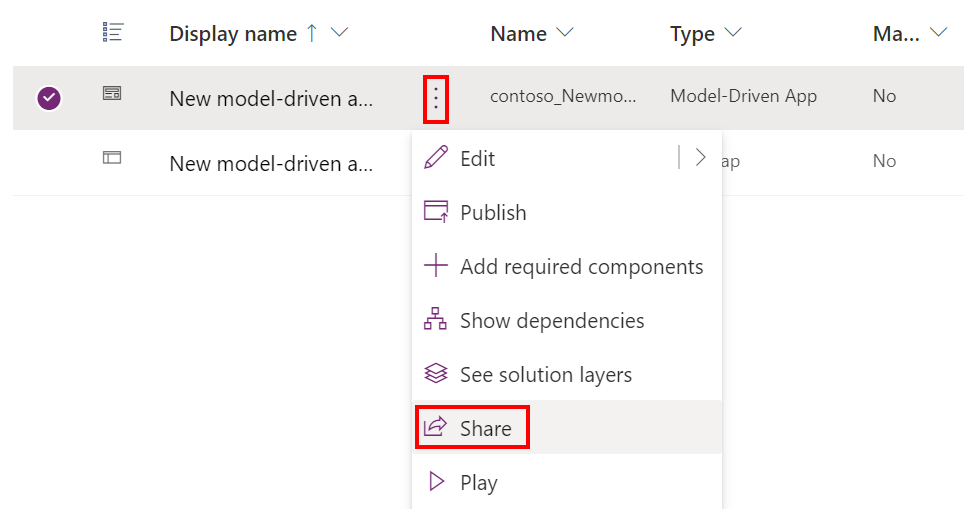
Добавете хора и задайте роли за сигурност, за да им позволите да използват приложението.
След като новото управлявано от модел приложение е налично, приложението „Dynamics 365 – персонализирано“ трябва да бъде скрито за не-администратори във всички среди.
Отворете административен център на Power Platform и изберете средата за скриване на наследеното приложение.
Изберете Настройки > продукт > Поведение.
Задайте Показване на наследено приложение за всички, а не само за администратори на Изключено.
Превъртете до дъното на страницата и изберете Записване.
Следващи стъпки
Създайте или редактирайте приложение Добавете или редактирайте компоненти на приложението
Бележка
Можете ли да ни споделите повече за езиковите си предпочитания за документацията? Попълнете кратко проучване. (имайте предвид, че това проучване е на английски език)
Проучването ще отнеме около седем минути. Не се събират лични данни (декларация за поверителност).
Обратна връзка
Очаквайте скоро: През цялата 2024 г. постепенно ще отстраняваме проблемите в GitHub като механизъм за обратна връзка за съдържание и ще го заменим с нова система за обратна връзка. За повече информация вижте: https://aka.ms/ContentUserFeedback.
Подаване и преглед на обратна връзка за