Преглед на класическия редактор на формуляри
Тази статия описва класическия редактор на формуляри.
Важно
От октомври 2023 г. класическите дизайнери на приложения, формуляри и изгледи са отхвърлени и всички приложения, формуляри и изгледи, базирани на модели, ще се отварят само в съвременните дизайнери. По подразбиране командата Превключи към класически за връщане към класическия дизайнер от модерния дизайнер вече няма да е налична. Повече информация: Класическите дизайнери на приложения, формуляри и изгледи са отхвърлени
Препоръчваме ви да преминете към използването на модерния разработчик за формуляри, за да създавате и редактирате формулярите си за приложения, базирани на модели. Повече информация: Преглед на разработчик за базирани на модел формуляри
Редакторът на формуляри показва команди в три раздела: Файл, Начало и Вмъкване.
Редакторът на формуляри е разделен в три области: навигация, тяло и мениджър.

Навигация
Разположена от лявата страна, използвайте областта за навигация за контролиране на достъпа до свързани таблици или за добавяне на връзки към уеб ресурси или URL адреси, които да се показват в основния екран на формуляра. За да редактирате навигацията, трябва първо да изберете командата Навигация в групата Избор на раздела Начало.
Основните формуляри предоставят опции за навигация чрез лентата за навигация, но използват едни и същи данни в областта за навигация за управление на опциите за навигиране, които са налични. Повече информация: Редактиране на навигация
Тяло
Разположена в центъра, използвайте областта за тялото за управление на оформлението на формуляра. Можете да изберете и плъзнете елементи на формуляра, за да ги позиционирате. Щракнете двукратно върху даден елемент, за да се отворят свойствата на елемента.
По подразбиране за основните формуляри за случай, контакт и клиент първата секция под раздела Резюме показва формуляра за карта на клиент или контакт от тип Бърз преглед. За таблици по избор тази секция не е налична по подразбиране. Можете да вмъкнете нова секция и формуляр за бърз изглед в нея. Формулярът на карта показва максимум пет колони. Освен колоните не е възможно да се показват други контроли в синята плочка дори ако формулярът за бърз изглед я съдържа.
Бележка
За да запазите формата на картата (както е показано в изображението по-долу), ние препоръчваме да не премествате формуляра за бърз изглед към друга секция на формуляра.
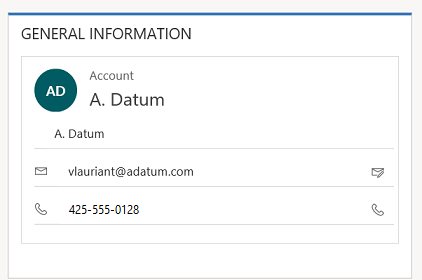
Повече информация: Създаване и редактиране на формуляри за бърз изглед
За да добавите колона, изберете я от Мениджър на колони и я плъзнете в дадена секция.
За да добавите елемент, който не е колона, изберете къде искате да го поставите и използвайте подходящата команда от раздела Вмъкване добавете го.
За да премахнете елемент, изберете го и използвайте командата премахване в групата редактиране на раздела Начало.
За да редактирате Горен колонтитул или долен колонтитул за формуляра, трябва първо да изберете съответната команда в групата изберете на раздела Начало.
Преглед
Разположено от дясната страна, съдържанието на областта за преглед зависи от контекста.
Когато изберете тяло, горен колонтитул или долен колонтитул в групата изберете на раздела Начало, ще видите Мениджър на колони. Използвайте Мениджър на колони, за да плъзнете колоните, които искате да покажете, в раздел във формуляра или в рамките на горния или долния колонтитул. Можете да включите една и съща колона няколко пъти в един формуляр. Използвайте бутона Нова колона като пряк път за създаване на нова колона.
Когато изберете Навигация в групата Избор на раздела Начало, ще видите Изследовател на взаимоотношения. · Плъзнете някоя от връзките в една от групите в областта за навигация. Не можете да добавите една и съща релация два пъти. Релациите са налични въз основа на това как са конфигурирани. Ако конфигурирате връзката да не се показва, тя няма да се показва в преглед на отношенията. За информация как да конфигурирате опции за показване по подразбиране за релациите вижте Елемент от навигационния панел за основната таблица.
Можете да използвате бутоните Нов 1:N и Нов N:N като пряк път за добавяне на нови релации на таблица.
Раздел „Файл”
Изберете раздела Файл, за да добавите/прегледате следните опции:
- Нова дейност Добавяне на нова дейност
- Нов ред: Добавете нов ред
- Инструменти Използвайте възможностите, като Импортиране на данни, Откриване на дубликат и Съветник за групово изтриване
- Опции Променете настройките за показване по подразбиране, за да персонализирате подразбиращото се решение и да управлявате своите шаблони за имейл
- Обща информация
- Синхронизация
- Дейности
- Формати
- Шаблони за имейл
- Имейл подписи
- Имейл
- Поверителност
- Езици
- Помощ
- Затваряне
Раздел "Начало"
Разделът Начало показва командите, изброени в таблицата по-долу:

| Групов | Command | Описание |
|---|---|---|
| Записване | Запис (Ctrl+S) | Запишете формуляра. |
| Записване като | Създайте копие на този формуляр с друго име. | |
| Записване и затваряне | Запишете формуляра и затворете редактора на формуляра. | |
| Публикуване | Публикувайте формуляра. Повече информация: Публикуване на персонализации | |
| Редактиране | Промяна на свойствата | Променете свойствата на избрания елемент в тялото. Вижте следните раздели в зависимост от избрания елемент: - Свойства на раздел - Свойства на секция - Общи свойствата на колони - Специални свойства на колони - Свойства на подмрежата - Свойства на контролата за бърз изглед |
| Премахни | Премахване на избрания елемент. | |
| Отмяна (Ctrl+Z) | Отмяна на предишното действие. | |
| Връщане (Ctrl + Y) | Връщане към предишното действие. | |
| Избери | Тяло | Редактиране на основното тяло на формуляра. |
| Горен колонтитул | Редактиране на горния колонтитул на формуляра. | |
| Долен колонтитул | Редактиране на долния колонтитул на формуляра. | |
| Навигация | Редактиране на навигацията на формуляра. Повече информация: Редактиране на навигация |
|
| Формуляр | Бизнес правила | Преглед, редактиране или създаване на нови бизнес правила с помощта на прегледа на бизнес правилата. Забележка: За интерактивните формуляри се поддържа само обхватът „Обект“ и „Всички формуляри“. Повече информация: Създаване и редактиране на бизнес правила |
| Свойства на формуляр | Повече информация: Свойства на формуляр | |
| Преглед | Използвайте това, за да видите как изглежда формулярът, след като е публикуван. Можете също така да визуализирате, за да тествате скриптовете, свързани със събития на формуляра. | |
| Разреши правата за достъп | Използвайте това, за да зададете кои права за достъп ще имат достъп до формулярите. Повече информация: Управление на достъп до формуляри Важно: Ако създадете нов формуляр, само ролите на защита на системен администратор и системен персонализатор ще имат достъп до формуляра. Трябва да присвоите достъп на други права за достъп, за да могат хората да ги използват. | |
| Показване на зависимостите | Прегледайте кои компоненти на решението зависят от този формуляр и кои компоненти на решението се изискват от този формуляр. | |
| Контролирани свойства | Командата за управлявани свойства има две свойства Персонализируемо и Не може да се изтрива. Задаването на тези свойства на false означава, че формулярът няма да може да се персонализира и не може да бъде изтрит, след като сте го включили в решение, експортирате това решение като завършено решение и импортирате това завършено решение в друга среда. Повече информация: Управлявани свойства | |
| Надстройка | Обединяване на формуляри | Ако е приложимо, тази опция позволява да обединявате този формуляр с формуляр от предишна версия на формуляр на Dynamics 365 |
Вмъкване на раздел

Разделът Вмъкване показва командите в следващата таблица:
| Група | Команда | Описание |
|---|---|---|
| Раздел | Добавете секция към избран раздел. Можете да включите една секция с от една до четири колони. Можете също да вмъкнете референтен панел в интерактивните формуляри. Референтният панел също се добавя като секция към формуляра „Основно – интерактивност“. По подразбиране секцията „Референтен панел“ се добавя към формулярите за случай, клиент, контакт и персонализирана таблица. Повече информация: Свойства на секция |
|
| 3 раздела | Три колони | Вмъкване на триколонен раздел с еднаква ширина на колоните. Повече информация: Свойства на раздел |
| Три колони | Вмъкване на триколонен раздел с по-широка средна колона. | |
| 2 раздела | Две колони | Вмъкване на двуколонен раздел с по-широка дясна колона. |
| Две колони | Вмъкване на двуколонен раздел с по-широка лява колона. | |
| Две колони | Вмъкнете двуколонен раздел с еднаква ширина на колоните. | |
| 1 раздел | Една колона | Вмъкване на едноколонен раздел. |
| Управление | Подмрежа | Форматиране на подмрежа и вмъкване във формуляра. Повече информация: Свойства на подмрежата |
| Разредка | Вмъкване на празно място. | |
| Формуляр за бърз изглед | Вмъкнете формуляр за бърз изглед. Повече информация: Свойства на контрола за бърз преглед |
|
| Уеб ресурси | Вмъкване на уеб ресурс за вграждане на съдържание от други места в една страница. Повече информация: Свойства на уеб ресурс |
|
| IFRAME | Можете да добавите IFRAME към даден формуляр за интегриране на съдържание от друг уеб сайт в даден формуляр. | |
| Времева линия | Вмъкнете контрола на времева линия във формуляра. Тази контрола показва времевата линия на дейности, свързани с таблицата на формуляр. | |
| Навигационна връзка | Като използвате тази опция, можете да вмъкнете връзка в навигация на формуляр. | |
| Timer | Вмъкнете контрола за таймер във формуляр на таблица за проследяване на времето спрямо SLA. Повече информация: Добавяне на контрола за таймер | |
| Търсене в базата знания | Вмъкване на контрола за търсене, която потребителите могат да използват за търсене на статии в базата знания. Повече информация: Контрола за търсене в базата знания | |
| Асистент за релация | Като използвате тази опция, можете да вмъкнете контрола на асистента за релация във формуляра. |
Бележка
Следните компоненти не се поддържат в основните формуляри:
- Карти на Bing
- Yammer
- Информационни канали за дейност
Следващи стъпки
Използване на основния формуляр и компонентите му
Бележка
Можете ли да ни споделите повече за езиковите си предпочитания за документацията? Попълнете кратко проучване. (имайте предвид, че това проучване е на английски език)
Проучването ще отнеме около седем минути. Не се събират лични данни (декларация за поверителност).