Използване на основния формуляр за базирано на модел приложение и компонентите му
Формулярите в управляваните от модели приложения осигуряват основното средство, чрез което потребителите могат да актуализират записи. Формулярите, свързани с таблица, могат да бъдат достъпни чрез дизайнера на таблици.
Най-универсалният тип форма на новата форма е Основен. Въпреки това, в допълнение към основните формуляри, създателите на приложения могат да създават формуляри за бързо създаване, бърз преглед или формуляри за карти. Научете повече за други видове формуляри
Тази статия обяснява как да редактирате основен формуляр и да добавяте или променяте различните елементи на формуляра.
По-долу е даден пример за основен формуляр в приложение. Той има няколко раздела, в допълнение към излагането на компонента на времевата линия и формуляр за бърз изглед, предоставящ повече подробности, свързани с основния контакт.
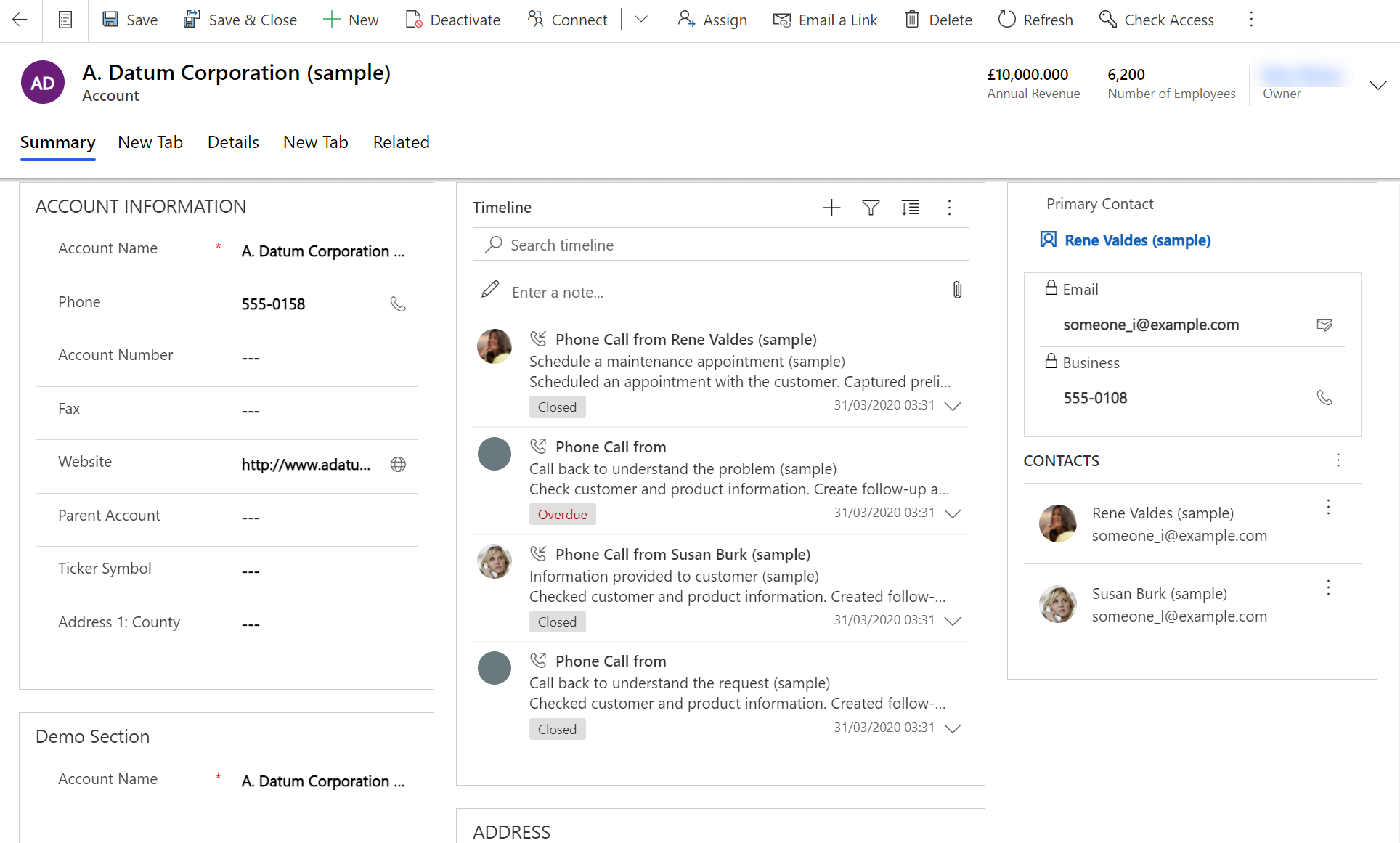
Отворете дизайнера на формуляри
За редактиране на формуляр, например за добавяне или промяна на елементи, използвайте дизайнера на формуляри. Дизайнерът на формуляри позволява на създателя да редактира формуляри за всички приложения, базирани на модели.
Следвайте посочените по-долу процедури за достъп до дизайнера на формуляри.
Бележка
Ако създавате всички нови компоненти на решения в процеса на редактиране на формуляра, имената на компонентите ще използват префикса за персонализиране на разработчика на решения за подразбиращото се решение и тези компоненти ще бъдат включени само в подразбиращото се решение. Ако искате всички нови компоненти на решения да бъдат включени в конкретно незавършено решение, отворете разработчика на формуляри чрез това незавършено решение. Това ще помогне за жизнения цикъл на управлението на приложенията.
Достъп до дизайнера на формуляри за неуправлявано решение
- Влезте в Power Apps.
- Изберете Решения от левия екран за навигация. Ако елементът не е в страничния панел, изберете …Още и след това изберете желания елемент.
- Отворете незавършеното решение , с което искате да работите. Типът на решението, завършено или незавършено, се показва в колоната Външно управлявано?.
- В списъка с компоненти намерете таблицата с формуляра, който искате да редактирате. Ако таблицата не е там, трябва да я добавите.
Добавяне на таблица към незавършено решение
Когато неуправляваното решение е отворено, в командната лента изберете Добавяне на съществуващо и след това изберете Таблица.
Изброени са всички налични таблици. Изберете таблицата и след това изберете Напред.
Изберете най-подходящата опция и след това изберете Добавяне:
- За персонализирана таблица изберете Включете всички компоненти.
- За стандартна маса изберете Изберете компоненти, след което прегледайте и изберете основния формуляр, който искате да персонализирате, и след това изберете Добавете.
Таблицата се добавя към решението. В списъка с компоненти отворете таблицата, изберете областта Формуляри и след това отворете форма от тип Главна.
В разработчик за формуляри направете промените, които искате.
Запишете формуляра.
Публикуване на промените за използване в приложението
Някои персонализации, които правят промени в потребителския интерфейс изискват те да се публикуват, преди хората да ги използват в приложението. За да публикувате своята персонализация, в лентата с инструменти в прозореца на решението изберете Публикуване на всички персонализации.
Достъп до разработчика на формуляри чрез подразбиращото се решение
Влезте в Power Apps.
Разгънете Данни, изберете Таблици, изберете желаната таблица и след това изберете областта Формуляри.
В списъка с формуляри, отворете формуляра от типа Основен.
Бележка
Ако сте направили други промени на приложението, ги публикувайте с помощта на опцията за публикуване на ниво приложение. Вижте Валидиране и публикуване на приложение с помощта на разработчика на приложения за повече информация.
Потребителски интерфейс на разработчик за формуляри
За да се запознаете подробно с потребителския интерфейс на дизайнера на формуляри, вижте Преглед на дизайнера на формуляри, базиран на модели.
Свойства на формуляр
За да научите повече за свойствата на формата, вижте Свойства на формуляра - наследство.
Опции за видимост
Няколко вида елементи на формуляра имат възможност да бъдат показани или скрити по подразбиране. Разделите, секциите и колоните предоставят тази възможност. Използването на скриптове за формуляри или бизнес правила, в които може да се контролира видимостта на тези елементи, създава динамичен формуляр за предоставяне на потребителски интерфейс, който се адаптира към условия във формуляра.
Бележка
Скриването на елементи от формуляра не е препоръчителен начин за прилагане на сигурността. Има няколко начина, по които хората могат да видят всички елементи и данни във формуляра, когато елементите са скрити. За да научите повече, вижте: Показване или скриване на елементи на формуляр.
Свойства на раздел
В тялото на формуляра разделите осигуряват хоризонтално разделяне. Разделите имат етикет, който може да бъде показан. Ако етикетът се показва, разделите може да бъдат разширени или свити, за да се покаже или скрие тяхното съдържание, като изберете етикета. За да научите подробности относно свойствата на раздела, вижте Свойства на раздела.
Свойства на секция
Секцията в даден формуляр заема пространството, налично в дадена колона на раздел. Секциите имат етикет, който може да се показва, а под етикета може да се появява линия. За да научите подробности относно свойствата на секцията, вижте Свойства на секцията.
Времева линия
Времевата линия показва свързани дейности за конкретна таблица.
Поддържат се следните видове дейности: задача, ангажимент, телефонен разговор, имейл, социална дейност, персонализирана дейност.
Времевата линия показва и забележки, както и системни или потребителски публикации. Тя показва тези дейности, чиято колона Относно е зададена на таблицата, която преглеждате. За забележки колоната Относно не се показва на потребителя; тя се подразбира, когато е създадена от времевата линия.
Всяка дейност, която се показва във времевата линия ще има същите бързи действия, които са достъпни в командната лента на дейността.
Общи свойствата на колони
За да научите подробности относно свойствата на общата колона, вижте Свойства на обща колона.
Специални свойства на колони
Всички колони имат свойствата, изброени в Общи свойства на колони - наследен, но някои колони имат допълнителни свойства. За да научите повече, вижте Специални свойства на колони - наследен.
Свойства на подмрежата
Можете да конфигурирате подмрежа на формуляр, така че да се показва списък от редове или диаграма. За да научите подробности относно свойствата на подмрежа, вижте Свойства на подмрежа - наследено.
Свойства на контролата за бърз изглед
Контролата за бърз преглед на формуляр показва данните от даден ред, който е избран в търсене във формуляра. За да разгледате свойства на управлението на бърз преглед, вижте Свойства на управлението на бърз преглед - наследено.
Свойства на уеб ресурс
Можете да добавяте или редактирате уеб ресурси във формуляр, да го направите по-привлекателен или полезен за потребителите на приложението. Уеб ресурсите с активиран формуляр представляват изображения, HTML файлове или контроли на Silverlight. Научете подробности относно свойствата на уеб ресурс. Отидете на Свойства на уеб ресурс - наследено.
Свойства на IFRAME
Можете да добавите рамки iFrame към даден формуляр за да интегрирате във формуляра съдържание от друг уеб сайт. За да научите повече относно свойствата на IFRAME, вижте Свойства на IFRAME - наследено.
Редактиране на навигация
Навигацията във формуляра позволява на потребителите да преглеждат списъците със свързани редове. Всяка релация на таблица има свойства за контролиране на това дали трябва да се показва. Повече информация: Елемент от прозореца за навигация за основната таблица
Всички релации на таблица, които са конфигурирани да се показват, могат да бъде заместени в редактора на формуляри.
За подробни инструкции вижте Добавяне на навигация във формуляр за свързани таблици.
За да разрешите редактиране на навигация, трябва първо да изберете навигация от групата избор в раздела Начало.
В преглед на отношенията можете да филтрирате по релации 1:N (едно към много) или N:N (много към много) или да прегледате всички налични отношения. Квадратчето за отметка Показване само на неизползваните релации е забранено и избрано. Така че можете да добавяте всяко отношение само веднъж.
За да добавите отношение от прегледа на отношенията, просто щракнете двукратно върху него и то ще бъде добавено под текущо избраното отношение в областта за навигация. Щракнете двукратно върху дадена релация в областта за навигация и можете да промените етикета в раздела Показване. В раздела Име може да видите информация за релацията. Използвайте бутона Редактиране, за да отворите дефиницията на таблицата.
Има пет групи в областта за навигация. Можете да ги плъзнете, за да ги разместите и да щракнете двукратно върху тях, за да промените етикета, но не можете да ги премахнете. Тези групи се показват само когато има нещо в тях. Ако не искате една група да се показва, просто не добавяйте нищо към нея.
Конфигуриране на манипулатори на събития
Манипулаторът на събития се състои от препратка към уеб ресурс за JavaScript и функция, дефинирана в рамките на този уеб ресурс, която ще се изпълни, когато възникне събитието. За да научите повече за конфигурирането на манипулатори на събитие, вижте Конфигуриране на манипулатори на събитие.
Следващи стъпки
Създаване на формуляри за проектиране
Създаване и редактиране на формуляри за бързо създаване
Създаване и редактиране на формуляри за бърз изглед
Бележка
Можете ли да ни споделите повече за езиковите си предпочитания за документацията? Попълнете кратко проучване. (имайте предвид, че това проучване е на английски език)
Проучването ще отнеме около седем минути. Не се събират лични данни (декларация за поверителност).
Обратна връзка
Очаквайте скоро: През цялата 2024 г. постепенно ще отстраняваме проблемите в GitHub като механизъм за обратна връзка за съдържание и ще го заменим с нова система за обратна връзка. За повече информация вижте: https://aka.ms/ContentUserFeedback.
Подаване и преглед на обратна връзка за