Как се импортират данни
Импортирайте данни, съхранени някъде другаде, във вашето управлявано от модел приложение, като използвате функцията за импортиране в Power Apps.
Всяка таблица изисква колони, които трябва да съществуват във вашия входен файл. Трябва да изтеглите шаблон на Excel, да добавите вашите данни и след това да импортирате файла в приложението си. Шаблонът спестява време и усилия. Не добавяйте или променяйте колони в шаблона, за да избегнете проблеми по време на импортирането.
Преди да импортирате файл, уверете се, че заглавията на колоните съвпадат с имената на колоните във вашето приложение. По време на процеса на импортиране системата се опитва да съпостави имената на колоните от вашия входен файл към имената на колоните в приложението. Ако те не съвпадат, тогава трябва ръчно да картографирате полетата или може да срещнете проблеми по време на процеса на импортиране.
Ако сте напреднал потребител и знаете необходимите колони за дадена Dataverse таблица, дефинирайте свой собствен Excel, CSV или XML изходен файл и след това следвайте стъпките в тази статия как да импортиране на данни във вашето приложение. Поддържат се следните файлови формати:
- Работна книга на Excel (.xlsx)
- Стойности, разделени със запетая (.csv)
- XML електронна таблица 2003 (.xml)
Максималният размер на файла за .zip файлове е 32 МБ. За другите файлови формати максималният размер на файла е 8 МБ.
Изтегляне на шаблон на Excel
За да избегнете проблеми с картографирането, трябва да използвате шаблон на Excel, който можете да изтеглите от вашето приложение. След като шаблонът бъде изтеглен, добавете вашите данни и след това импортирайте файла обратно в приложението си. Не забравяйте, не добавяйте или променяйте колони в шаблона, за да избегнете проблеми по време на импортирането.
Отворете приложението си и отляво навигация изберете таблица.
В командната лента изберете Excel Templates>Изтегляне на шаблон.
Изберете типа на таблицата и изгледа за изтегляне или изберете Редактиране на колони и изберете редовете, които да включите в шаблона.
Изберете Изтегляне.
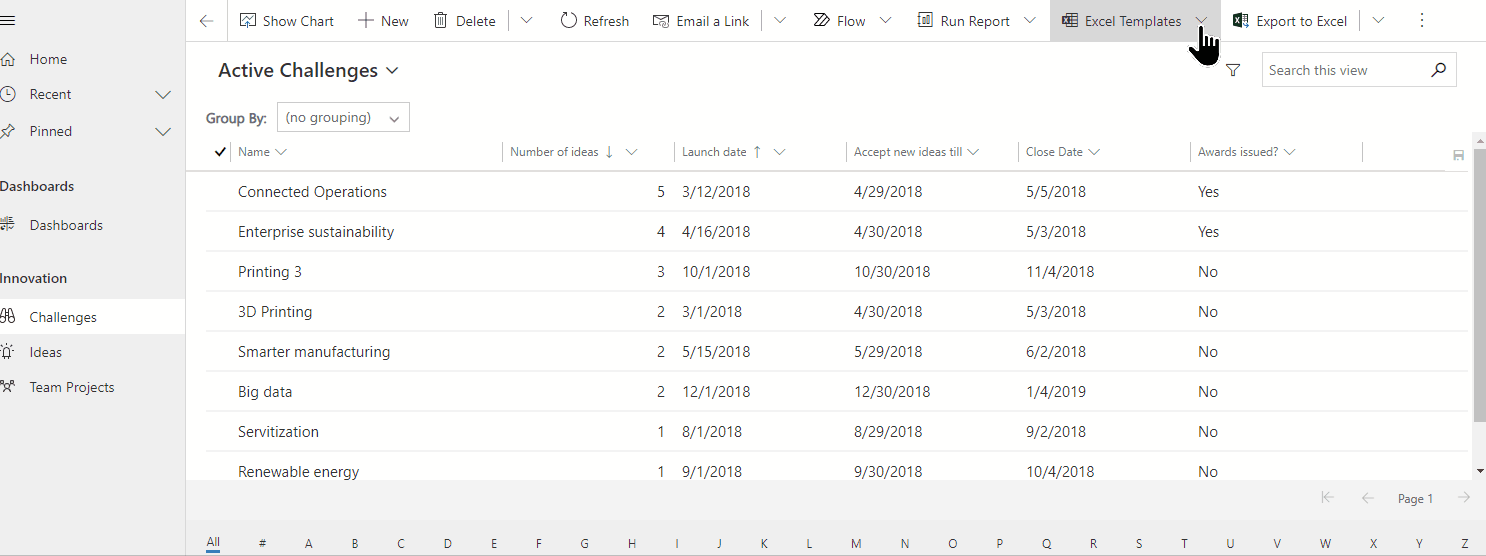
Импортиране на данните ви
Използвайте шаблона, който сте изтеглили в предишната стъпка (модифициран с вашите данни) и импортирайте файла в приложението си.
Отворете приложение и от лявата навигация изберете таблица.
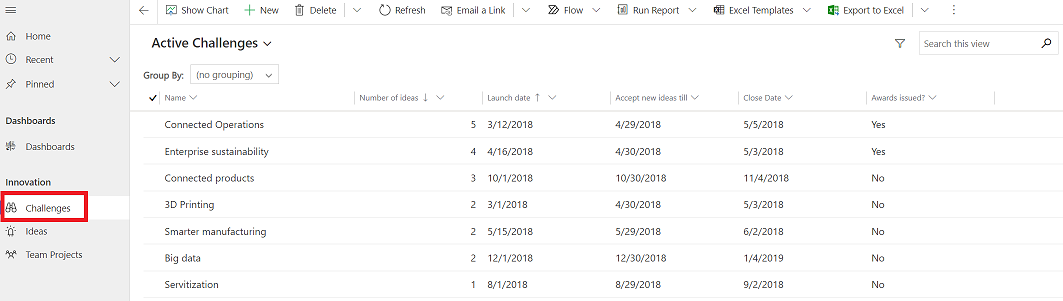
В командната лента изберете типа на файла, от който да импортирате:
- Импортиране от Excel: Изберете Импортиране от Excel ако използвате шаблон на Excel.
- Импортиране от CSV
- Импортиране от XML
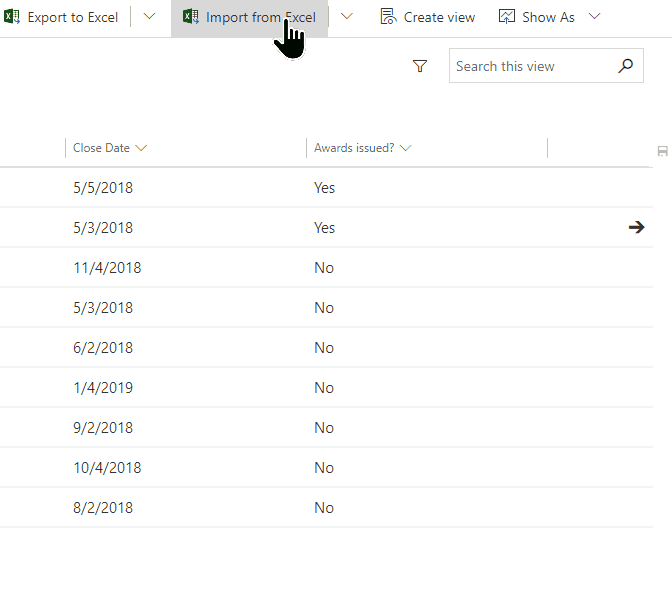
Изберете Изберете файл и прегледайте папката, в която е записан файлът. Изберете файла, изберете Отваряне и след това изберете Напред.
Съвет
Можете да импортирате само по един файл наведнъж. За да добавите повече файлове, стартирайте отново съветника.
Изберете дали да Разрешаване на дубликати или не. За повече информация вижте Настройване на правила за откриване на дублиране, за да поддържате данните си чисти.
За CSV и XML файлове (пропуснете тази стъпка, ако импортирате файл на Excel):
За CSV файл: Изберете падащия списък и изберете разделител на данни и разделител на поле, който се използва за CSV файла.
За CSV или XML файл: Ако имате определен алтернативен ключ, го изберете от падащия списък за алтернативен ключ. Алтернативният ключ се използва за уникално идентифициране и актуализиране на редове по време на импортиране. Повече информация: Дефинирайте алтернативни ключове за референтни редове.
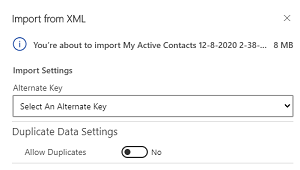
Изберете Преглед на картографирането и проверете дали колоните (полетата) са картографирани правилно. Ако всичко изглежда добре, изберете Finish Import.
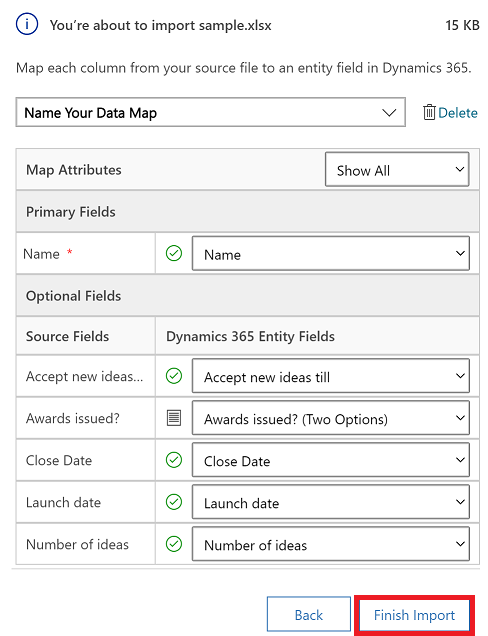
Изберете Проследяване на напредъка за да видите напредъка на импортирането.
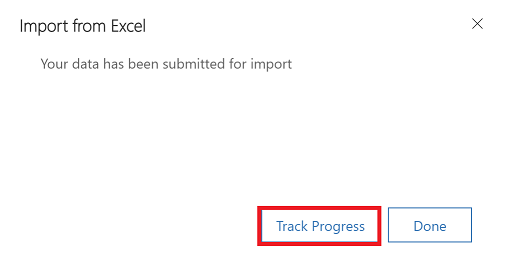
Преглед на съпоставянето
Когато импортирате файл, е важно да прегледате заглавията на колоните и да проверите дали те съответстват на колоните (полетата) във вашето приложение.
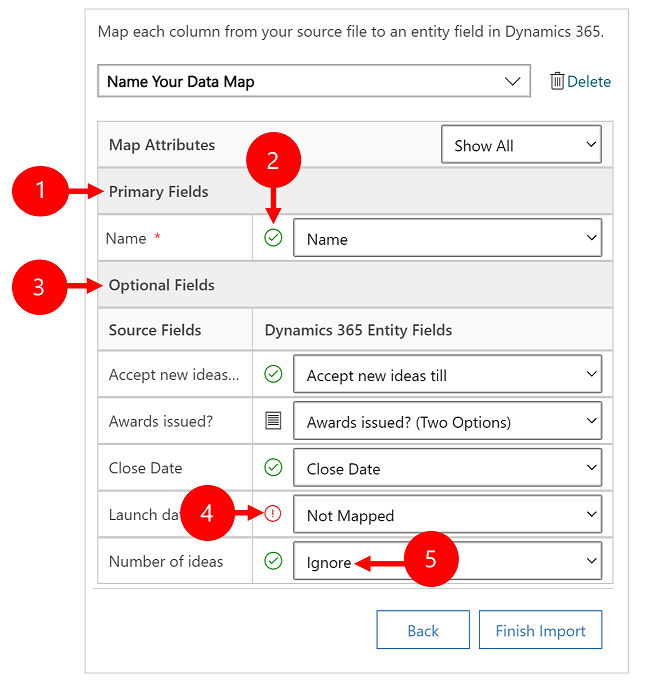
Легенда:
Основни полета: Показва всички необходими колони за таблицата, които трябва да бъдат съпоставени, за да могат данните да бъдат импортирани успешно. Ако заглавията на колоните на вашия изходен файл съвпадат с показваните имена на колони, тези колони се картографират автоматично.
Картографирани колони: Правилно картографираните колони се показват със зелена отметка.
Незадължителни полета: Това са незадължителни заглавия на колони във вашия изходен файл. Ако заглавията на колоните съвпадат с показваните имена на колони, колоните се избират автоматично в съответните падащи списъци.
Несъответстващи колони: Ако заглавията на колоните не съвпадат, несъпоставените колони се показват с червен удивителен знак. За да картографирате правилно колоната, изберете колона, която да се преобразува в немартираното заглавие на колоната на вашия файл.
Игнориране (само за незадължителни полета ): Изберете Игнориране от падащото меню списък. Данните от игнорираните колони не се импортират в приложението ви.
Набор от опции
Ако някоя колона във вашия изходен файл включва фиксиран набор от стойности, трябва да съпоставите колоната към колона от тип Набор от опции. Колона от този тип има стойности като Да и Не или Ниско и Висок.
За да направите това, изберете бутона  до колоната с набор от опции, изберете стойностите и след това изберете OK.
до колоната с набор от опции, изберете стойностите и след това изберете OK.
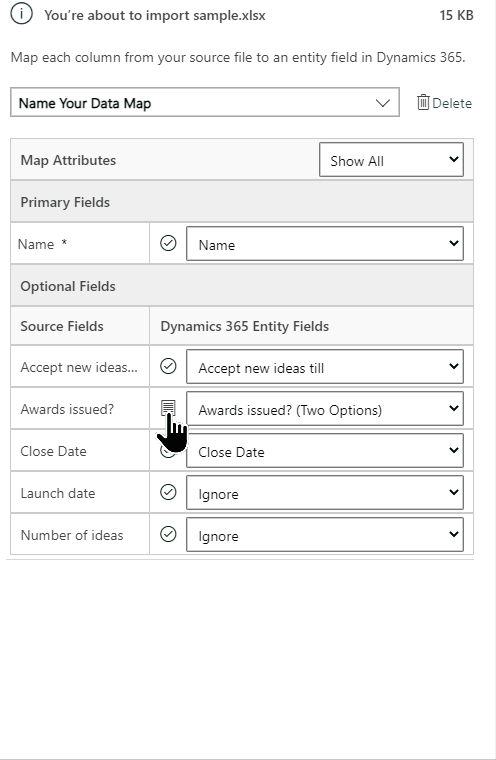
Падащият списък за стойности на опции комбинира стойностите, налични във входящия файл, с тези които вече са в приложението ви. Например:
- Стойности във файла за импортиране: ниска, висока
- Стойности, които вече са във вашето приложение: Студено, Топло, Горещо
- Резултатни целеви стойности: Студено, Топло, Горещо, Ниско, Високо
След импортирането съветникът за импортиране ще добави всички нанесени стойности в приложението ви, но ще остави ненанесените стойности от файла за импортиране, които още не са в приложението ви. Можете например да нанесете изходната стойност „Ниско” към целевата стойност „Студено”, но да нанесете изходната стойност „Високо“ към (новата) целева стойност „Високо”. На базата на тези нанасяния съветникът за импортиране създава „Високо”, като целева стойност в приложението ви. Той не създава „Ниска“ като целева стойност в приложението ви, защото не сте съпоставили източник към тази целева стойност.
Бележка
Можете също да нанесете колона в изходния си файл към колона от типа „Две опции” и „Набор от опции за множествен избор” (където дадена колона може да има множество стойности). Трябва да съпоставите всяка Стойности на опцията за източник към елементите в Dynamics 365 Стойности на опцията списъка. Когато нанасяте към колона от типа „Набор от опции MultiSelect”, ако изходният ви файл включва стойности, които не са налични в приложението ви, новите стойности няма да бъдат създадени в приложението ви.
Колони за търсене на карта
Ако някакви данни в изходния ви файл препращат към други съществуващи редове в приложението ви, вие трябва да нанесете колоната в изходния файл към справочната колона в приложението ви.
Възможно е например да поискате да импортирате файл с име Leads.csv, който съдържа редове на клиент. Колоната Customer в Leads.csv съдържа свързания акаунт или данни за контакт. За да картографирате това, изберете бутона Справка за търсене до колоната за справка. Секцията Справочник за търсене се отваря и изброява таблиците, свързани с текущата таблица.
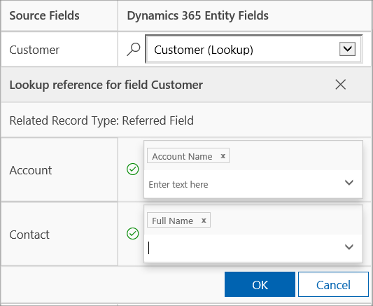
За всяка таблица изберете колоните за търсене по време на импортиране, за да запазите връзките между редовете, след което изберете OK.
Записване на настройките на нанасяне
За да запазите настройките съпоставяне за следващия път, въведете име в полето Наименувайте вашата карта с данни . По този начин, следващия път когато импортирате подобен набор от данни, ще можете да използвате същото нанасяне.

Отворете регистрационния файл за импортиране
След като инициирате импортиране, можете да наблюдавате състоянието на заданието за импортиране и да видите резултатите в регистрационния файл за импортиране.
В последния стъпка на съветника за импортиране изберете Проследяване на напредъка за да видите напредъка на заданието за импортиране.
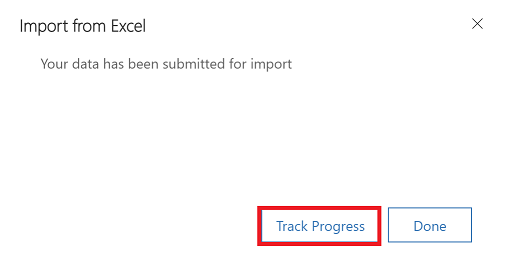
Ако сте пропуснали този стъпка, добавете следния код към URL адреса на вашето приложение: &newWindow=true&pagetype=entitylist&etn=importfile&viewid=a2927069-e4dc-4e8f-8fb1-d2f6c40c427e&viewType=1039.
Например, ако URL адресът на вашето приложение е https://org12345.crm.dynamics.com/main.aspx?appid=00001111-aaaa-2222-bbbb-3333cccc4444, тогава URL адресът за преглед на регистрационния файл за импортиране е https://org12345.crm.dynamics.com/main.aspx?appid=00001111-aaaa-2222-bbbb-3333cccc4444&newWindow=true&pagetype=entitylist&etn=importfile&viewid=a2927069-e4dc-4e8f-8fb1-d2f6c40c427e&viewType=1039.
Вижте състоянието на импортиране и коригирайте грешки
След като импортирането приключи, можете да видите записите, които са импортирани успешно, неуспешно импортирани или частично импортирани.
На страницата Моите импортирания наблюдавайте напредъка на импортирането.
Колоната Състояние показва състоянието на импортирането. Състоянието се променя с тези стойности:
- Изпратено
- Разбор
- Трансформиране
- Импортиране
- Завършено
След като импортирането приключи, Успех, Неуспехи и Частични неуспехи< Колоните a45> показват броя на записите, които са импортирани успешно, неуспешно импортирани или частично импортирани.
Изберете задание за импортиране, за да видите записите, които не са импортирани или са частично импортирани.
Изберете подходящите раздели, за да видите информация относно неуспехите, успехите или частичните неуспехи по време на импортирането на записи.
В раздела Неуспехи експортирайте редове, които не са успели да импортират в нов файл. Изберете Експортиране на редове за грешки.
Коригирайте грешките в този файл и след това го импортирайте.
Изтриване импортираните записи
Можете да изтриете файла за импортиране и импортираните записи, ако искате да импортирате отново данните или не се нуждаете от данните по някаква причина.
Изберете файла за импортиране, който искате да изтриете, след което извършете едно от следните действия:
Изтриване на изходния файл за импортиране. Тази опция изтрива регистрационния файл за импортиране и неговите подробности.
Изтрийте импортираните записи. Тази опция изтрива всички записи, които са били импортирани от избрания файл.
Изтриване на всички. Тази опция изтрива файла за импортиране заедно със записите, които са били импортирани от файла за импортиране.
Ограничения
- Импортирането на Excel не се поддържа с виртуални таблици или еластични таблици