Събитие
Световно първенство по Power BI DataViz
14.02, 16 ч. - 31.03, 16 ч.
С 4 шанса да участвате, можете да спечелите конферентен пакет и да стигнете до големия финал на ЖИВО в Лас Вегас
Научете повечеТози браузър вече не се поддържа.
Надстройте до Microsoft Edge, за да се възползвате от най-новите функции, актуализации на защитата и техническа поддръжка.
Power Automate Позволява ви да оптимизирате бизнес процесите си във вашата организация и да автоматизирате повтарящи се задачи. Тази услуга ви помага да създавате автоматизирани работни потоци между любимите си приложения и услуги, за да синхронизирате файлове, да получавате известия, да събирате данни и др. Той прави това с помощта на събиране на данни за задачи и анализ на процеси.
Началната Power Automate страница ви предлага различни опции за създаване на собствени потоци и научаване за ключовите функции за Power Automate. Можете да получите бърза представа какво е възможно и как Power Automate може да помогне на вашия бизнес.
Ако вашата организация има активиран AI, тогава той включва и новите Copilot функции.
За да научите повече, изберете следните връзки.
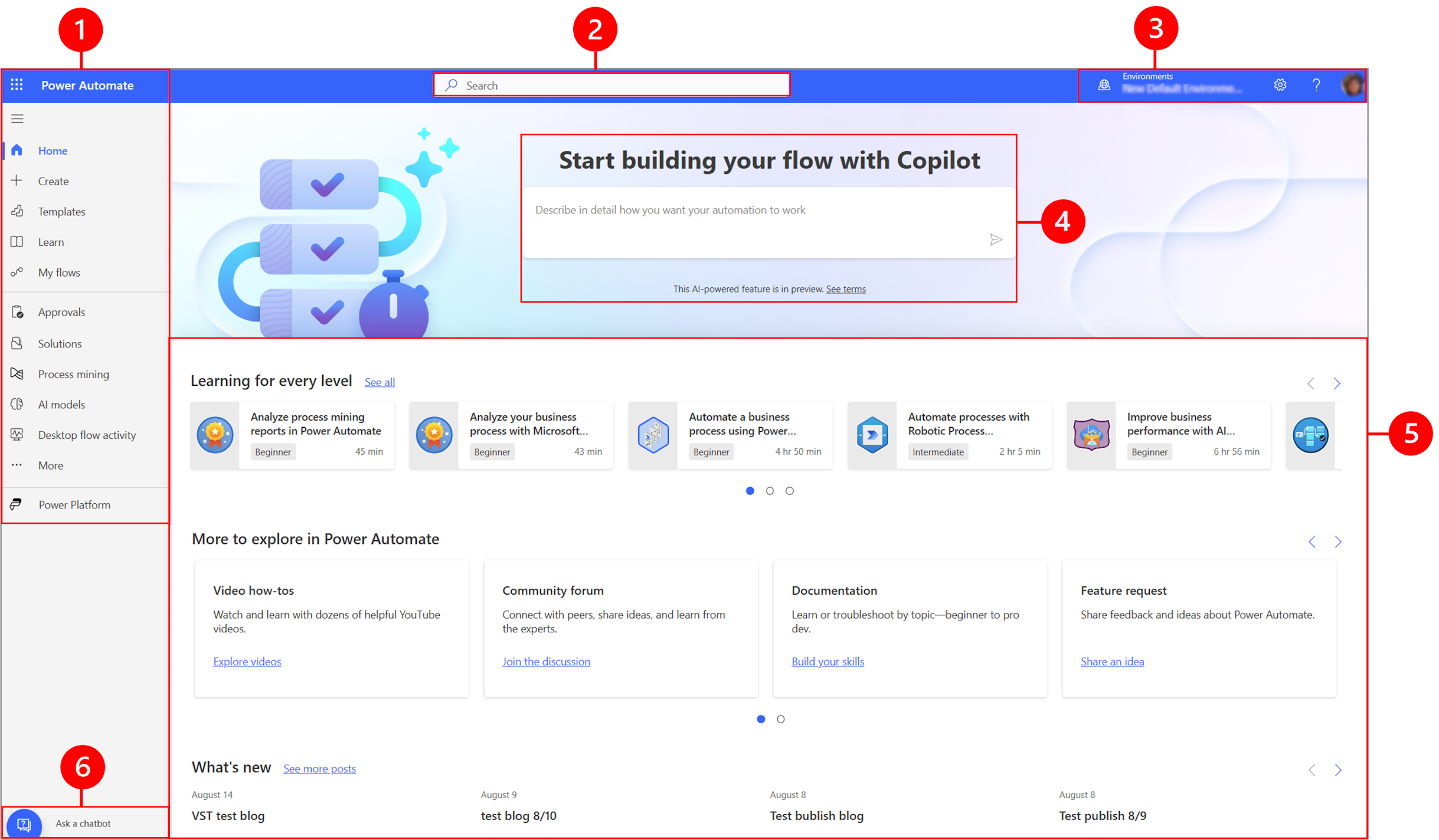
Легенда:
Намерете това, от което се нуждаете, в левия навигационен екран. Когато влезете в Power Automate началната страница, левият навигационен екран показва следните елементи от менюто:
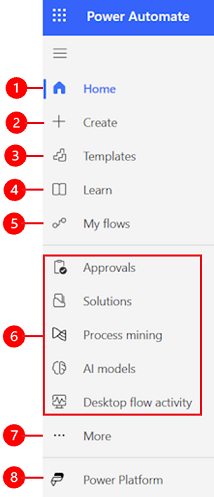
Легенда:
Начална страница: Отвежда ви до началната Power Automate страница.
Създаване: Създавайте потоци с помощта на Copilot, шаблони или създайте свои собствени.
Шаблони: Преглеждайте и търсете шаблони, които можете да използвате за създаване на потоци.
Научете: Научаването ви отвежда до документацията на Power Automate продукта.
Моите потоци: Ако сте създали поток или някой друг е създал такъв и го е споделил с вас, можете да го прегледате или редактирате.
Най-използваните ви страници: Когато влезете за първи път, елементи като одобрения, решения, анализ на процеси, AI модели и поток за работен плот се появяват в лявото навигационно меню по подразбиране. Използвайте елемента от менюто Още , за да откачите някой от тези елементи и да закачите нещо друго.
Още:Закачете най-използваните си елементи в левия навигационен панел, като например Таблици,Активност на поток за облак,Връзки и др.
Power Platform: Разгледайте други Power Platform продукти.
Закачете най-използваните страници в навигационния екран, за да имате бърз достъп до функциите, които използвате често. Връзките към други страници са достъпни чрез елемента от менюто Още . Когато закачите елемент, той се появява в средната част над "Още".
Когато влезете, левият навигационен екран съдържа шаблони, одобрения , решения , анализ на процеси , AI модели и поток за работен плот . Можете обаче да закачате и откачвате страници, за да ги персонализирате според вашите предпочитания.
За да закачите или откачите елемент от левия навигационен екран, изберете Още и след това изберете  бутона за закачане или
бутона за закачане или  бутона за откачване.
бутона за откачване.
Можете също да откачите елемент, като изберете вертикалното многоточие (⋮) до елемента >Откачване.
Изберете Откриване на всички , за да видите страницата Откриване в левия навигационен екран.
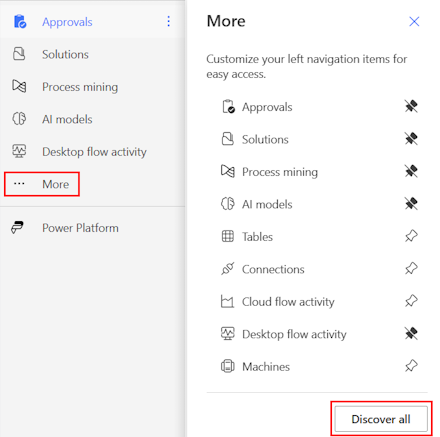
За да го запазите фиксиран, изберете бутона за  закачане.
закачане.
Когато имате закачени страници в навигационния екран, можете да ги преместите нагоре или надолу.
За да преместите страница нагоре или надолу, изберете вертикалното многоточие (⋮) до елемента от менюто, който искате да преместите, и след това изберете Преместване нагоре или Преместване надолу.
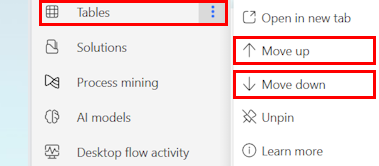
От левия навигационен екран изберете за достъп Power Platform до услуги като Power Platform център за администриране Power Platform и Power BI. Power Apps

Използвайте полето за търсене в горната част на екрана, за да създадете потоци.
Преглеждайте информацията и настройките на вашата среда.
Средата създава граници между различните типове работа. Например една организация може да има отделни среди за различни отдели. Много организации използват среди, за да отделят потоците, които все още се разработват, от тези, които са готови за широко използване. Може да имате достъп до множество среди или само до една. Ако имате подходящите разрешения, може дори да успеете да създадете собствени среди.
За да проверете в коя среда се намирате, намерете превключвателя на среда близо до дясната страна на заглавката.
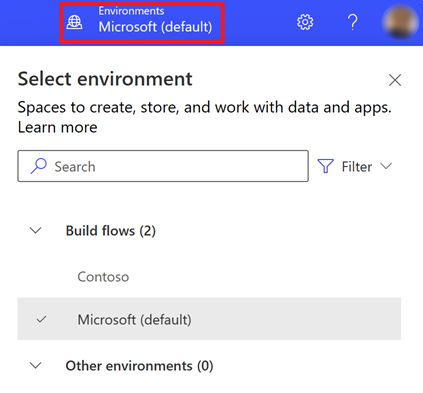
Със селектора на среда средите се групират в две категории: Изграждане на потоци и Други среди. Изберете Филтриране , за да филтрирате списъка със среди по вашата роля, платформа за данни (Dataverse или никаква) и тип среда, като например производство или ограничителен режим.
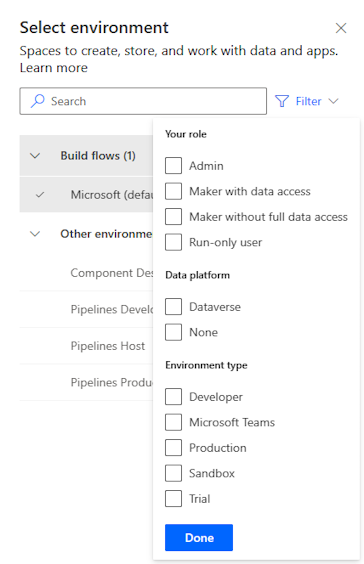
Среди, в които имате системен администратор и/или членство системен персонализатор права за достъп, се показват под Потоци за компилация. Списъкът Други среди показва среди, в които имате разрешения само за четене и имате достъп до одобрения.
Съвет
Задръжте курсора на мишката върху среда в списъка, за да видите подробностите за средата.
Филтриране на средите по роля
| Роля на филтъра | Power Platform роля или описание |
|---|---|
| Администрация | Системен администратор Администратор на околната среда |
| Създател с достъп до данните | Системен администратор системен персонализатор |
| Създател без пълен достъп до данните | Създател на среда (със или без Dataverse) |
| Стартирайте само потребител | Потребител без достъп на ниво производител |
Бележка
Научете повече в Общ преглед на средите.
Защо Power Automate показва различна среда в сравнение с Power Apps?
Power Automate и Power Apps двете показват среди с администраторски достъп и достъп на създател на среда.
Power Apps Показва среди с достъп на сътрудник на приложение, когато потребители без присвоена права за достъп на ниво създател, но с разрешение за редактиране на поне едно приложение за платно в средата. Научете повече в Избор на среда в Power Apps.
Power Automate показва среди, в които потребителят може да одобрява одобрения. Потребителите получават достъп за четене до среди, които имат одобрения.
Тъй като одобренията се използват често Power Automate, потребителите могат да имат достъп за четене до много среди.
Как да получа достъп до среди?
Можете да видите достъпа в центъра за Power Platform администриране, като влезете с помощта на акаунт с разрешения на администратор на средата. Ако нямате администраторски права, свържете се с администратора си, за да получите достъп.
След като влезете в центъра за администриране, изберете опциите Потребители и екипи под панела за достъп, администратор на среда може да намери всеки/екипи да има достъп до средата. администратор на среда може също да промени правата за достъп за конкретен потребител.
Повече информация: Управление на среди в Power Platform центъра за администриране.
Изберете иконата на зъбно колело, за да изпълнявате задачи като идентифициране на вашите Power Automate лицензи и отворете страницата, където можете да изпълнявате административни задачи.
Център за администриране: Отваря центъра за администриране Power Platform .
Преглед на всички Power Automate настройки: Преглед или актуализиране на настройките за език и час, известия или директории за достъп.
Преглед на моите лицензи: Преглед на вашите лицензи. За да научите повече, отидете на Общ преглед на лицензирането за Microsoft Power Platform.
Теми: От списъка с теми изберете тема за вашата организация.
Парола: Променете паролата си.
Предпочитания за контакт: Актуализирайте информацията си за контакт.
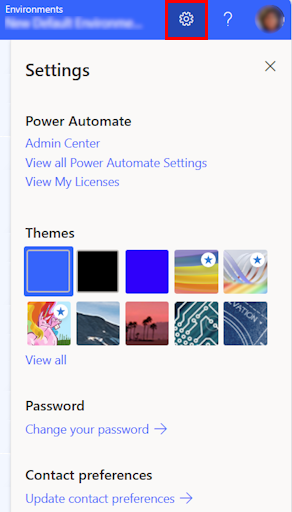
В заглавката изберете иконата на въпросителен знак, за да намерите повече информация. Power Automate

Ето няколко примера за това, което можете да намерите с помощната функция:
Ако вашата организация има активиран AI, ще видите Започнете да изграждате потока си с Copilot Power Automate на началния екран.
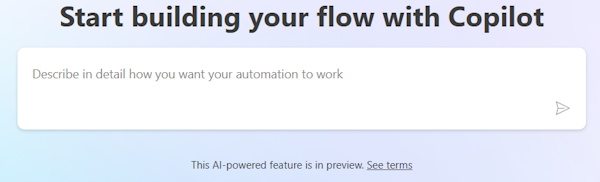
За да научите повече, отидете на Първи стъпки с Copilot in Power Automate (преглед).
Началната страница ви дава достъп до инструменти за обучение, видеоклипове, форуми на общността и др. Превъртете надолу екрана, за да видите всички инструменти, свързани с продукта.
Ето списъка на основните категории:
Обучение за всяко ниво: Открийте учебни модули, които можете да вземете, за да научите как да използвате Power Automate.
Повече за изследване в Power Automate: Открийте всичко, което Power Automate може да предложи, като видео инструкции и форума на Power Automate общността.
Какво е новото: Научете за предстоящи събития и нови и актуализирани функции на продукта.
Получете контекстуална помощ, докато изграждате потока си, като използвате виртуалния Power Platform агент. За да научите повече, отидете на Получаване на контекстуална помощ за потоци от Microsoft Copilot Studio бота.
Събитие
Световно първенство по Power BI DataViz
14.02, 16 ч. - 31.03, 16 ч.
С 4 шанса да участвате, можете да спечелите конферентен пакет и да стигнете до големия финал на ЖИВО в Лас Вегас
Научете повечеОбучение
Пътека за обучение
Automate a business process using Power Automate - Training
This learning path introduces you to Power Automate, teaches you how to build workflows, and how to administer flows.
Сертифициране
Microsoft Certified: Power Automate RPA Developer Associate - Certifications
Demonstrate how to improve and automate workflows with Microsoft Power Automate RPA developer.