Бележка
Достъпът до тази страница изисква удостоверяване. Можете да опитате да влезете или да промените директориите.
Достъпът до тази страница изисква удостоверяване. Можете да опитате да промените директориите.
Някои работни потоци изискват предварително одобрение, преди окончателният одобряващ да трябва да подпише. Например една компания може да има политика за последователно одобрение, която изисква предварително одобрение за фактури над $1000.00, преди да бъдат одобрени от финансовия отдел.
Научете как бързо и лесно да настройвате последователни одобрения в Настройване на последователни одобрения.
В този урок ръчно създавате последователен поток за одобрение, който управлява заявките за отпуск на служителите. За подробна информация относно използването SharePoint Power Automate с отидете на документацията SharePoint .
Научете повече за използването SharePoint с Power Automate в SharePoint документацията.
Бележка
SharePoint тук се използва само като пример. Не е необходимо да се създават потоци за одобрение. Можете да използвате някоя от повече от 200 услуги, с които Power Automate се интегрират, за да управляват вашите потоци. Ако използвате SharePoint 2010, отидете на SharePoint 2010 оттегляне на работния поток.
Подробни стъпки в потока
Потокът:
- Започва, когато служител създаде заявка за отпуск в SharePoint онлайн списък.
- Добавя заявката за ваканция към центъра за одобрение и след това изпраща заявката по имейл до предварително одобряващия.
- Изпраща решението за предварително одобрение по имейл на служителя.
- Актуализира онлайн списъка SharePoint с решението и коментарите на предварителния одобряващ. Забележка: Ако заявката е предварително одобрена, потокът продължава със следните стъпки:
- Изпраща искането до окончателния одобряващ.
- Изпраща окончателното решение по имейл на служителя.
- Актуализира списъка SharePoint с окончателното решение.
Това изображение обобщава предходните стъпки:
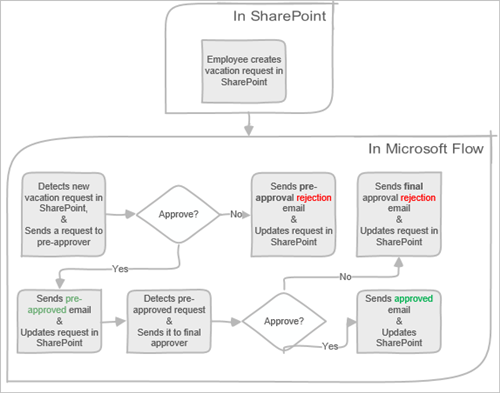
Предварителни изисквания
- Power Automate.
- Онлайн SharePoint списък.
- Office 365 Outlook и Office 365 потребителски акаунт.
Бележка
Докато използваме SharePoint онлайн и Office 365 Outlook в този урок, можете да използвате други услуги като Zendesk Salesforce или Gmail. Ако използвате SharePoint 2010, научете повече в SharePoint 2010 Оттегляне на работния поток
Преди да създадете потока, създайте SharePoint онлайн списък. По-късно можете да използвате този списък, за да поискате одобрение за ваканции.
За целите на това ръководство онлайн SharePoint списъкът, който създавате, трябва да включва следните колони:
Онлайн SharePoint списъкът, който създавате, трябва да включва следните колони:
| Обръщение | Единичен ред от текст |
|---|---|
| Начална дата на ваканцията | Дата и час |
| Крайна дата на ваканцията | Дата и час |
| Коментари | Един ред текст |
| Одобрени | Да/Не |
| Коментари на мениджъра | Няколко реда текст |
| Променено | Дата и час |
| Създадена | Дата и час |
| Предварително одобрен | Да/Не |
| Създаденo от | Лице или група |
| Промененo от | Лице или група |
Запишете името и URL адреса на SharePoint онлайн списъка. Използваме тези елементи по-късно, когато конфигурирате тригера SharePoint - Когато се създаде нов елемент.
Създайте свой поток
влезте в Power Automate.
В навигационния екран вляво изберете Моите потоци.
В командната лента изберете Нов поток>Автоматизиран облачен поток.
Дайте име на потока си.
Под Избор на тригера на потока изберете Когато се създава елемент - SharePointи след това изберете Създаване.
В картата Когато се създава елемент изберете Адрес на сайта и Име на списък за списъка SharePoint , който сте създали по-рано.
- В картата Когато се създава елемент изберете Адрес на сайта и Име на списък за списъка SharePoint , който сте създали по-рано.
Вземете мениджъра на лицето, което е създало заявката за ваканция
Изберете +Нова стъпка и след това въведете get manager в полето за търсене Избор на действие .
Намерете и след това изберете действието Get manager (V2) - Office 365 Users .
Вмъкнете динамичната стойност Създадено по имейл в полето Потребител (UPN) в картата Получаване на мениджър .
Това действие получава мениджъра на лицето, което е създало заявката SharePoint за ваканция.
Бележка
Добра идея е периодично да запазвате промените в потока си, докато вървите.
Добавяне на действие за одобрение за предварително одобрение
Изберете Нова стъпка.
Въведете одобрение в полето за търсене Избор на действие .
Изберете Старт и изчакайте действие за одобрение .
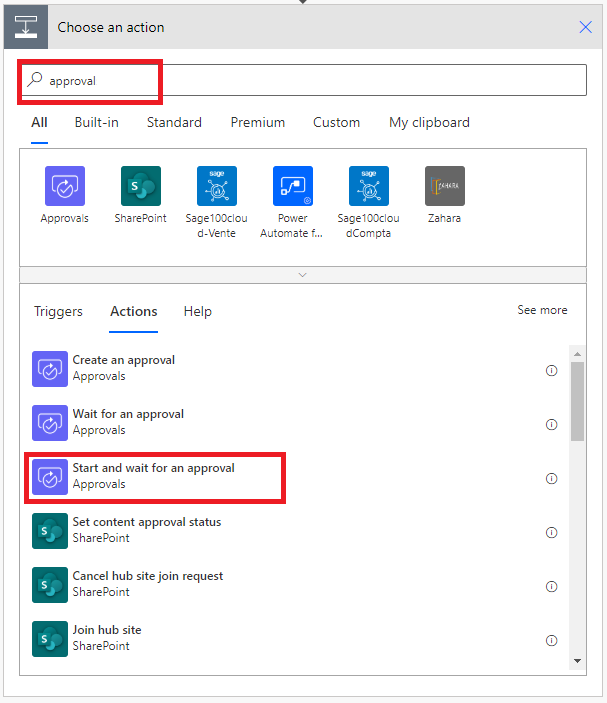
Конфигурирайте Старт и изчакайте карта за одобрение , която да отговаря на вашите нужди.
Бележка
Полетата Тип одобрение, Заглавие и Присвоено на полетата са задължителни. Можете да използвате Markdown , за да форматирате полето Подробни данни.
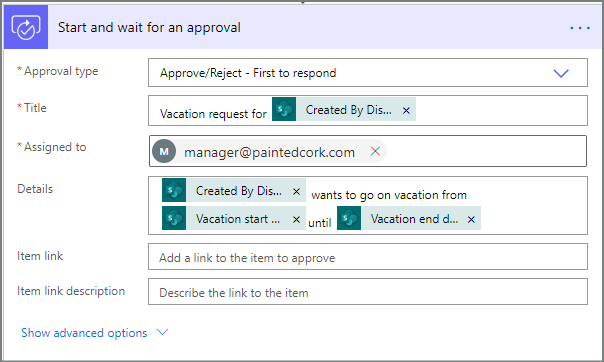
Това действие изпраща заявката за предварително одобрение до имейл адреса в полето Присвоено на .
Добавяне на условие
Изберете Нова стъпка и след това изберете Условие в списъка с действия.
В картата Условие изберете Избор на стойност вляво.
Показва се списък с динамични стойности.
Изберете Отговори Отговор на одобряващия от списъка с динамични стойности.
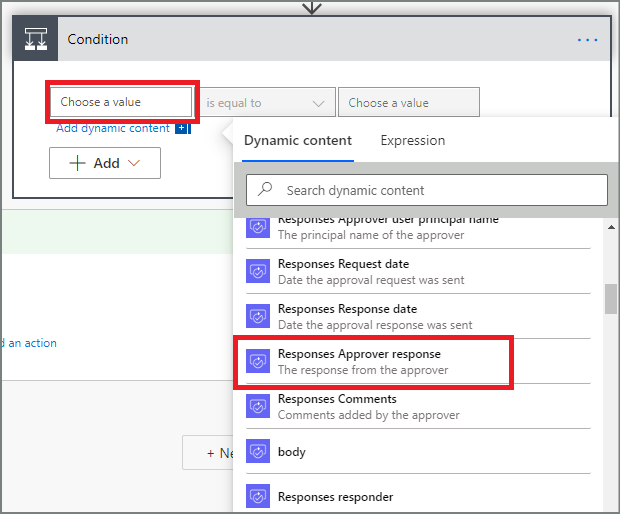
Поставете отметка в полето Избор на стойност вдясно и след това въведете Одобряване в полето.
Бележка
Валидните отговори на одобренията - Стартиране на действие за одобрение са "Одобряване" и "Отхвърляне". Тези отговори са чувствителни към малки и големи букви.
Вашата карта "Състояние " вече трябва да показва:
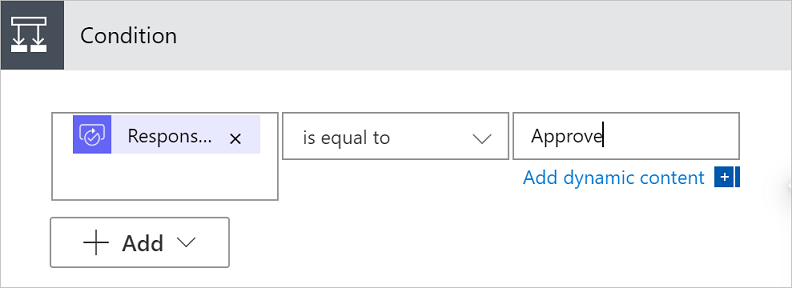
Бележка
Това условие проверява отговора от Старт и изчаква действие за одобрение .
Добавяне на действие по имейл за предварително одобрение
За да добавите действието Условие , изберете Нова стъпка.
В полето за търсене въведете условие.
В списъка Действие под полето за търсене изберете действието Условие .
В полето Условие изберете първото поле Избор на стойност .
В списъка Динамично съдържание изберете стойността на отговора Одобрение на отговори.
В следващото поле select е равно на от падащото меню.
В другото изберете поле за стойност , въведете Одобряване.
В клона Ако да на условието изберете Добавяне на действие.
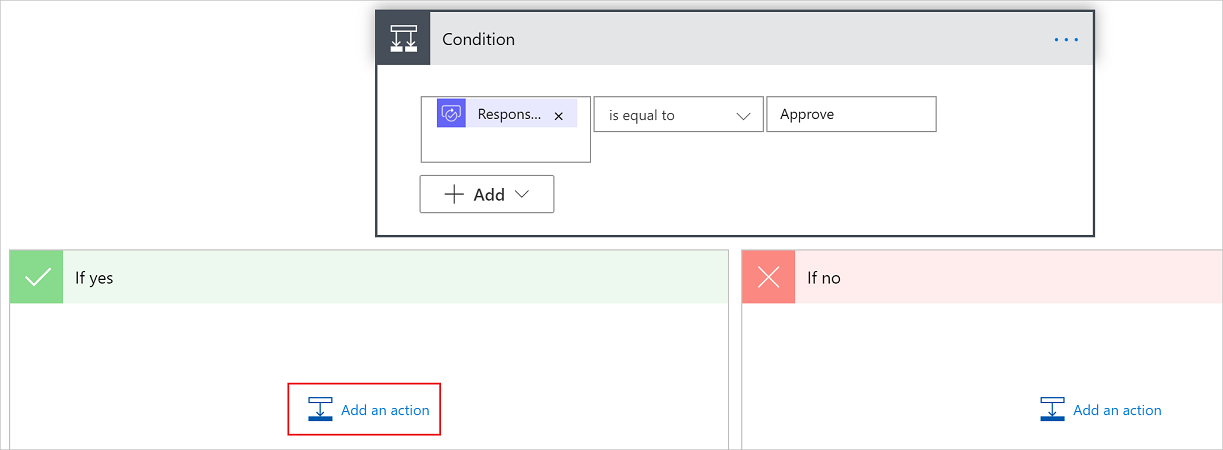
В Избор на операционна карта въведете изпращане на имейл в полето за търсене.
Изберете действието Изпращане на имейл (V2).
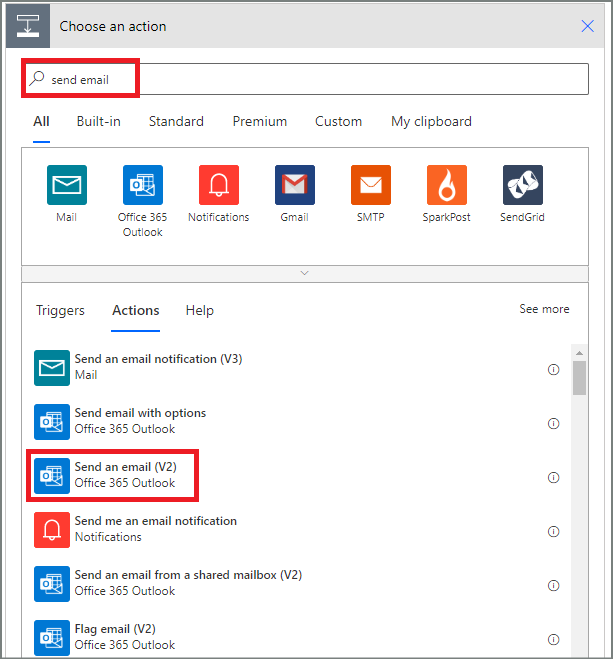
В полето До изберете Добавяне на динамично съдържание.
Изберете динамичната стойност Създадено по имейл от Одобрения - Старт и изчакайте действие за одобрение , което сте създали в Добавяне на действие за одобрение.
В полето Тема въведете тема за имейла. Този пример използва Вашата заявка за ваканция е одобрена като тема.
В полето Тяло въведете съобщение за имейла:
- Въведете стандартния текст, който искате да се показва в имейла, като например Вашата заявка за ваканция е одобрена от.
- За да вмъкнете името на лицето, което е одобрило заявката за ваканция, поставете курсора в полето Тяло на мястото, където искате да се показва името, и след това изберете Добавяне на динамично съдържание.
- Изберете динамична стойност от падащото меню. Следващият пример използва динамичната стойност на името на одобряващия отговори.
- За да вмъкнете коментарите от одобряващия, въведете коментарите на одобряващия.
- Поставете курсора в полето Основен текст на мястото, където искате да се показват коментарите, и след това изберете Добавяне на динамично съдържание.
- Изберете динамична стойност от падащото меню. Следващият пример използва динамичната стойност Коментари за отговори.
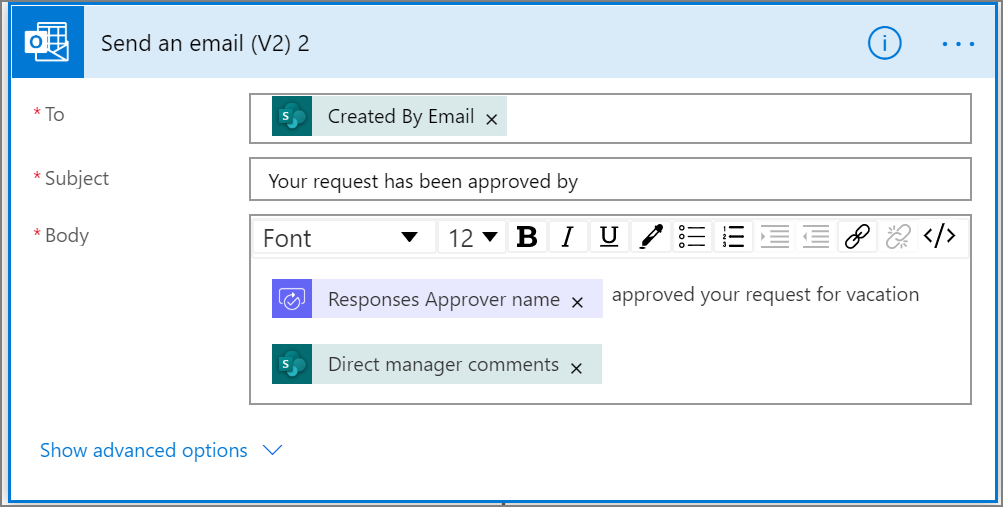
Добавяне на действие за актуализиране за предварително одобрени заявки
Изберете Добавяне на действие в клона Ако да .
Въведете SharePoint в полето за търсене на Избор на карта за действие , изберете филтъра SharePoint и след това изберете действието Актуализиране на елемента .
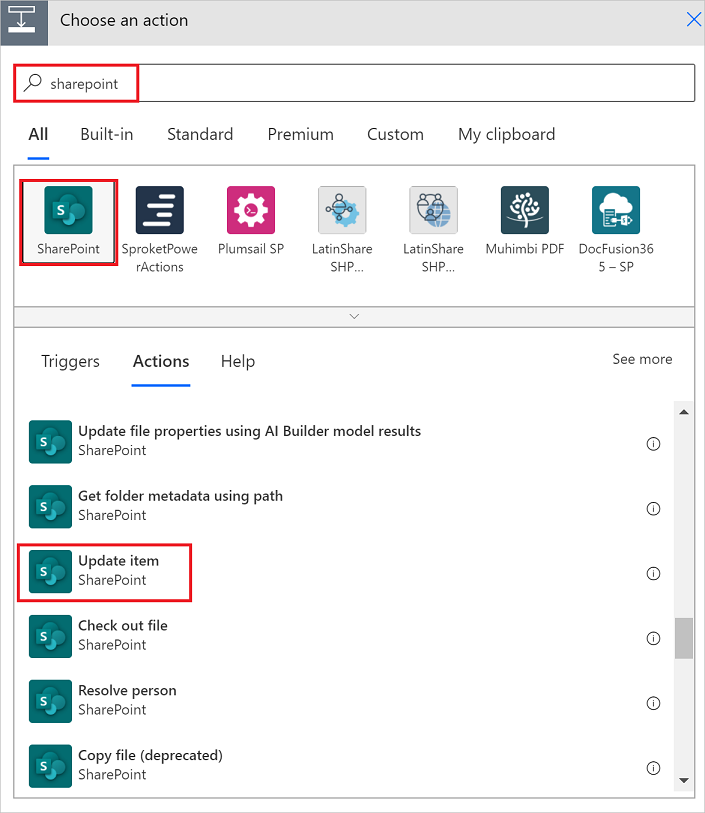
Конфигурирайте картата Актуализиране на елемента според вашите нужди.
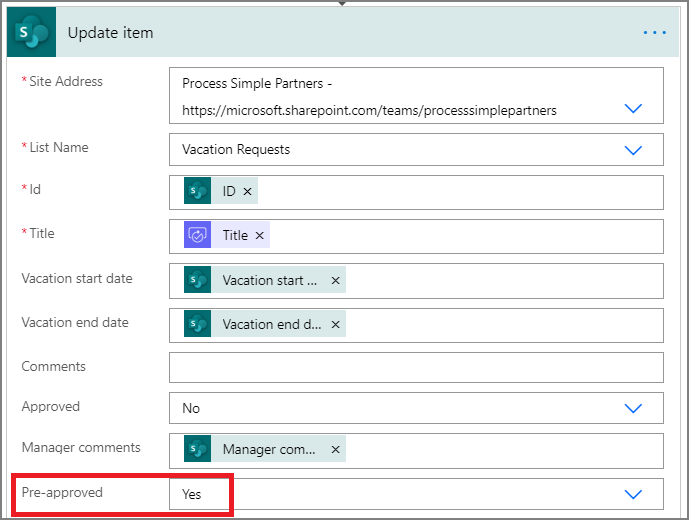
Свържете се с мениджъра на предварителното одобрение
Използвайте стъпките Получаване на мениджъра за лицето, което е създало стъпките за заявка за ваканция, които направихме по-рано, за да добавим, и след това конфигурирайте друго действие Получаване на мениджър . Този път получаваме мениджъра на предварителното одобрение.
Картата Get manager 2 трябва да прилича на това изображение, когато приключите. Не забравяйте да използвате маркера за имейл от категорията Получаване на мениджър в Добавяне на динамично съдържание от приложенията и услугите, използвани в тази карта на потока .
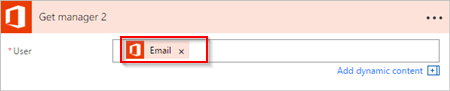
Добавете окончателното действие за одобрение
Използвайте действието за добавяне на одобрение за стъпките за предварително одобрение, които направихме по-рано, за да добавим, и след това конфигурирайте друг Старт и изчакайте действие за одобрение . Това действие изпраща заявка по имейл за окончателно одобрение.
Когато сте готови, картичката трябва да прилича на това изображение:
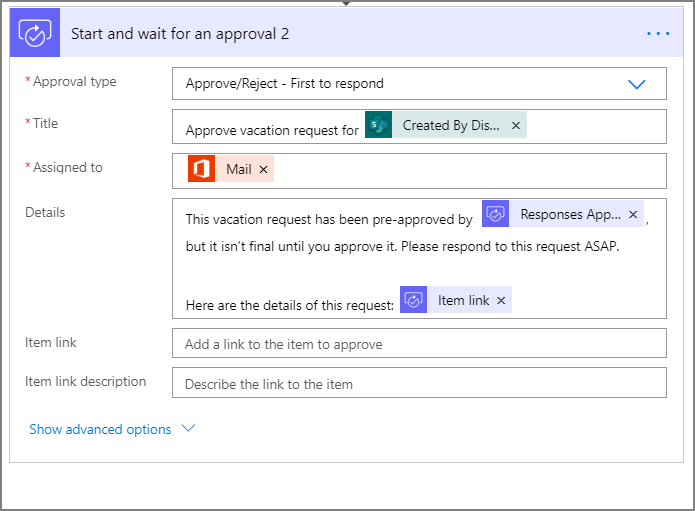
Добавете окончателното условие за одобрение
Повторете стъпките от добавяне на условие към добавяне и след това конфигурирайте условие , което проверява решението на окончателния одобряващ.
Изпращане на имейл с окончателно одобрение
Използвайте стъпките от Добавяне на имейл действие за предварително одобрение за добавяне и след това конфигурирайте действие, което изпраща имейл, когато заявките за ваканция бъдат одобрени.
Когато приключите, картата ви трябва да прилича на следното изображение:
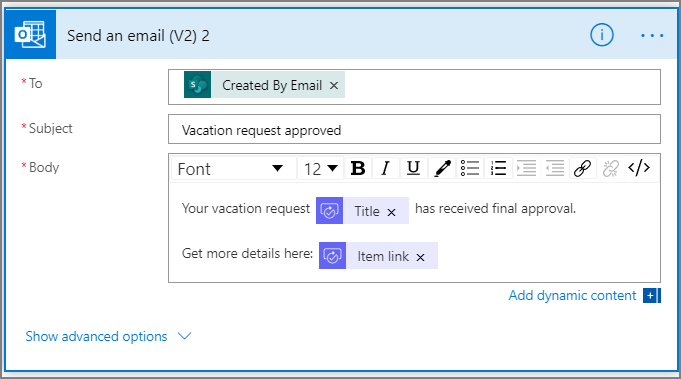
Актуализиране SharePoint с одобрение
Използвайте стъпките от Добавяне на действие за актуализиране за предварително одобрени заявки за добавяне и след това конфигурирайте действие, което се актуализира SharePoint , когато заявката за ваканция бъде одобрена.
Когато приключите, картичката трябва да прилича на това изображение:
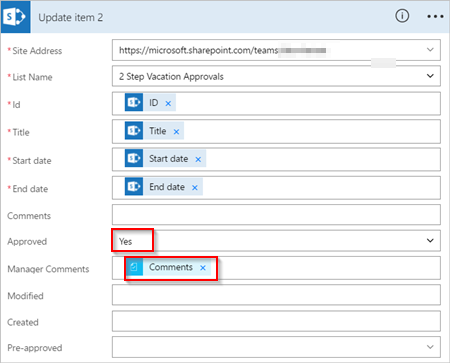
Изпращане на имейл с отхвърляне на предварително одобрение
Изберете Добавяне на действие в клона, ако няма .
Въведете Изпращане в полето за търсене на картичката Избор на действие , изберете Office 365 Outlook , за да филтрирате действията, след което изберете действието Изпращане на имейл (V2) - Office 365 Outlook .
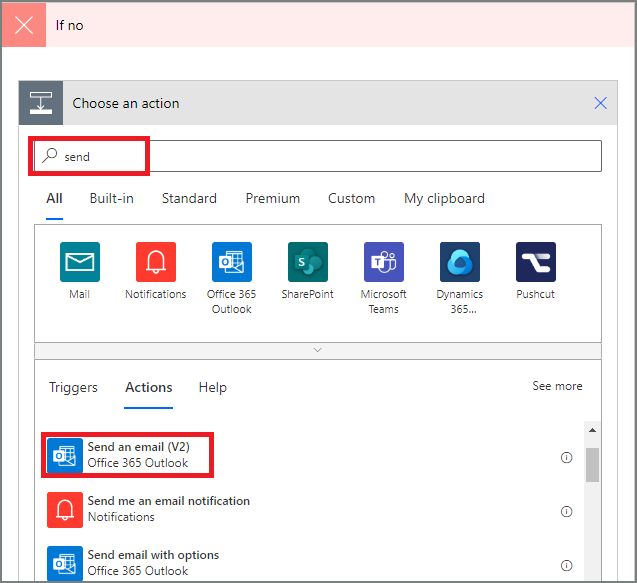
Конфигурирайте имейл картата според вашите нужди.
Тази карта представлява шаблона за имейла, който се изпраща при промяна на състоянието на заявка за ваканция.
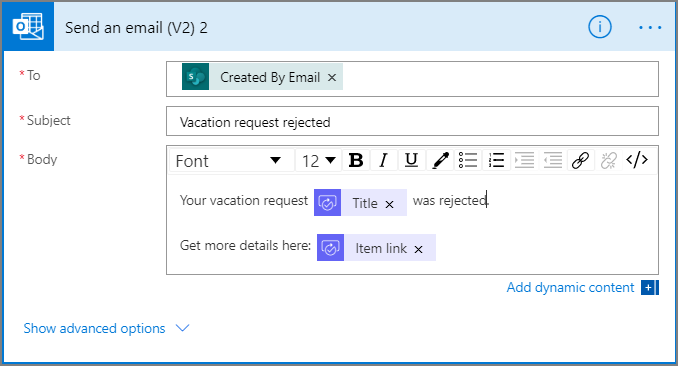
Това действие трябва да се добави към клона АКО НЕ, НЕ ПРАВИ НИЩО под картата Условие .
Актуализиране SharePoint с отхвърляне на предварително одобрение
Изберете Добавяне на действие.
Въведете актуализация в полето за търсене на картата Избор на действие и след това изберете действието Актуализиране на елемента SharePoint .
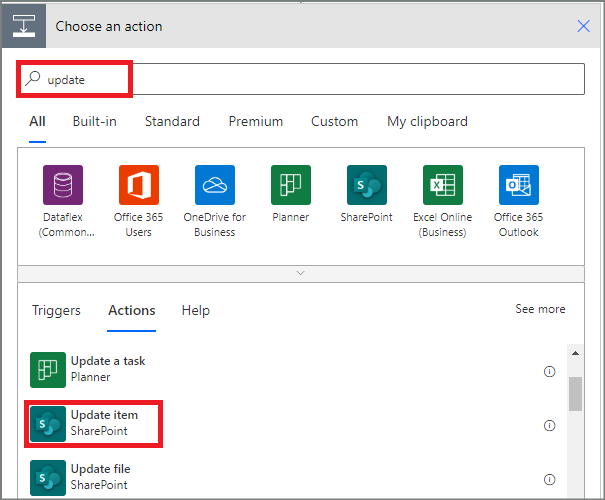
Конфигурирайте картата според вашите нужди.
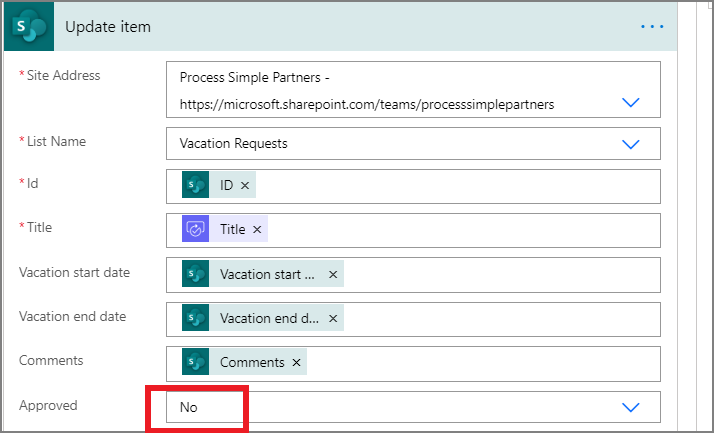
Изпращане на имейл с окончателно отхвърляне
Използвайте стъпките от Изпращане на имейл с отхвърляне на предварително одобрение, за да добавите, и след това конфигурирайте действие, което изпраща имейл, когато заявката за ваканция бъде отхвърлена от окончателния одобряващ.
Това действие трябва да се добави към клона АКО НЕ, НЕ ПРАВИ НИЩО под картата Условие 2 .
Когато приключите, картичката трябва да прилича на това изображение:
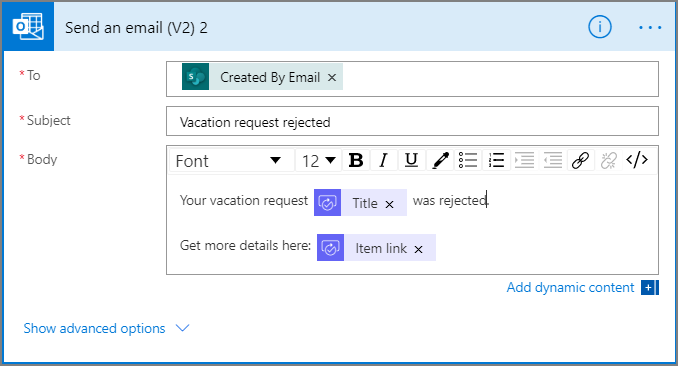
Актуализация SharePoint с окончателно отхвърляне
Използвайте стъпките от Актуализиране SharePoint с отхвърляне на предварително одобрение, за да добавите, и след това конфигурирайте действие, което се актуализира SharePoint , ако окончателният одобряващ отхвърли заявката за ваканция.
Когато приключите, картичката трябва да прилича на това изображение:
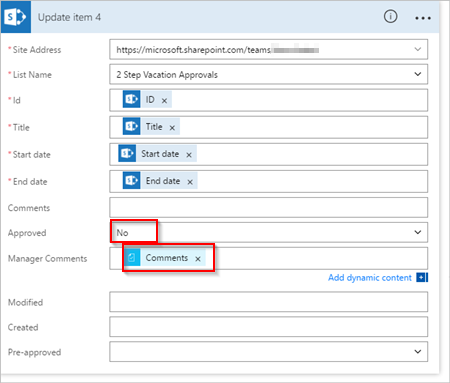
Изберете Актуализиране на потока , за да запазите свършената работа.
Ако сте следвали текста, потокът ви трябва да прилича на това изображение:
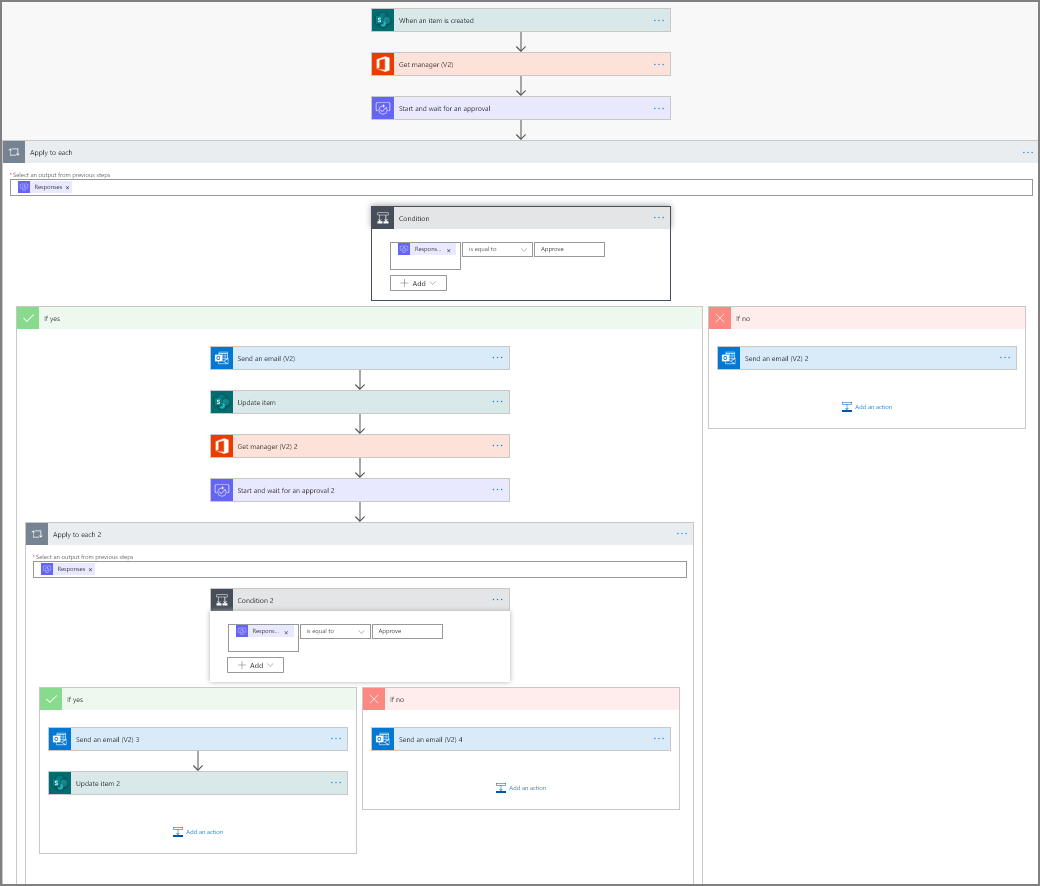
Сега, след като създадохте потока, нека го видим в действие.
Заявка за одобрение
Създайте заявка за ваканция в SharePoint онлайн списъка, който сте създали по-рано.
След като запишете тази заявка, потокът се задейства и след това:
- Създава заявка в центъра за одобрения.
- Изпраща имейл с искане за одобрение до одобряващите.
Заявката ви трябва да прилича на това изображение:
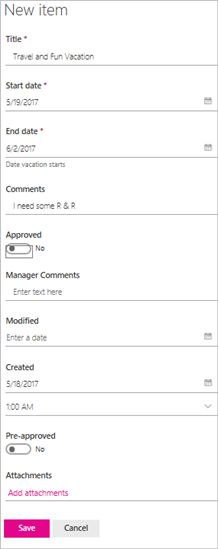
Преглед на чакащи заявки за одобрение
Прегледайте всички чакащи заявки за одобрение, като изпълните следните стъпки:
влезте в Power Automate.
В левия навигационен екран изберете Одобрения> на елементиза действие.
Вашите чакащи заявки за одобрение се показват в раздела Получени .
Предварително одобряване на заявка
Ако сте одобряващ в потока на одобрение, получавате имейл всеки път, когато някой създаде заявка. Искането за одобрение също се изпраща до центъра за одобрение. След това можете да одобрявате или отхвърляте заявки от имейла, центъра за одобрения или Power Automate приложението.
За да одобрите заявка:
От имейл
Изберете Одобряване от имейла, който получавате, когато даден елемент е добавен към SharePoint списъка Онлайн.
Забележка: Ако използвате мобилно устройство с инсталирано Power Automate приложение, то Power Automate се стартира, в противен случай центърът за одобрения се отваря в браузъра ви.
Въведете коментар и след това изберете бутона Потвърждаване .
От центъра за одобрения
влезте в Power Automate.
Изберете Одобрения в навигационния екран от лявата страна.
Изберете Одобряване на заявката, която искате да одобрите.
Добавете коментари и след това изберете Потвърждаване в долната част на екрана.
От Power Automate приложението
На мобилния си телефон с инсталирано Power Automate приложение изберете Одобряване от имейла за одобрение на заявката.
Изберете Потвърждаване в горния десен ъгъл на екрана.
Показва се страницата за успех, която показва, че вашето одобрение е записано.
Бележка
Екраните и Android iOS Windows Phone може да се различават леко, но функционалността е еднаква на всички устройства.
Одобряване на заявката
Стъпките за одобряване на заявка са идентични със стъпките за предварително одобрение на заявка
Окончателният одобряващ получава заявката за ваканция само след като заявката е била предварително одобрена.
Отхвърляне на заявка
Можете да отхвърлите заявка по имейл, центъра за одобрения или Power Automate приложението. За да отхвърлите заявка, следвайте стъпките за одобряване на заявка, но изберете Отхвърляне вместо Одобряване.
След като потвърдите решението си (отхвърляне на заявката), потокът изпълнява следните стъпки:
- Изпраща имейл до лицето, което е поискало ваканция.
- Актуализира SharePoint онлайн списъка с решението и коментарите на одобряващия.