Използване на центъра за администриране
Power Pages използва центъра за администриране на Power Platform, за да предостави на администраторите различни възможности за конфигуриране на сайтове.
Бележка
Ще трябва да ви бъдат присвоени определени роли, за да изпълнявате административни задачи. За повече информация вижте Роли, необходими за администриране на уеб сайт.
За да получите достъп до центъра за администриране, от студиото за дизайн изберете работната област Настройка.
В секцията Подробности за сайта изберете Отваряне на центъра за администриране.
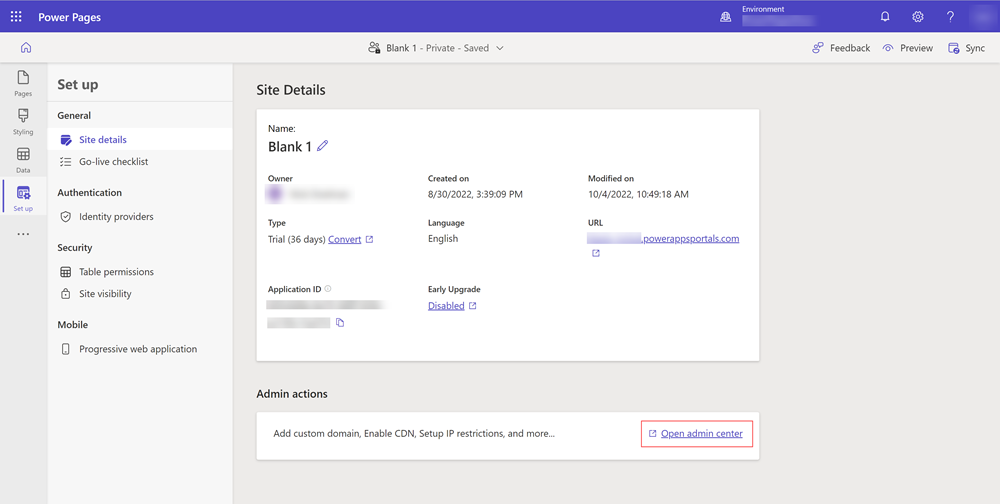
Отваря Power Platform се центърът за администриране ви позволява да конфигурирате сайта си.
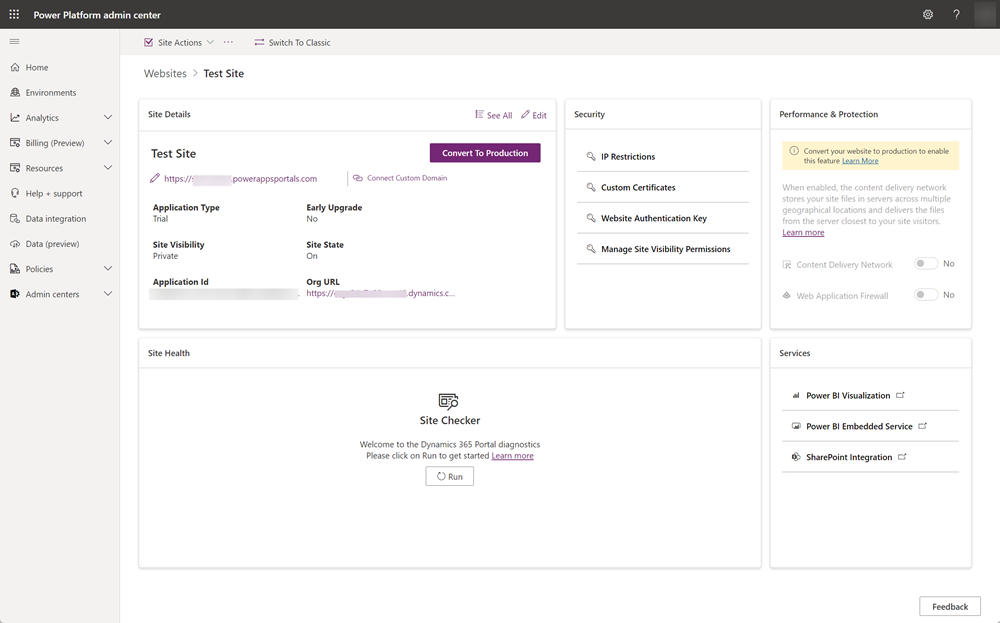
Като алтернатива можете също да получите достъп до подробностите за сайта си директно от центъра за администриране на Power Platform.
Отидете в центъра за администриране на Power Platform.
Под Ресурси изберете Сайтове на Power Pages.
Изберете сайт, за който преглеждате подробности или в който извършвате действия по администриране.
Понастоящем от центъра за администриране са достъпни следните възможности. Повече информация за тези функции може да бъде свързана с документацията Power Apps .
Действия на сайта
Изберете Действия на сайта, за да извършите следните действия на сайта си:
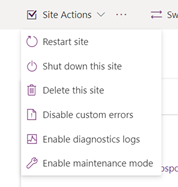
| Действие | Повече информация |
|---|---|
| Рестартиране на сайта | Рестартиране на сайта. |
| Изключване на този сайт | Изключване на сайта. |
| Изтриване на този сайт | Вижте Изтриване на портал |
| Деактивиране на персонализираните грешки | Вижте Дезактивиране на персонализирани грешки |
| Активиране на диагностични регистрационни файлове | Вижте Разрешаване на диагностично регистриране |
| Разрешаване на режим на поддръжка | Вижте Режим на поддръжка за портал |
Действия на сайта (...)
Изберете ... вляво от Действия на сайта за още действия на сайта.
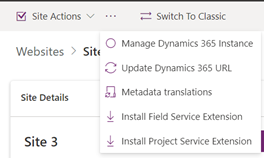
| Действие | Повече информация |
|---|---|
| Управление на екземпляра на Dynamics 365 | Вижте Актуализиране на екземпляр на Dynamics 365 за вашия портал |
| Актуализиране на URL адреса на Dynamics 365 | Ако сте актуализирали URL адреса на средата си, действиетоАктуализиране на URL адреса Dynamics 365 актуализира сайта Ви, за да сочи към актуализирания URL адрес на средата. |
| Преводи на метаданни | Вижте Импортиране на превод на метаданни |
| Инсталиране на разширението Field Service | Вижте Интегриране на Field Service |
| Инсталиране на разширението Project Service | Вижте Интегриране на Project Service Automation |
Превключване в класически изглед
| Действие | Повече информация |
|---|---|
| Превключване към класическото решение | Превключете към класическия център за администриране център за администриране на портали. Центърът за администриране на порталите на Power Apps вече е отхвърлен и не е наличен от август 2023 г. |
Подробности за сайта
| Действие | Повече информация |
|---|---|
| Преглед на всички | Отваря страничен панел, показващ всички атрибути на текущия сайт. |
| Редактиране | Редактиране на подробности за сайта. Отваря се страничен панел, който ви позволява да направите следните актуализации на даден сайт:
|
| Преобразуване в производствена версия | Вижте Преобразуване на сайт |
| Свързване на домейн по избор | Вижте Добавяне на име на домейн по избор |
| Тип приложение | Показва състоянието на приложение на сайта (пробна или производствена версия) |
| Ранна надстройка | Показва дали сайтът е разрешен за ранно надстройване. |
| Видимост на сайта | Показва видимостта на сайта. Вижте Видимост на сайта. |
| Състояние на сайта | Показва работното състояние на сайта. |
| ИД на приложение | ИД на приложението на сайта. |
| URL адрес на организация | URL адресът на организацията на екземпляра на Microsoft Dataverse, с която е свързан сайтът. |
Бележка
За определени атрибути можете да видите датата на последната промяна и лицето, отговорно за промяната. Тези атрибути са придружени от информационна икона. Щракнете върху тази икона, за да видите съответните подробности. Например щракнете върху иконата за информация до Видимост на сайта, за да се покаже кога е била последно променена и от кого.
Защита
| Действие | Повече информация |
|---|---|
| Ограничения за IP адреси | Вижте Ограничаване на достъпа до уеб сайт по IP адрес |
| Персонализирани сертификати | Вижте Управление на потребителски сертификати |
| Ключ за удостоверяване на уеб сайта | Вижте Управление на ключа за удостоверяване на уеб сайта |
| Управление на разрешенията за видимост на сайта | Вижте Видимост на сайта в Power Pages |
Състояние на сайта
| Действие | Повече информация |
|---|---|
| Инструмент за проверка на сайт | Вижте Изпълняване на инструмента за проверка на сайт |
Производителност и защита
| Действие | Повече информация |
|---|---|
| Мрежа за доставяне на съдържание | Вижте Мрежа за доставяне на съдържание |
| Защитна стена на уеб приложение |
Услуги
| Действие | Повече информация |
|---|---|
| Визуализация на Power BI | Вижте Разрешаване на визуализация на Power BI |
| Услуга Power BI Embedded | Вижте Разрешаване на услугата Power BI Embedded |
| Интеграция на SharePoint | Вижте Управление на документи на SharePoint |
Добавете себе си като собственик на Microsoft Entra приложението
За да управлявате уеб сайт, който вече е осигурен, или да изпратите отново осигуряване, ако е неуспешно, трябва да сте собственик на приложението, свързано Microsoft Entra с вашия уеб сайт.
За да добавите себе си като собственик на Microsoft Entra приложението:
Отидете до центъра за администриране на Power Platform, като следвате стъпките по-горе.
От секцията Подробности за сайта копирайте стойността на полето ИД на приложение.
Отидете на Microsoft Entra Свързани с вашия клиент. Повече информация: Поемане на неуправлявана директория като администратор в Microsoft Entra ID.
В Microsoft Entra ID потърсете регистрацията на приложението, като използвате ИД на приложението, което сте копирали. Може да се наложи да превключите от Моите приложения на Всички приложения.
Добавете потребители или групи като собственици на тази регистрация на приложение. Повече информация: Управление на достъпа до приложения
Бележка
Потребителят, който в момента е назначен за собственик на приложението, е упълномощен да изпълни тази задача. В ситуации, когато собственикът на приложението не е идентифициран или напуснал организацията, глобален администратор от вашата организация е упълномощен да актуализира собствеността на приложението.
След като добавите себе си като собственик, отворете отново страницата с подробности за сайта от центъра за администриране Power Platform .