Бележка
Достъпът до тази страница изисква удостоверяване. Можете да опитате да влезете или да промените директориите.
Достъпът до тази страница изисква удостоверяване. Можете да опитате да промените директориите.
В този урок ще научите как да започнете да използвате Microsoft Power Platform CLI за актуализиране на конфигурацията на примерен уеб сайт.
Бележка
- Този урок се фокусира върху необходимите Microsoft Power Platform CLI команди за използване на Power Pages. За повече информация относно командите, използвани в Power Platform CLI, прочетете общи команди.
- Започвайки с Power Platform CLI версия 1.27, командата
pac paportalсе променя наpac powerpages.paportalпродължава да работи, но препоръчваме да продължитеpowerpagesнапред.
Изтегляне и инсталиране на Visual Studio Code
За да се свържете с портали на Power Apps и да използвате Microsoft Power Platform CLI команди, използвайте Visual Studio Code и интегриран терминал. Интегрираният терминал улеснява свързването със среда на Dataverse и да изтеглите, промените и качите конфигурацията на порталите. Вместо това можете да използвате и Windows PowerShell.
Стъпка 1. Удостоверяване
Преди да се свържете, избройте, изтеглете или качете промени за портал на Power Apps, трябва първо да удостоверите със среда на Dataverse. За повече информация относно удостоверяването чрез Microsoft Power Platform CLI, отидете на pac auth.
За да удостоверите автентичността си, отворете Windows PowerShell и изпълнете командата pac auth create, като използвате URL адреса на средата си на Dataverse:
pac auth create -u [Dataverse URL]
Пример
pac auth create -u https://contoso-org.crm.dynamics.com
Следвайте указанията за удостоверяване, за да влезете в околната среда.

Стъпка 2. Изброяване на наличните уеб сайтове
Използвайте командата pac powerpages list , за да изброите наличните Power Pages уеб сайтове в средата, към която Dataverse сте се свързали в предишната стъпка.
pac powerpages list

Стъпка 3. Изтегляне на съдържание на уеб сайт
Изтеглете съдържанието на уеб сайта от свързаната Dataverse среда с помощта на командата за изтегляне на pac powerpages.
pac powerpages download --path [PATH] -id [WebSiteId-GUID] --modelVersion [DataModel]
Пример
pac powerpages download --path c:\pac-portals\downloads -id d44574f9-acc3-4ccc-8d8d-85cf5b7ad141 --modelVersion 2
За параметъра ИД използвайте WebSiteId върнат от изхода на предишната стъпка.

Бележка
- Използвайте modelVersion
1или2за да посочите дали данните от сайта, които ще бъдат качени, ще използват стандартния (1) или подобрения модел на данни(2). - Изпълни
pac powerpages list -vкомандата, за да видите кой модел на данни се използва за вашия сайт. За повече подробности отидете на Подобрен модел на данни.
Стъпка 4. Промяна на съдържание на уеб сайта
Променете конфигурацията с помощта на Visual Studio Code и запазете промените си.
Бележка
Уверете се, че актуализирате само поддържаните таблици за използване с Power Platform CLI. За повече информация вижте Поддържани таблици.
Например страницата на портала по подразбиране показва текст като този:

Този текст се вижда от уеб страницата html:

Можете да промените този текст и да запазите промените:

Съвет
Можете да промените местоположението на пътя на папката в PowerShell/интегриран терминал на изтегленото място и да въведете code, за да се отвори папката директно във Visual Studio Code.
Стъпка 5. Качете промените
Бележка
- Ако качвате в множество среди, вижте качете промените с помощта на профила за внедряване за да научите как да качвате промени с помощта на профил за внедряване.
- Уверете се, че максималният размер на прикачения файл на целевата среда е зададен на същия или по-голям размер като вашата изходна среда.
- Максималният размер на файловете се определя от Максимален размер на файла настройка в раздел имейл за системни настройки в диалоговия прозорец за системни настройки на средата.
След като направите необходимите промени, качете ги с помощта на командата pac powerpages upload :
pac powerpages upload --path [Folder-location] --modelVersion [ModelVersion]
Пример
pac powerpages upload --path C:\pac-portals\downloads\custom-portal\ --modelVersion 2

Бележка
Уверете се, че пътят към съдържанието на порталите, който сте въвели, е правилен. По подразбиране се създава папка, наречена от портала (приятелско име) със изтеглено съдържание на портала. Например, ако приятелското име на портала е custom-portal, пътят за горната команда (--path) трябва да бъде C:\pac-portals\downloads\custom-portal.
Качването се извършва само за съдържание, което е променено. В този пример, тъй като промяната е направена на уеб страница, съдържанието се качва само за таблицата adx_webpage.

Качете промените с помощта на профила за внедряване
Когато работите с множество различни среди, може да помислите за използване на профили за разполагане, за да се уверите, че промените са качени в правилната среда с помощта на профил за разполагане.
Създайте папка с име профили за разгръщане вътре в папката, съдържаща съдържанието на портала. Например, ако изтегленото съдържание на портала е в "starter-portal", папката с профили за внедряване трябва да е в тази папка.

В папката с профили за внедряване създайте YAML файл за внедряване, който съдържа промените, специфични за средата. Например средата за разработка може да се нарече "dev.deployment.yml".

Редактирайте YAML файла за разполагане, като използвате Visual Studio Code със следния формат:
<table-name>: - <record-id>: <GUID> <column-name>: <Name> <column-value>: <Value>Например, следният примерен YAML код актуализира стойността за „Суфикс на заглавието на браузъра“ от „Персонализиран портал“ по подразбиране на „Персонализиран портал (Dev)“.
adx_contentsnippet: - adx_contentsnippetid: 76227a41-a33c-4d63-b0f6-cd4ecd116bf8 # Replace with your content snippet ID adx_name: Browser Title Suffix # Setting name adx_value: · Custom Portal (Dev) # Setting valueЗа да качите промените в различна среда с помощта на YAML файл на профил за внедряване, удостоверяване първо към целевата организация.
След като се удостоверите и свържете с правилната среда, използвайте командата pac powerpages upload , за да качите съдържанието:
pac powerpages upload --path "C:\portals\starter-portal" --deploymentProfile dev --modelVersion 2Бележка
В горния пример използваното име на профил за разгръщане е „dev“, след като сте изпълнили предишните стъпки за създаване на профил за разгръщане на dev. Променете името от „dev“ на което и да е друго (като QA за „qa.deployment.yml“ или Test за „test.deployment.yml“), ако сте използвали различно име на файл за вашия YAML файл за внедряване.
Стъпка 6. Потвърждение на промените
За да потвърдите направените промени в уеб страницата:
Изберете Sync в студиото за дизайн на Power Pages.
За да видите промяната, отидете на уеб страницата.

Ако сте използвали примера за профил на внедряване, обяснен по-горе, YAML фрагментът актуализира стойността, както е показано на следващата екранна снимка.
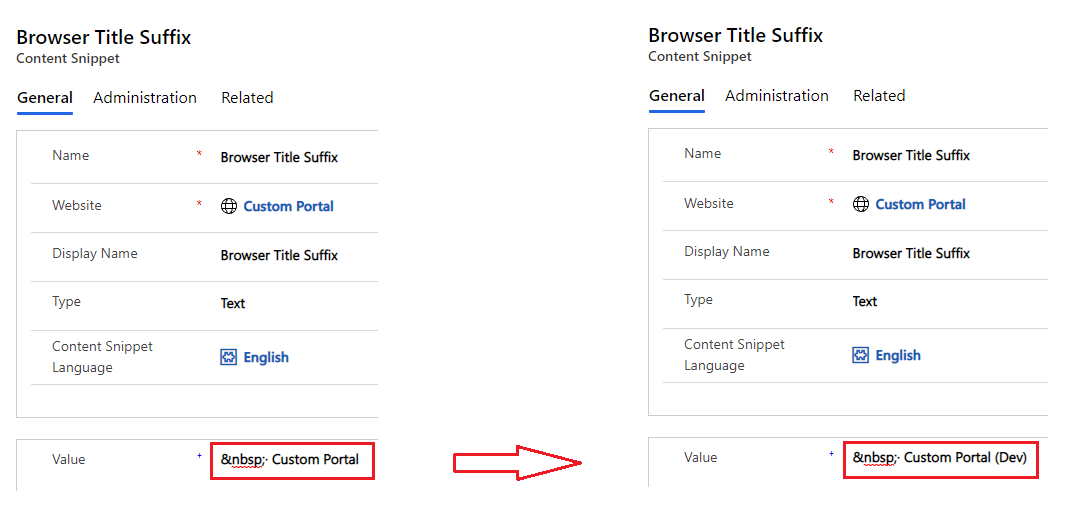
Суфиксът на заглавието на браузъра, актуализиран чрез горната промяна, показва промяната, когато отворите портала в браузър:

Това завършва урока. Можете да повторите горните стъпки и да промените съдържанието на порталите за други поддържани таблици.
Следващи стъпки
Използване на разширението Code Visual Studio