Свързване с Exchange Server (локален)
[Тази статия е предварителна версия на документацията и подлежи на промяна.]
С версия 9.0 може да свържете приложенията на Customer Engagement (като Dynamics 365 Sales, Dynamics 365 Customer Service, Dynamics 365 Marketing, Dynamics 365 Field Service и Dynamics 365 Project Service Automation) с Microsoft Exchange Server (локална версия). Повече информация: Ръководство за настройка: Синхронизиране от страна на сървъра за CRM Online и Exchange Server (технически документ)
Предварителни изисквания
Exchange Server. Поддържат се следните версии: Exchange Server 2013 SP1, Exchange Server 2016 и Exchange Server 2019.
Удостоверяване. По време на инсталацията Exchange конфигурира Internet Information Services (IIS). За да свържете приложенията за ангажиране на клиенти с Exchange Server, трябва да активирате Windows NT LAN Manager (NTLM) или основно удостоверяване в Exchange Server. Ако конфигурирате NTLM удостоверяване, се уверете, че базовото удостоверяване е забранено на сървъра на Exchange Server.
За допълнителна информация за удостоверяването отидете на:
- Exchange Server 2013: Удостоверяване и уеб услуги на Exchange (EWS) в Exchange
- Exchange Server 2013: Настройки по подразбиране за виртуални директории на Exchange
- Exchange Server 2016 г.: Настройки по подразбиране за виртуални директории на Exchange
- Exchange Server 2019: Настройки по подразбиране за виртуални директории на Exchange
Роля на ApplicationImpersonation. Трябва да създадете и конфигурирате служебен акаунт с ролята ApplicationImpersonation в Exchange. Повече информация: Въплъщаване и EWS в Exchange
Защитена връзка. Връзката между приложения за ангажиране на клиенти и Exchange трябва да бъде шифрована чрез TLS/SSL и текущите комплекти с шифър.
Уеб услуги на Exchange (EWS). Връзките към EWS трябва да са разрешени през защитната стена. Често обратен прокси сървър се използва за изходящата връзка. Ако вашата крайна точка на EWS не е обърната отвън, прегледайте необходимите IP адреси. Не забравяйте да добавите IP адреси към списъка с разрешени на защитната стена на локален въз основа на региона на вашата Dynamics 365 онлайн среда, за да разрешите връзки към вашия сървър на Exchange, който е локален.
Съвет
За да се уверите, че имате добра връзка с Exchange (на място), стартирайте Microsoft Remote Connectivity Analyzer. За информация относно какви тестове да изпълните вижте Тестване на потока от поща с анализатора на отдалечена свързаност.
За необходимите портове вижте Мрежови портове за клиенти и пощенски поток в Exchange.
За да научите повече за протоколите и шифрите, използвани за осигуряване на връзката между Dynamics 365 и външни имейл услуги, вижте Пакети за сървърни шифри и изисквания за TLS.
Преглед: Създаване на профил на имейл сървър
В центъра за администриране на Power Platform изберете среда.
В командната лента изберете Настройки>Имейл>Профили на сървър.
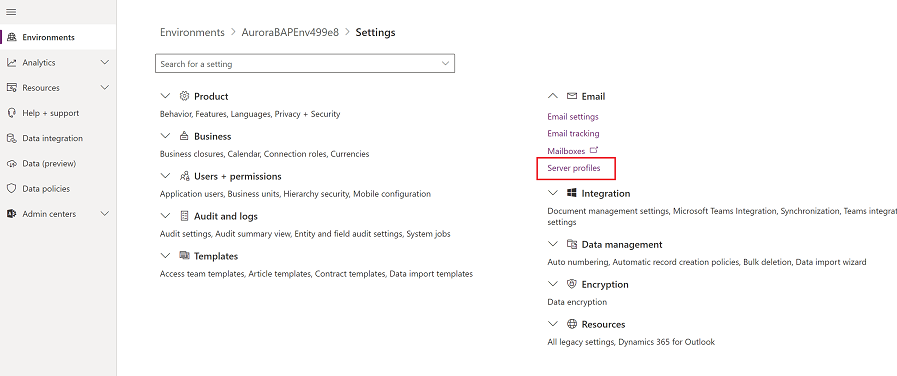
В командната лента изберете Нов профил на сървър.
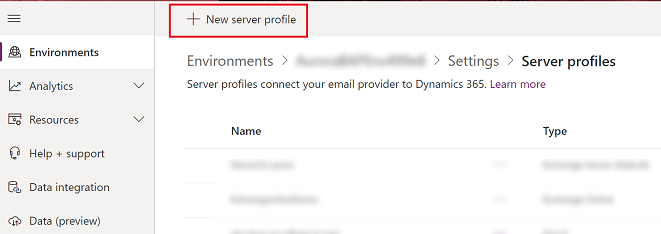
За Тип имейл сървър изберете Exchange Server (локален), след което укажете смислено име за профила.
![Изберете профил на сървър на Exchange Server On Prem] Екранна снимка на избора на профила на Exchange Server On Prem сървър](media/exchange-onprem-server-profile.png)
Ако искате да използвате този профил на сървър като профил по подразбиране за нови пощенски кутии, включете Задаване като профил по подразбиране за нови пощенски кутии.
За Тип удостоверяване изберете едно от следните:
Идентификационни данни, посочени в профила на имейл сървъра: Идентификационните данни, посочени в профила на имейл сървъра, се използват за изпращане или получаване на имейли за пощенските кутии на всички потребители и опашки, свързани с този профил. Идентификационните данни трябва да имат въплъщение или делегиране на разрешения за пощенските кутии, свързани с профила. Тази опция изисква конфигуриране на имейл сървъра, например конфигуриране на въплъщение на права на Exchange за пощенските кутии, свързани с този профил.
Бележка
За да се гарантира, че идентификационните данни са защитени в, се използва SQL шифроване за шифроване на идентификационните данни, съхранени в профила на имейл сървър.
Хибридно модерно удостоверяване на Exchange (HMA): За да получите информацията за тази опция, следвайте стъпките в Хибридно модерно удостоверяване (HMA) за Exchange локално.
Разгънете Местоположения и портове и следвайте тези стъпки:
Ако типът удостоверяване е зададен на Идентификационни данни, указани в профил на имейл сървър, изберете дали Автоматично откриване на местоположението на сървъра е активно или неактивно.
Ако изберете Неактивно, въведете информацията за входящия и изходящия имейл сървър. Въведете портовете за имейл сървъра, които да използвате за достъп до входящ и изходящ имейл. Изберете протокола, който ще се използва за удостоверяване за входяща и изходяща поща.
Ако типът удостоверяване е зададен на Хибридно модерно удостоверяване на Exchange (HMA), въведете местоположението и порта за имейл сървъра.
Разгънете секцията Разширени и след това използвайте поясненията, за да изберете опциите си за обработка на имейли.
Когато сте готови, изберете Записване.
Създаване на профил на имейл сървър
Изпълнете едно от следните действия:
- В центъра за администриране на Power Platform изберете среда.
- В наследения уеб клиент в горния десен ъгъл изберете
 и след това изберете Разширени настройки.
и след това изберете Разширени настройки.
Изберете Настройки>Имейл>Профили на сървъра.
Изберете Създаване>Exchange Server (хибриден).
За профил на имейл сървър на Exchange задайте следните подробности:
Полета Описание Обща информация Име Укажете смислено име на профила. Описание Въведете кратко описание за целта на профила на имейл сървър. Автоматично откриване на местоположението на сървъра Изберете Да (препоръчително), ако искате да използвате услугата за автоматично откриване, за да определите местоположението на сървъра. Ако зададете на Не, трябва да зададете ръчно местоположението на имейл сървъра. Местоположение на входящия сървър и местоположение на изходящия сървър Ако изберете Не в Автоматично откриване на местоположение на сървъра, въведете URL адрес за Местоположение на входящ сървър и Местоположение на изходящ сървър: Идентификационни данни Удостоверяване чрез въплъщаване Въведете идентификационните данни за акаунта на услугата Exchange, на който е предоставена ролята ApplicationImpersonation. Име на потребител Въведете потребителското име за акаунта на услугата Exchange. Парола Въведете паролата за акаунта на услугата Exchange. Разширени Допълнителни настройки Обработване на имейли от Изберете дата и час. Получен имейл след датата и часа, ще бъдат обработен чрез синхронизиране от страна на сървъра за всички пощенските кутии, свързани с този профил. Ако зададете дата, по-ранна от текущата дата, промяната ще се приложи за всички скоро свързани пощенски кутии и техните по-рано обработени имейли ще бъдат изтеглени. Минимални интервали на обхождане в минути Въведете минималния интервал на обхождане в минути за пощенските кутии, свързани с този профил на имейл сървър. Интервалът на обхождане определя колко често синхронизирането от страна на сървъра обхожда вашите пощенски кутии за нови имейл съобщения. Максимален брой едновременни връзки Въведете максималния брой едновременни връзки, които могат да бъдат направени от приложенията за ангажиране на клиенти към съответния имейл сървър за всяка отделна пощенска кутия. Увеличете стойността, за да разрешите повече паралелни повиквания към Exchange, за да подобрите производителността, или намалете стойността, ако има грешки в Exchange поради голям брой повиквания от приложения за ангажиране на клиенти. Стойността по подразбиране на това поле е 10. Максималният брой се смята на пощенска кутия или на профил на имейл сървър в зависимост от това дали идентификационните данни са посочени в пощенска кутия или профил на имейл сървър. Преместване на неизпратените имейли в папката „Не може да се достави“ За да преместите недоставените имейли в папката „Не може да се достави“, изберете Да. Ако има грешка при проследяване на имейл съобщения в приложения в Dynamics 365 като имейл дейности и ако тази опция е зададена на Да, имейл съобщението ще бъде преместено в папката „Не може да се достави“. Известия по имейл Изпращане на имейл с предупреждение, съобщаващо за важни събития, до собственика на профила на имейл сървър Ако искате собственикът на профила на имейл сървър да бъде уведомяван, когато повече от 50% на пощенските кутии не успеят, изберете Да. Изберете Записване.
Изберете Тестване на връзка и прегледайте резултатите. За диагностициране на проблеми, вижте следващата секция.
Отстраняване на проблеми при връзката на профила за Exchange Server (хибридно)
Ако изпълнявате командата тестване на връзка и имате проблеми с връзката на профила за Exchange Server (хибридно), използвайте информацията в тест връзка диалоговия прозорец за диагностика и поправяне на връзката.
В този пример има проблем с функцията за автоматично откриване на местоположението на сървъра. Прегледайте потребителското име и паролата използвани за удостоверяване чрез въплъщаване за профила на Exchange Server (хибриден).
Можете да намерите информация за повтарящи се проблеми и други неизправности в Блог: Тестване и разрешаване на пощенски кутии в Microsoft Dynamics CRM 2015 и Отстраняване на неизправности и проследяване на синхронизирането от страна на сървъра.
Конфигуриране на обработка и синхронизиране на имейл по подразбиране
Задайте синхронизиране от страна на сървъра като конфигурационен метод по подразбиране.
В центъра за администриране на Power Platform изберете среда.
Изберете Настройки>Имейл>Настройки на имейл.
Под Методи на синхронизиране задайте полетата за обработка и синхронизация, както следва:
Профил на сървъра: Профилът, който сте създали в предишния раздел.
Входящ имейл: синхронизиране от страна на сървъра или имейл рутер
Изходящ имейл: Синхронизация от страна на сървъра или имейл рутер
Срещи, контакти и задачи: синхронизиране от страна на сървъра или имейл рутер
Ако оставите обработката на имейл за неодобрен потребител и опашки на стойностите по подразбиране (избрани), ще бъде необходимо да одобрявате имейлите и опашките за потребителските пощенски кутии, както е посочено в Одобряване на имейли по-долу в тази тема.
Изберете Записване.
Конфигуриране на пощенски кутии
За настройване на пощенски кутии за използване на профила по подразбиране първо трябва да зададете профила на сървъра и метода на доставка за имейл, ангажименти, контакти и задачи.
Освен администраторски разрешения трябва да имате привилегии за четене и писане в таблицата „Пощенска кутия“, за да зададете метода на доставка за пощенската кутия.
Изберете един от следните методи: задайте пощенските кутии към профила по подразбиране или редактирайте пощенските кутии, за да зададете профил и начини на доставка.
Задаване на пощенски кутии на профила по подразбиране
В центъра за администриране на Power Platform изберете среда.
Изберете Настройки>Имейл>Пощенски кутии.
Изберете Активни пощенски кутии.
Изберете всички пощенски кутии, които искате да свържете със създадения от вас профил на Exchange Server, изберете Apply Default Email Settings, проверете настройките и след това изберете OK.
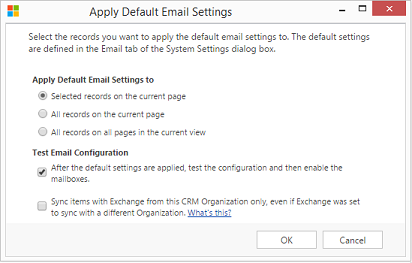
По подразбиране конфигурацията на пощенската кутия се тества и пощенските кутии се разрешават, когато изберете ОК.
Редактиране на пощенски кутии за задаване на профила и методите на доставка
В центъра за администриране на Power Platform изберете среда.
Изберете Настройки>Имейл>Пощенски кутии.
Изберете Активни пощенски кутии.
Изберете пощенските кутии, които искате да конфигурирате, и после изберете Редактиране.
Във формуляра Промяна на няколко записа под Метод за синхронизиране, задайте Профил на сървър на профила на Exchange Server, който създадохте по-рано.
Задайте Входяща и Изходящаелектронна поща на Синхронизация от страна на сървъра или Маршрутизатор за електронна поща.
Задайте ангажименти, контакти и задачи на Синхронизиране от страна на сървъра.
Изберете Промяна.
Одобряване на имейл
Вие трябва да одобрите всяка потребителска пощенска кутия или опашка преди тази пощенска кутия да може да обработва имейл.
В центъра за администриране на Power Platform изберете среда.
Изберете Настройки>Имейл>Пощенски кутии.
Изберете Активни пощенски кутии.
Изберете пощенските кутии, които искате да одобрите, и след това изберете Още команди (...) >Одобряване на електронна поща.
Изберете OK.
Тестване на конфигурирането на пощенските кутии
В центъра за администриране на Power Platform изберете среда.
Изберете Настройки>Имейл>Пощенски кутии.
Изберете Активни пощенски кутии.
Изберете пощенските кутии, които искате да тествате, и след това изберете Тестване и разрешаване на пощенски кутии.
Това тества входящата и изходящата имейл конфигурация на избраните пощенски кутии и разрешава за тях обработката на електронна поща. Ако възникне грешка в дадена пощенска кутия, се показва известяванията на стената за известявания на пощенската кутия и собственика на профила. В зависимост от естеството на грешката приложенията на Customer Engagement се опитват да обработят имейла отново след известно време или забраняват обработването на имейли за пощенската кутия.
В резултат на тест за конфигурация на имейл Състояние на входящи имейли, Състояние на изходящи имейли и Състояние на ангажименти, контакти и задачи се показва в полета на запис пощенска кутия. Генерира се известяване, когато конфигурацията е успешно завършена за пощенска кутия. Известяванията се показват на собственика на пощенската кутия.
Бакшиш
Ако не можете да синхронизирате контактите, ангажиментите и задачите за пощенската кутия, може да искате да поставите отметка в квадратчето Синхронизирай елементи с Exchange само от тази организация дори ако Exchange е настроен за синхронизиране с друга организация. Повече информация: Кога ще поискам да използвам това квадратче?
Тествайте конфигурирането на имейл и разрешете за всички пощенските кутии, свързани с профил на имейл сървър.
В центъра за администриране на Power Platform изберете среда.
Изберете Настройки>Имейл>Профили на сървъра.
Изберете профила, който сте създали, и след това изберете Тестване и разрешаване на пощенски кутии.
Когато тествате конфигурацията на имейл, асинхронни задача се изпълнява във фонов режим. Завършването на теста може да отнеме няколко минути. Приложенията за ангажиране на клиенти тестват имейл конфигурацията на всички пощенски кутии, свързани с профила на Exchange Server. За пощенските кутии, конфигурирани със синхронизиране от страна на сървъра за синхронизиране на ангажименти, задачи и контакти, също така проверява дали са конфигурирани правилно.
Бакшиш
Ако не можете да синхронизирате контактите, ангажиментите и задачите за пощенската кутия, може да искате да поставите отметка в квадратчето Синхронизирай елементи с Exchange само от тази организация дори ако Exchange е настроен за синхронизиране с друга организация. Повече информация: Кога ще поискам да използвам това квадратче?
Вижте също
Отстраняване на неизправности и наблюдение на синхронизацията от страна на сървъра
Тествайте потока на пощата с анализатора на отдалечена свързаност
Синхронизация от страна на сървъра
Услуга за автоматично откриване
Управление на услугата за автоматично откриване