Colaborar con invitados en un sitio (administradores de TI)
Si necesita colaborar con invitados en documentos, datos y listas, puede usar un sitio de SharePoint. Los sitios modernos de SharePoint están conectados a grupos de Microsoft 365 y pueden administrar la pertenencia al sitio y proporcionar herramientas de colaboración adicionales, como un buzón compartido y un calendario.
En este artículo, le guiaremos por los pasos de configuración de Microsoft 365 necesarios para configurar un sitio de SharePoint para la colaboración con invitados.
Demostración de vídeo
En este vídeo se muestran los pasos de configuración descritos en este documento.
Configuración de colaboración externa de Microsoft Entra External ID
El uso compartido en Microsoft 365 se rige en su nivel más alto por la configuración de colaboración externa de Microsoft Entra External ID. Si el uso compartido de invitados está deshabilitado o restringido en Microsoft Entra External ID, esta configuración invalida cualquier configuración de uso compartido que configure en Microsoft 365.
Compruebe la configuración de colaboración externa para asegurarse de que no se bloquea el uso compartido con invitados.
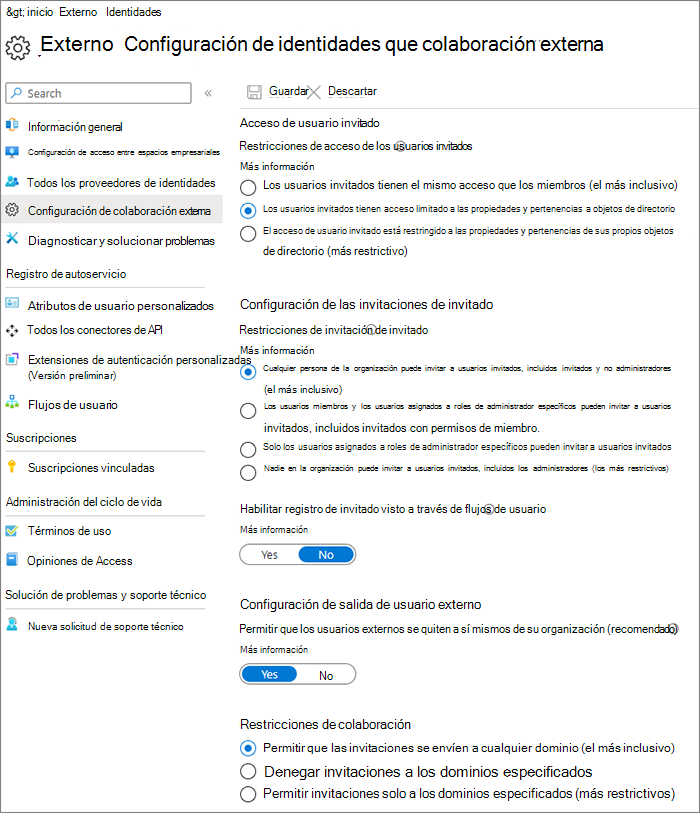
Para establecer la configuración de colaboración externa
- Inicie sesión en Microsoft Entra External ID en https://entra.microsoft.com/.
- En el panel de navegación izquierdo, expanda Identidades externas.
- Seleccione Configuración de colaboración externa.
- Asegúrese de que Los usuarios miembros y usuarios asignados a roles de administrador específicos pueden invitar a usuarios invitados, incluidos los invitados con permisos de miembro o Cualquier usuario de la organización puede invitar a usuarios invitados, incluidos invitados y no administradores está seleccionado.
- Si ha realizado cambios, seleccione Guardar.
Fíjese en la configuración en la sección Restricciones de colaboración. Asegúrese de que los dominios de los invitados con los que quiere colaborar no están bloqueados.
Si trabaja con invitados de varias organizaciones, es posible que quiera restringir su capacidad de acceder a los datos de directorio. Esto impide que vean quién más es un invitado en el directorio. Para ello, en Restricciones de acceso de usuario invitado, seleccione Los usuarios invitados tienen acceso limitado a las propiedades y a la pertenencia de la configuración de objetos de directorio o El acceso de usuarios invitados está restringido a las propiedades y pertenencias de sus propios objetos de directorio.
Configuración de invitados de Grupos de Microsoft 365
Los sitios modernos de SharePoint usan grupos de Microsoft 365 para controlar el acceso al sitio. La configuración de invitado de grupos de Microsoft 365 debe estar activada para que funcione el acceso de invitado en sitios de SharePoint.
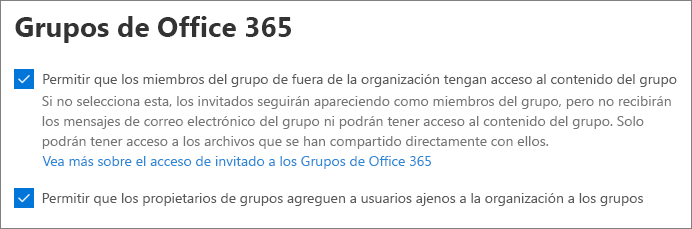
Para establecer la configuración de invitados de Grupos de Microsoft 365
- En el Centro de administración de Microsoft 365, en el panel de navegación izquierdo, expanda Configuración.
- Seleccione Configuración de la organización.
- En la lista, seleccione Grupos de Microsoft 365.
- Asegúrese de que las casillas Permitir que los propietarios del grupo agreguen personas de fuera de la organización a Grupos de Microsoft 365 como invitados y Permitir que los miembros del grupo invitados accedan al contenido del grupo están activadas.
- Si ha realizado cambios, seleccione Guardar cambios.
Configuración de uso compartido de nivel de organización de SharePoint
Para que los invitados tengan acceso a sitios de SharePoint, la configuración de uso compartido de nivel de organización de SharePoint debe permitir el uso compartido con invitados.
La configuración de nivel de organización determina la configuración que está disponible para sitios individuales. La configuración del sitio no puede ser más permisiva que la configuración de nivel de organización.
Si desea permitir el uso compartido de archivos y carpetas no autenticados, elija Cualquiera. Si desea asegurarse de que todas las personas fuera de su organización tienen que autenticarse, elija Invitados nuevos y existentes. Elija la configuración más permisiva que necesita cualquier sitio de su organización.
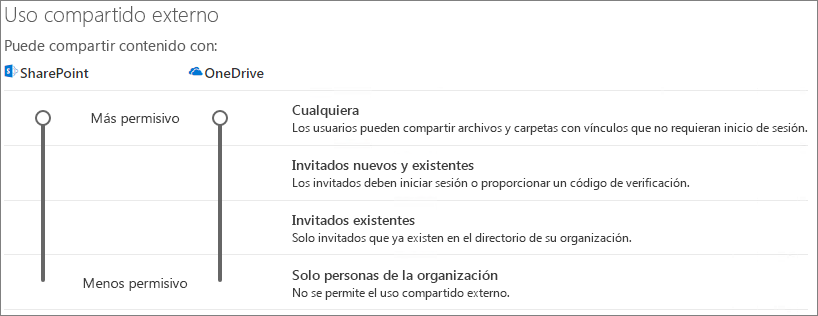
Para establecer la configuración de uso compartido de nivel de organización de SharePoint
- En el Centro de administración de SharePoint, en el panel de navegación izquierdo, en Directivas, seleccione Compartir.
- Asegúrese de que el uso compartido externo de SharePoint está establecido en Cualquier usuario o Invitados nuevos y existentes.
- Si ha realizado cambios, seleccione Guardar.
Crear un sitio
El siguiente paso es crear el sitio que tiene previsto usar para colaborar con invitados.
Para crear un sitio
- En el Centro de administración de SharePoint en Sitios, seleccione Sitios activos.
- Seleccione Crear.
- Seleccione Sitio de equipo.
- Escriba un nombre de sitio y escriba un nombre para el propietario del grupo (propietario del sitio).
- En Configuración avanzada, elija si desea que este sitio sea público o privado.
- Seleccione Siguiente.
- Seleccione Finalizar.
Invitaremos a los usuarios más tarde. A continuación, es importante comprobar la configuración de uso compartido de nivel de sitio para este sitio.
Configuración de uso compartido de nivel de sitio de SharePoint
Compruebe la configuración de uso compartido de nivel de sitio para asegurarse de que permiten el tipo de acceso que desea para este sitio. Por ejemplo, si establece la configuración de nivel de organización en Cualquiera, pero quiere que todos los invitados se autentiquen para este sitio, asegúrese de que la configuración de uso compartido de nivel de sitio esté establecida en Invitados nuevos y existentes.
Tenga en cuenta que el sitio no se puede compartir con personas no autenticadas (configuración cualquiera ), pero sí con archivos y carpetas individuales.
También puede usar etiquetas de confidencialidad para controlar la configuración de uso compartido externo para sitios de SharePoint.
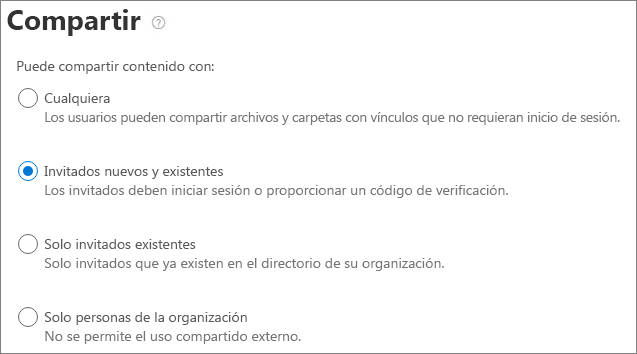
Para establecer la configuración de uso compartido de nivel de sitio
- En el Centro de administración de SharePoint, en el panel de navegación izquierdo, expanda Sitios y seleccione Sitios activos.
- Seleccione el sitio para el equipo recién creado.
- En la pestaña Configuración , seleccione Más opciones de configuración de uso compartido.
- Asegúrese de que el uso compartido está establecido en Cualquiera o en Invitados nuevos y existentes.
- Si ha realizado cambios, seleccione Guardar.
Invitar a usuarios
La configuración de uso compartido de invitados ya está configurada, por lo que puede empezar a agregar usuarios e invitados internos a su sitio. El acceso al sitio se controla a través del grupo de Microsoft 365 asociado, por lo que agregaremos usuarios allí.
Para invitar a usuarios internos a un grupo
- Vaya al sitio donde desea agregar usuarios.
- Seleccione el vínculo Miembros en la esquina superior derecha, lo que indica el recuento de miembros.
- Seleccione Agregar miembros.
- Escriba los nombres o direcciones de correo electrónico de los usuarios que desea invitar al sitio y, a continuación, seleccione Guardar.
Los invitados no se pueden agregar al grupo de Microsoft 365 desde el sitio. Para obtener información sobre cómo agregar invitados a un grupo, consulte Incorporación de invitados a grupos de Microsoft 365.
Vea también
Prácticas recomendadas para compartir archivos y carpetas con usuarios no autenticados
Reducir la exposición accidental de archivos al compartirlos con invitados
Crear un entorno seguro de uso compartido para invitados
Crear una extranet B2B con invitados administrados
Integración de SharePoint y OneDrive con el identificador externo de Microsoft Entra