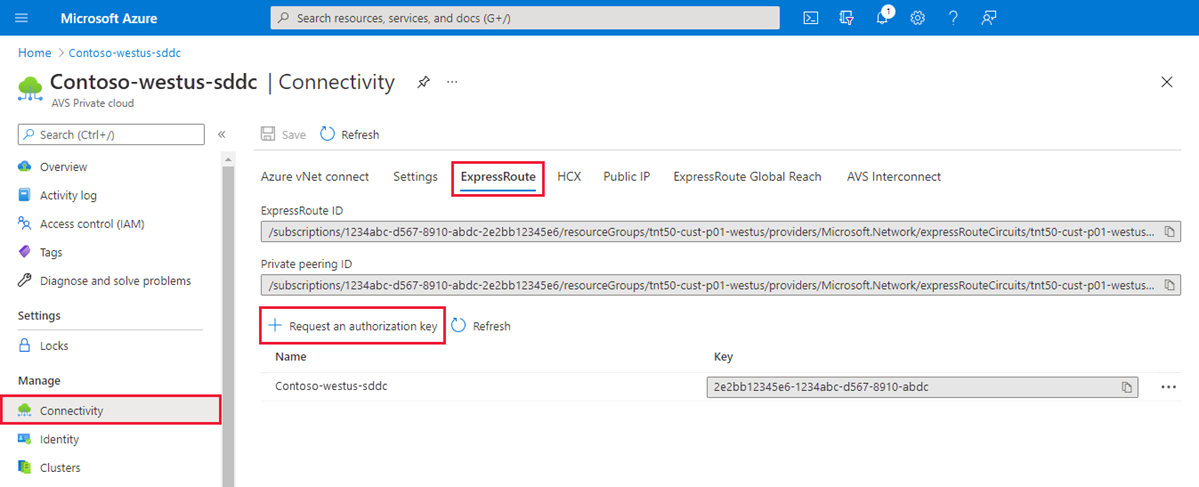Implementación y configuración de Azure VMware Solution
Una vez planeada la implementación, implemente y configure la nube privada de Azure VMware Solution.
En este tutorial, hará lo siguiente:
- Registro del proveedor de recursos y creación de una nube privada
- Conexión a una puerta de enlace de red virtual de ExpressRoute nueva o existente
- Validación de la conexión de red
Una vez que complete esta sección, siga los pasos siguientes que se proporcionan al final de este tutorial.
Registre el proveedor de recursos Microsoft.AVS.
Para usar Azure VMware Solution, primero debe registrar el proveedor de recursos con la suscripción. Para más información sobre los proveedores de recursos, consulte Tipos y proveedores de recursos de Azure.
Inicie sesión en Azure Portal.
Nota
Si necesita acceder al portal de Azure US Gov, vaya a https://portal.azure.us/.
En el menú de Azure Portal, seleccione Todos los servicios.
En el cuadro Todos los servicios, escriba suscripción y, a continuación, seleccione Suscripciones.
Seleccione la suscripción en la lista de suscripción para verla.
Seleccione Proveedores de recursos y escriba Microsoft.AVS en la búsqueda.
Si el proveedor de recursos no está registrado, seleccione Registrar.
Creación de una nube privada de Azure VMware Solution
Puede crear una nube privada de Azure VMware Solution mediante Azure Portal o con la CLI de Azure.
Inicie sesión en Azure Portal.
Nota
Si necesita acceder al portal de Azure US Gov, vaya a https://portal.azure.us/.
Seleccione Crear un recurso.
En el cuadro de texto Search services and marketplace (Buscar en los servicios y el Marketplace), escriba
Azure VMware Solutiony selecciónelo en los resultados de la búsqueda.En la ventana Azure VMware Solution, seleccione Crear.
Si necesita más hosts, solicite un aumento de la cuota de hosts.
En la pestaña Aspectos básicos, introduzca los valores de los campos y, luego, seleccione Revisar y crear.
Sugerencia
La información se recopiló durante la fase de planeamiento de esta inicio rápido.
Campo Value Suscripción Seleccione la suscripción que va a usar para la implementación. Todos los recursos de una suscripción a Azure se facturan juntos. Grupos de recursos Seleccione el grupo de recursos de la nube privada. Un grupo de recursos de Azure es un contenedor lógico en el que se implementan y se administran los recursos de Azure. Como alternativa, puede crear un nuevo grupo de recursos para su nube privada. Nombre del recurso Facilite el nombre de la nube privada de Azure VMware Solution. Ubicación Seleccione una ubicación, como Este de EE. UU. 2. Esta es la región que definió en la fase de planeamiento. Tamaño del host Seleccione la SKU AV36, AV36P o AV52. Ubicación del host Seleccione Todos los hosts en una zona de disponibilidad para una nube privada estándar o Hosts en dos zonas de disponibilidad para clústeres extendidos. Número de hosts Número de hosts asignados para el clúster de nube privada. El valor predeterminado es 3 y puede aumentarlo o reducirlo después de la implementación. Si estos nodos no aparecen como disponibles, póngase en contacto con el soporte técnico para solicitar un aumento de cuota. También puede seleccionar el vínculo con la etiqueta Si necesita más hosts, solicite un aumento de cuota en Azure Portal. Bloque de direcciones para la nube privada Proporcione un bloque de direcciones IP para la nube privada. El CIDR representa la red de administración de la nube privada y se usará para los servicios de administración de clústeres, como vCenter Server y NSX-T Manager. Use el espacio de direcciones /22, por ejemplo, 10.175.0.0/22. La dirección debe ser única y no superponerse con otras instancias de Azure Virtual Network, así como tampoco con redes locales. 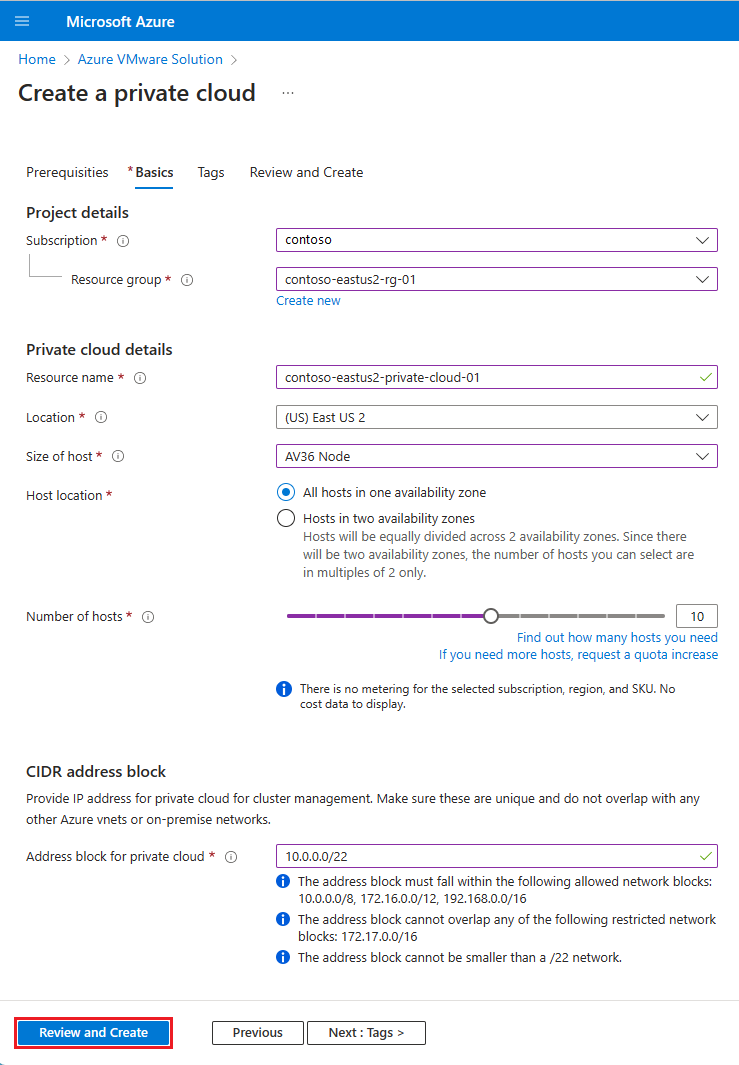
Verifique la información especificada y, si es correcta, seleccione Crear.
Nota
Este paso tarda aproximadamente entre 3 y 4 horas. La adición de un host individual a un clúster existente o al mismo clúster tarda entre 30 y 45 minutos.
Comprobación de que la implementación se ha realizado correctamente. Navegue hasta el grupo de recursos que creó y seleccione la nube privada. Una vez que se haya completado la implementación, se mostrará el estado Correcto.
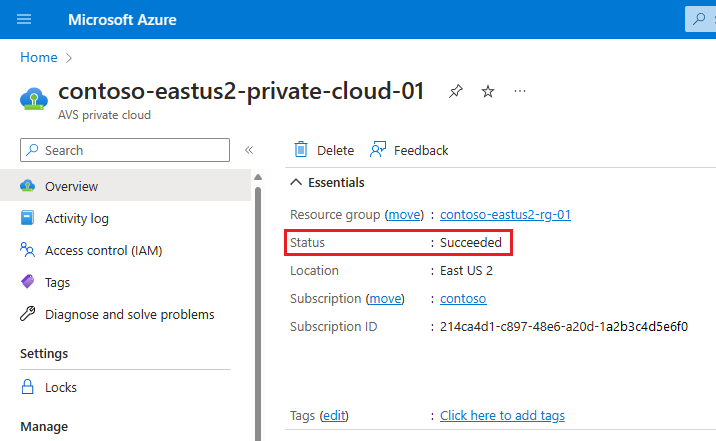
Conexión a Azure Virtual Network con ExpressRoute
En la fase de planeamiento, ha definido si va a usar una puerta de enlace de red virtual de ExpressRoute existente o nueva.
Importante
Si tiene pensado modificar la escala de los hosts de Azure VMware Solution mediante almacenes de datos de Azure NetApp Files, es fundamental que implemente la red virtual cerca de los hosts con una puerta de enlace de red virtual de ExpressRoute. Cuanto más cerca esté el almacenamiento de los hosts, mejor será el rendimiento.
Uso de una nueva puerta de enlace de red virtual de ExpressRoute
Importante
Debe tener una red virtual con una subred de puerta de enlace que aún no tenga una puerta de enlace de red virtual.
| Si | Entonces |
|---|---|
| Si no tiene una red virtual... | Cree los siguientes elementos: |
| Ya tiene una red virtual sin subred de puerta de enlace... | Cree los siguientes elementos: |
| Ya tiene una red virtual con una subred de puerta de enlace... | Cree los siguientes elementos: |
Uso de una puerta de enlace de red virtual existente
Solicite una clave de autorización de ExpressRoute:
En Azure Portal, vaya a la nube privada de Azure VMware Solution.
En Administrar, seleccione Conectividad.
Seleccione la pestaña ExpressRoute y seleccione + Solicitar una clave de autorización.
Proporcione un nombre de la clave de autorización y seleccione Crear.
Puede tardar unos 30 segundos en crear la clave. Una vez creada la clave, aparece en la lista de claves de autorización para la nube privada.
Copie la clave de autorización y el identificador de ExpressRoute. Los necesita para completar el emparejamiento. La clave de autorización desaparece tras un tiempo, por lo que debe copiarla en cuanto aparezca.
Vaya a la puerta de enlace de red virtual que planea usar y después seleccione Conexiones>+ Añadir.
En el panel Agregar conexión, proporcione los siguientes valores y después seleccione Aceptar.
Campo Valor Nombre Escriba un nombre para la conexión. Tipo de conexión seleccione ExpressRoute. Canjear autorización Asegúrese de que esta casilla está activada. Puerta de enlace de red virtual El valor se rellena previamente con la puerta de enlace de red virtual que quiere usar. Clave de autorización Pegue la clave de autorización que copió anteriormente. URI de circuito del mismo nivel Pegue el identificador de ExpressRoute que copió anteriormente. 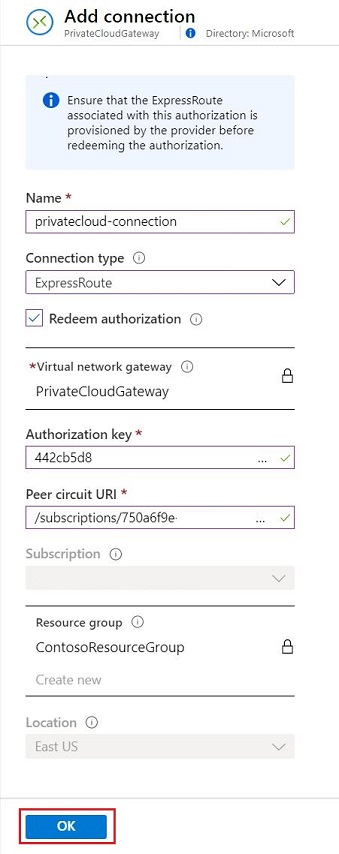
Un estado de Correcto indica que ha terminado de crear la conexión entre el circuito ExpressRoute y la red virtual.
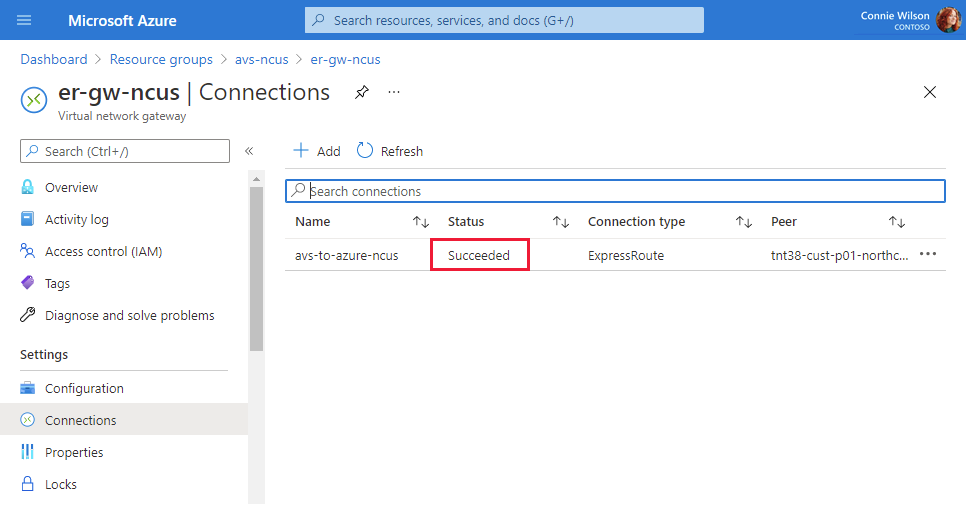
Validación de la conexión
Asegúrese de tener conectividad entre la instancia de Azure Virtual Network donde finaliza ExpressRoute y la nube privada de Azure VMware Solution.
Use una máquina virtual dentro de la instancia de Azure Virtual Network en la que finaliza ExpressRoute de Azure VMware Solution. Para más información, consulte Conectar a Azure Virtual Network con ExpressRoute.
Inicie sesión en Azure Portal.
Vaya a una máquina virtual que se encuentre en estado de ejecución y, en Configuración, seleccione Redes y el recurso de la interfaz de red.
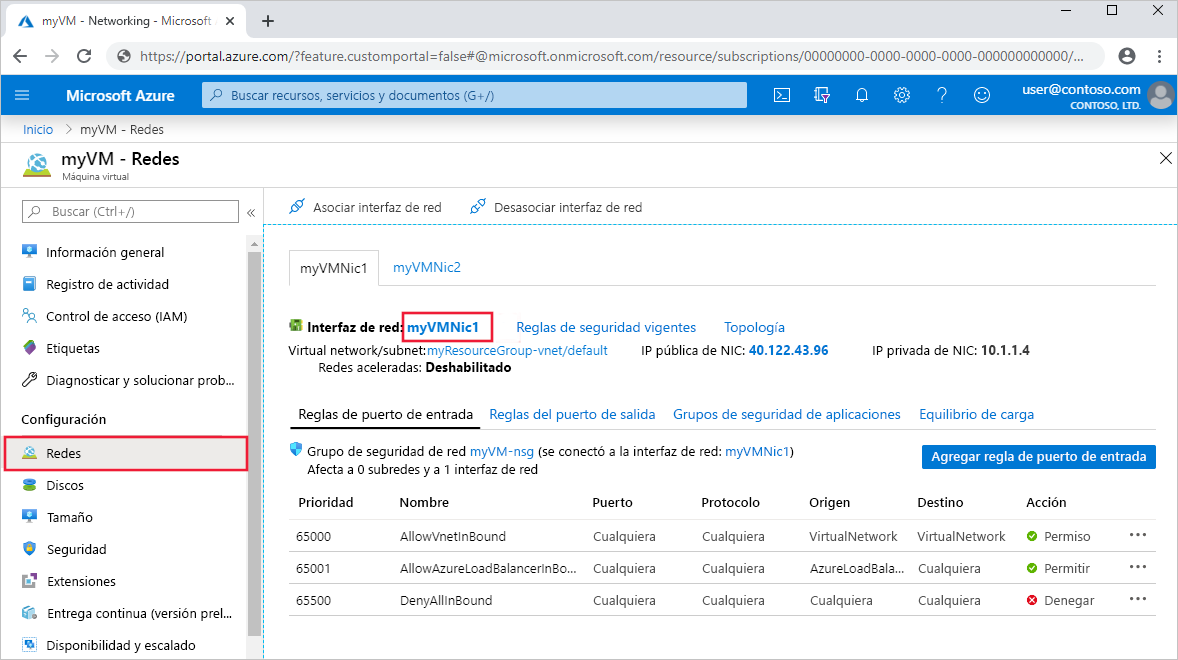
A la izquierda, seleccione Rutas eficaces. Verá una lista de prefijos de dirección que se encuentran dentro del bloque CIDR
/22que especificó durante la fase de implementación.
Para iniciar sesión en vCenter Server y NSX Manager, abra un explorador web e inicie sesión en la misma máquina virtual usada para la validación de rutas de red.
Busque las direcciones IP y las credenciales de la consola de NSX Manager y vCenter Server en Azure Portal. Seleccione una nube privada y, después, Administrar>Credenciales de VMware.
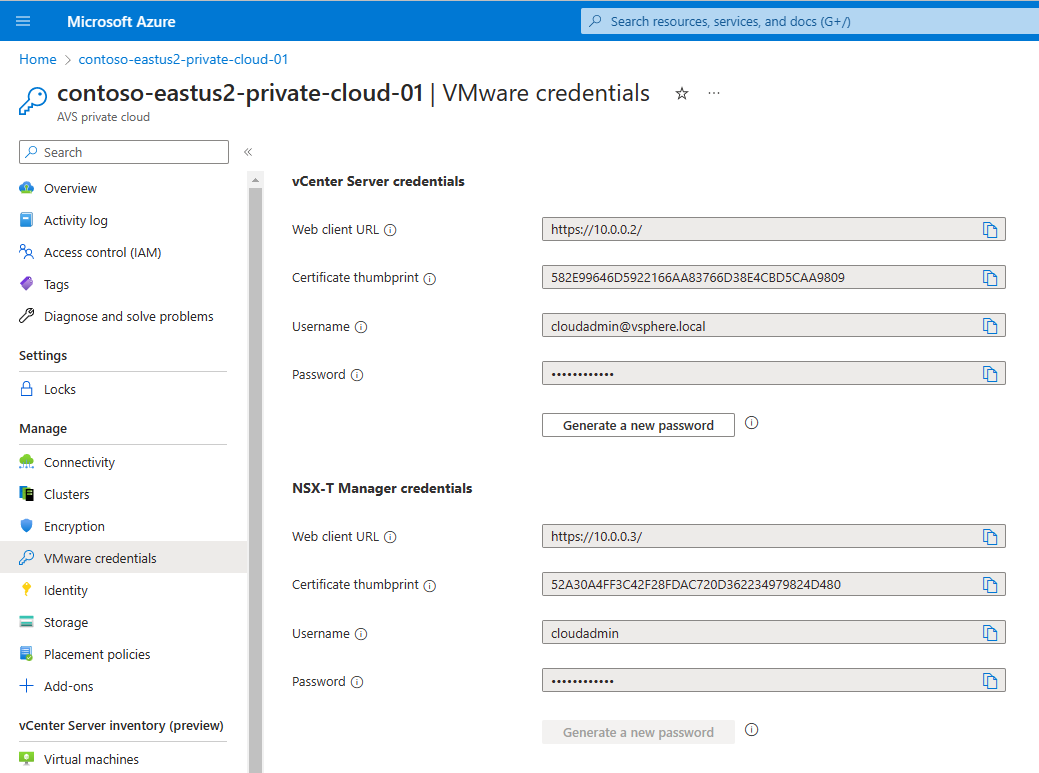
Pasos siguientes
En la siguiente sección, conectará Azure VMware Solution a la red local a través de ExpressRoute.
Comentaris
Properament: al llarg del 2024 eliminarem gradualment GitHub Issues com a mecanisme de retroalimentació del contingut i el substituirem per un nou sistema de retroalimentació. Per obtenir més informació, consulteu: https://aka.ms/ContentUserFeedback.
Envieu i consulteu els comentaris de