Inicio rápido: Creación y ejecución de un experimento de caos con Azure Chaos Studio en versión preliminar
Introducción a Azure Chaos Studio mediante un experimento directo del servicio de apagado de una máquina virtual (VM) para que el servicio sea más resistente a ese error en los casos de la práctica habitual.
Requisitos previos
- Suscripción a Azure. Si no tiene una suscripción a Azure, cree una cuenta gratuita de Azure antes de empezar.
- Una máquina virtual Linux que ejecuta un sistema operativo en la lista de compatibilidad de versiones de Azure Chaos Studio. Si no tiene una máquina virtual, siga estos pasos para crear una.
Registro del proveedor de recursos de Chaos Studio
Si es la primera vez que usa Chaos Studio, primero debe registrar el proveedor de recursos de Chaos Studio antes de incorporar recursos y crear un experimento. Debe seguir estos pasos para cada suscripción en la que use Chaos Studio:
- Abra Azure Portal.
- Busque Suscripciones y abra la página de administración de suscripciones.
- Seleccione la suscripción en la que quiere usar Chaos Studio.
- En el panel de la izquierda, seleccione Proveedores de recursos.
- En la lista de proveedores de recursos que aparece, busque Microsoft.Chaos.
- Seleccione el proveedor Microsoft.Chaos y seleccione el botón Registrar.
Creación de un recurso de Azure compatible con Chaos Studio
Cree un recurso de Azure y asegúrese de que sea uno de los proveedores de errores admitidos. Valide también si este recurso se está creando en la región donde Chaos Studio está disponible. En este experimento hemos elegido una máquina virtual de Azure, que es uno de los proveedores de errores admitidos para Chaos Studio.
Habilitación de Chaos Studio en la máquina virtual que tiene creada
Abra Azure Portal.
Busque Chaos Studio en la barra de búsqueda.
Seleccione Destinos y vaya a la máquina virtual que tiene creada.
Active la casilla situada junto a su máquina virtual. Seleccione Habilitar destinos>Habilitar destinos directos de servicio en el menú desplegable.

Confirme que el recurso deseado aparece en la lista. Seleccione Revisar y habilitary, después, Habilitar.
Aparece una notificación que indica que el recurso seleccionado se ha habilitado correctamente.
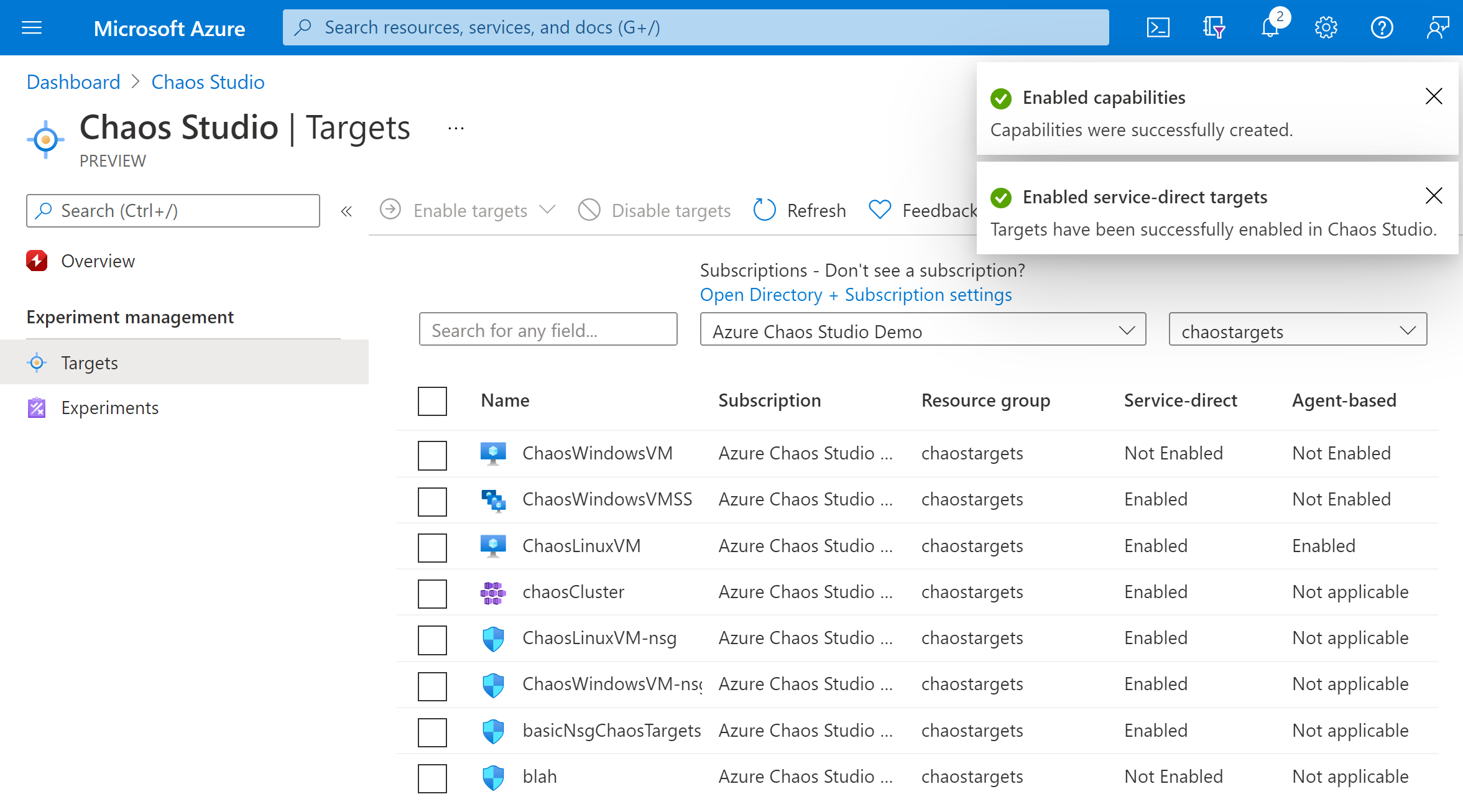
Creación de un experimento
Seleccione Experimentos.

Seleccione Crear>Experimento.
Rellene las casillas de la Suscripción, el Grupo de recursos y la Ubicación donde quiere implementar el experimento de caos. Ponga un nombre al experimento. Seleccione Siguiente: Diseñador de experimentos.
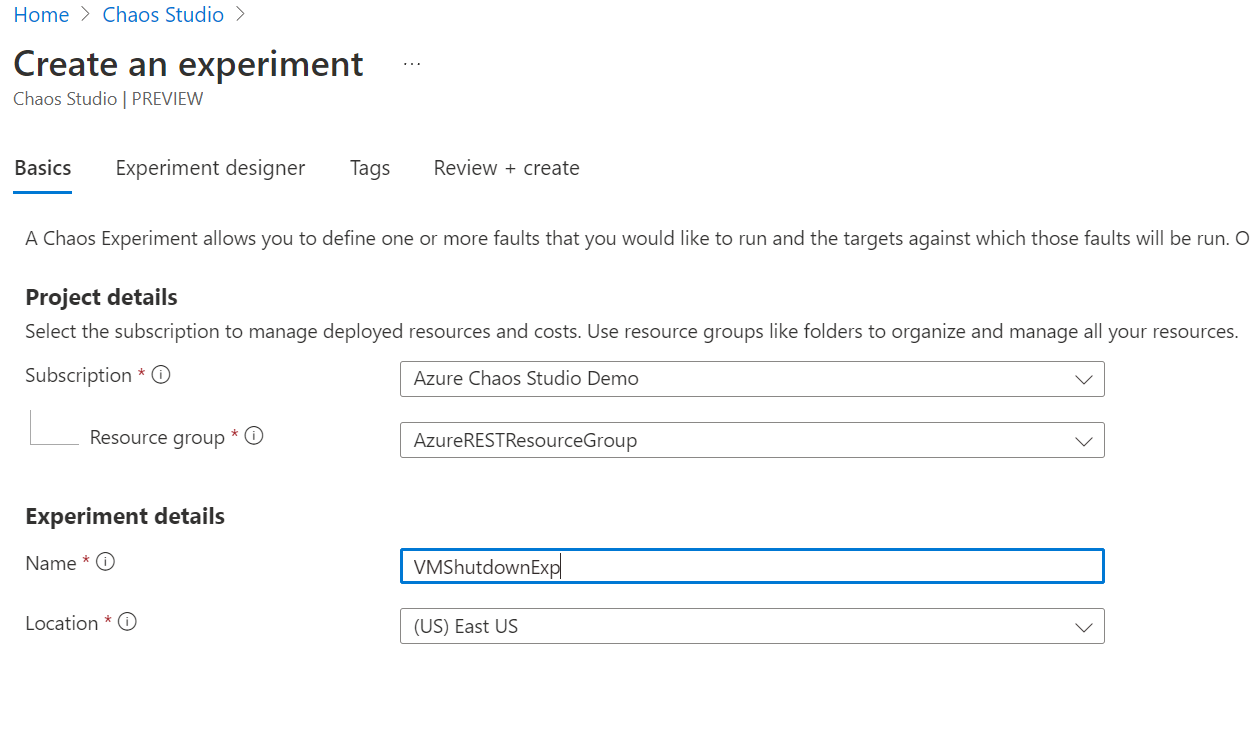
En el diseñador de experimentos de Chaos Studio, asigne un nombre descriptivo al paso y a la rama. Seleccione Agregar acción > Agregar error.

Seleccione Apagado de máquina virtual en la lista desplegable. A continuación, rellene la casilla Duración con el número de minutos que quiere que dure el error.
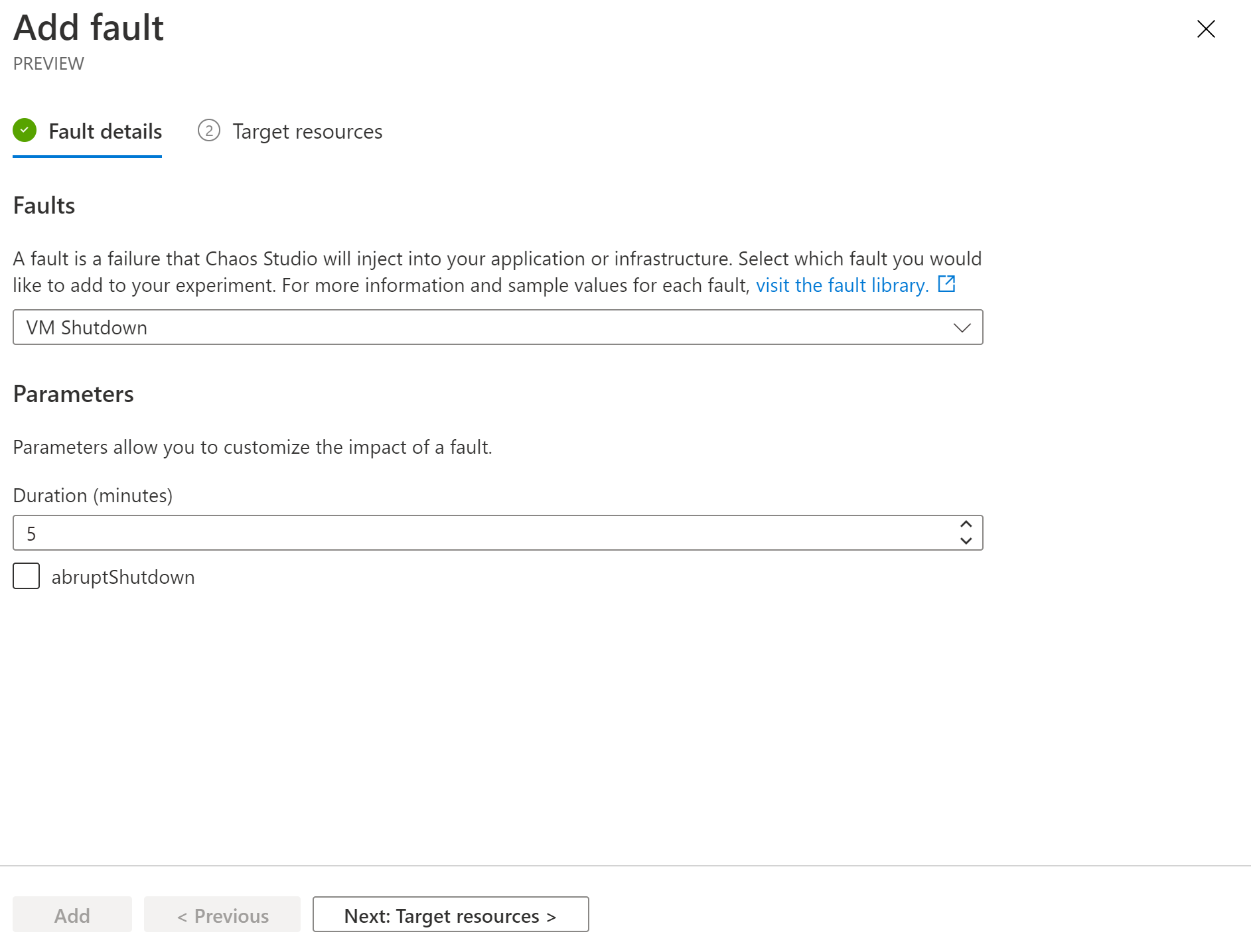
Haga clic en Siguiente: Recursos de destino.

Seleccione Agregar.

Compruebe que el experimento es correcto y, a continuación, seleccione Revisar y crear>Crear.

Conceder permiso de experimento a la máquina virtual
Vaya a la máquina virtual y seleccione Control de acceso (IAM).

Seleccione Agregar.

Seleccione Agregar asignación de roles.
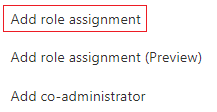
Busque Colaborador de la máquina virtual y seleccione el rol. Seleccione Next (Siguiente).
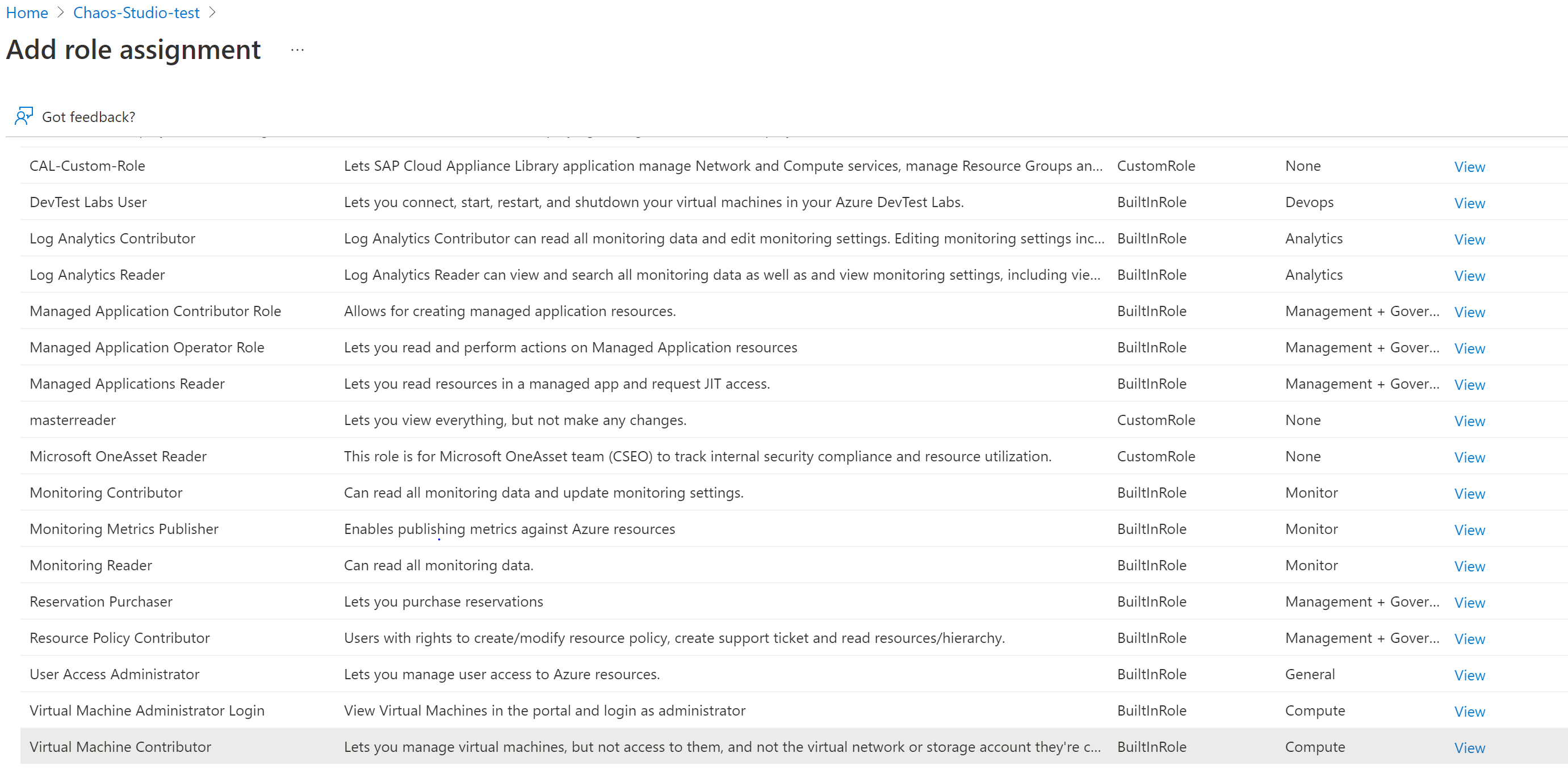
Seleccionar la opción Identidad administrada
Elija Seleccionar miembros y busque el nombre del experimento. Seleccione el experimento y elija Seleccionar.

Seleccione Revisar y asignar.
Ejecución del experimento de caos
Abra Azure Portal:
- Si usa una cuenta @microsoft.com, vaya a este sitio web.
- Si usa una cuenta externa, vaya a este sitio web.
Active la casilla situada junto al nombre del experimento y seleccione Iniciar experimento.

Seleccione Sí para confirmar que desea iniciar el experimento de caos.

(Opcional) Seleccione el nombre del experimento para ver una vista detallada del estado de ejecución del experimento.
Limpieza de recursos
Active la casilla situada junto al nombre del experimento y seleccione Eliminar.

Seleccione Sí para confirmar que quiere eliminar el experimento.
Busque la VM que creó en la barra de búsqueda de Azure Portal.

Seleccione Eliminar para evitar que se le cobre por el recurso.

Pasos siguientes
Ahora que ha ejecutado un experimento directo del servicio de apagado de VM, está listo para: