Utilitzar el xat del Teams al Customer Service
Com a agent, podeu xatejar al Microsoft Teams des del Centre del Dynamics 365 Customer Service, el Customer Service workspace i qualsevol aplicació personalitzada. Mentre treballeu en registres de clients, podeu iniciar un xat nou o connectar un xat existent amb un registre i, per tant, col·laborar de manera eficaç sense haver de canviar de context o sortir de l'aplicació. Connectar tots els xats associats amb un registre us pot ajudar a mantenir totes les converses relacionades amb el registre en un sol lloc.
Nota
Per accedir a les dades del Teams, primer l'administrador ha d'habilitar aquesta característica i heu de tenir certs permisos. Més informació: Configurar el xat del Teams a servei d'atenció al client
Descripció general de l'agent sobre les característiques clau del xat del Teams
A la imatge següent es mostren les característiques clau de l'experiència de xat del Teams de l'agent.

La llegenda següent descriu les crides enumerades a la imatge anterior.
| Nombre | Característica | Descripció |
|---|---|---|
| 1 | Xat nou | Creeu xats que no estan associats amb cap registre del Dynamics 365. |
| 2 | Filtre | Filtreu els xat pel nom. |
| 3 | Xats connectats a altres registres | Xats associats a altres registres del Dynamics 365 dels quals forma part l'usuari actual. Els usuaris poden prioritzar les respostes d'aquests xats per sobre d'altres xats. |
| 4 | Xat connectat nou | Inicieu un xat nou connectat al registre. Aquests xats només es poden visualitzar al Dynamics 365 per part dels participants del xat. |
| 5 | Altres xats | Xats que no estan connectats a cap registre ni s'han iniciat des del Teams. |
| 6 | Control del xat | Permet als usuaris realitzar diverses tasques a través dels xats. |
| 7 | Funcions bàsiques del Teams | Format, utilitzeu emojis o . GIF, configureu opcions de lliurament i adjunteu fitxers. |
| 8 | Afegir o suprimir participants | Seleccioneu qui participarà al xat i qui no. |
Obrir els xats del Teams relacionats a un registre
Podeu obrir qualsevol registre del Dynamics 365 Customer Service i seleccionar la icona Integració dels xats i canals del Teams. S'obre la subfinestra Xats del Teams amb les seccions següents a la pestanya Xat:
- Xats connectats amb el registre: mostra els xats del Teams que heu connectat al registre seleccionat o que algú altre ha connectat un xat amb vós com a participant.
- Contactes suggerits: llistes de contactes suggerits en funció dels usuaris que treballen al registre. Per obtenir més informació, vegeu Utilitzar contactes suggerits per col·laborar amb els companys de feina adequats.
- Altres xats/Tots els recents: mostra les 50 converses principals de xat al Teams. Podeu seleccionar qualsevol conversa existent i connectar-la amb un registre.
Inicia un xat connectat nou
Podeu iniciar un xat connectat nou o convertir-ne un d'existent del Teams en un xat connectat per associar-lo amb un registre del Dynamics 365. Els tipus de registres estàndard, com ara el cas, la conversa, el compte, els contactes, l'article de la Knowledge Base i el correu electrònic, estan disponibles de forma estàndard o l'administrador pot afegir el tipus de registre que vulgueu.
L'administrador pot configurar un missatge opcional que podeu enviar mitjançant el xat per iniciar una col·laboració. Aquest missatge us ajuda a compartir context succint i només de lectura amb els vostres col·laboradors del Teams.
Si utilitzeu el Teams per primera vegada dins del Centre del Customer Service o del Customer Service workspace, podeu seleccionar la bombolla blava i, a continuació, seguir la guia de la interfície.
Obriu qualsevol registre del Dynamics 365 Customer Engagement i seleccioneu la icona d'Integració dels xats i els canals del Teams. S'obre la subfinestra Xats del Teams.
- Pots accedir al xat incrustat des de servei d'atenció al client Hub i les aplicacions personalitzades. Quan seleccioneu la icona de xat
 del Teams, la subfinestra de xat s'obre com una aplicació a la subfinestra del costat dret.
del Teams, la subfinestra de xat s'obre com una aplicació a la subfinestra del costat dret. - Si us trobeu en una aplicació multisessió, com ara el Customer Service workspace, podeu accedir a la subfinestra de xat directament des de la subfinestra de productivitat.
Nota
També podeu accedir a la subfinestra de xat des de la sessió d'inici del Customer Service workspace. Quan utilitzeu la subfinestra de xat de la sessió d'inici, veureu dues seccions: Xats connectats als registres i Altres xats (si l'administrador l'habilita).
- Pots accedir al xat incrustat des de servei d'atenció al client Hub i les aplicacions personalitzades. Quan seleccioneu la icona de xat
Utilitzeu un o més d'aquests mètodes:
a. Per iniciar un nou xat connectat amb un participant, seleccioneu Nou xat connectat a la secció Xats connectats amb el registre. Escriviu els noms dels participants amb els qual voleu xatejar. Podeu començar amb un sol col·laborador i, a continuació, afegir-ne progressivament (vegeu el pas 6). Cada xat nou connectat s'inicia sense haver d'aportar context de xats d'un a un o d'altres xats que heu tingut amb els participants. Per tant, és important anomenar els xats correctament per tal que coincideixin amb el context del registre i de la conversa. Per obtenir més informació, vegeu el pas 3.
b. Per iniciar un xat connectat amb un contacte suggerit directament a la llista de xat, seleccioneu el contacte amb qui voleu xatejar.Nota
Només podeu connectar els xats de grup als registres. Els xats directes d'un a un no es poden connectar i, en lloc d'això, es mostrarà una opció per iniciar un nou xat connectat amb aquest contacte.
El nom del xat utilitza el nom del registre o el nom dels participants, en funció de la configuració que l'administrador ha configurat. Per definir el nom del xat com a nom del registre, podeu demanar a l'administrador que activi la configuració Xats de nom automàtic. Podeu modificar el nom del xat. Proporcioneu un nom significatiu al xat perquè pugueu identificar el xat, fins i tot al Teams. El nom també ajuda els vostres col·laboradors del Teams a identificar fàcilment els xats associats amb els registres del Dynamics 365.
L'administrador pot configurar una nota opcional que podeu enviar mitjançant el xat per iniciar una col·laboració. La nota d'introducció utilitza els camps de dades seleccionats del registre associat. Aquesta nota us ajuda a compartir context succint i només de lectura amb els vostres col·laboradors del Teams. La nota també inclou un enllaç per visualitzar el registre associat al Dynamics 365. Si els vostres col·laboradors tenen una llicència del Dynamics 365 i tenen accés al registre, poden visualitzar els detalls complets del registre en una pestanya del navegador.
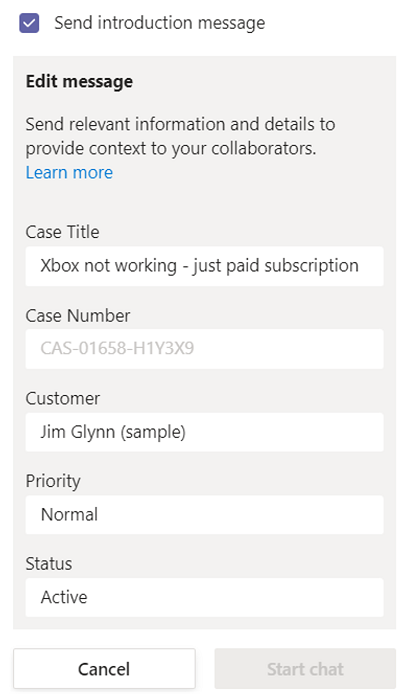
Per convertir un xat de grup existent en un xat connectat, seleccioneu un xat de la secció Tots els recents. Seleccioneu els tres punts Més ordres (...) i, després, seleccioneu Connecta els xats amb el registre.
(Opcional) Per afegir més participants al xat directament des del control de xat, seleccioneu Visualitza i afegeix participants.

Connectar o desconnectar un xat existent d'un registre
Podeu connectar un xat a un únic registre o a diversos registres. Per exemple, si teniu un xat sobre un cas que es converteix en una ordre de treball, també podeu connectar el xat a l'ordre de treball. Si més endavant decideixes que no vols que el xat estigui connectat a la funda, pots desconnectar-lo si l'administrador et concedeix permís per fer-ho.
Per connectar un xat a un registre, seleccioneu els punts suspensius al costat del xat i, a continuació, seleccioneu Connecta't a aquest cas.
Per desconnectar un xat d'un registre, seleccioneu els punts suspensius al costat del xat i, a continuació, seleccioneu Desconnecta't d'aquest cas.
Comprendre com s'assignen els drets del xat desconnectat
Com a agent, tens les tres opcions següents per obtenir drets per desconnectar els xats, que controla l'administrador.
- Sou el propietari del registre i l'administrador habilita aquesta capacitat.
- Sou l'usuari més recent que connecta el xat al registre i l'administrador habilita aquesta capacitat.
- L'administrador us assigna el dret de desconnectar els xats si necessiteu la capacitat de desconnectar els xats dels registres.
Si l'administrador no us ha assignat cap dels drets anteriors o de la vostra funció, no podreu desconnectar-vos del xat que vós o altres usuaris heu connectat als registres. Si necessites la possibilitat de desconnectar els xats dels registres, demana a l'administrador que t'assigni els drets.
Utilitzar contactes suggerits
A la llista de contactes suggerits es mostren els usuaris que estan connectats o han interactuat amb el registre. Els contactes suggerits poden incloure un administrador de l'equip o membres que han registrat una activitat a la cronologia del registre, etc. Hi ha dos tipus diferents de suggeriments: basat en IA i basat en regles. Per obtenir més informació, vegeu Utilitzar contactes suggerits per col·laborar amb els companys de feina adequats.
Connectar un canal del Teams a un registre
La pestanya Canals enumera els canals que heu connectat al registre seleccionat o que algú altre ha connectat un canal on sou participant. Si heu connectat un registre a un canal mitjançant l'experiència de col·laboració bàsica o millorada, aquest canal també s'indica en aquesta pestanya.
Podeu connectar canals rellevants del Teams a un registre, de manera que tots els membres puguin accedir fàcilment als canals connectats des del registre i seguir la conversa.
- Obriu qualsevol registre de servei d'atenció al client del Dynamics 365 i seleccioneu la icona de xat
 del Teams.
del Teams.
S'obre la subfinestra Xats del Teams. - Seleccioneu la pestanya Canal. A la pestanya es mostren els canals que ja estan connectats a un registre.
- Seleccioneu la icona Connecta un canal a la part superior dreta de la subfinestra Xats del Teams.
S'obre el quadre de diàleg Col·labora amb el Microsoft Teams. - Per iniciar un canal connectat nou, seleccioneu Crea una connexió nova.
- Per connectar un canal existent, seleccioneu el canal de la llista i seleccioneu Inicia la col·laboració.
Unir-se a un xat
Com a agent, podeu visualitzar i unir-vos fàcilment als xats que estan connectats a un registre al qual teniu accés d'escriptura, encara que no fossiu participant del xat inicialment. Alguns escenaris on aquesta funció pot ser útil inclouen:
- Transferències de casos: si us heu incorporat a un cas que un altre agent havia gestionat anteriorment, podeu unir-vos al xat per entendre millor el context del cas i, a continuació, continuar col·laborant amb els vostres companys rellevants.
- Escalacions de casos: si un cas necessita atenció per part d'algú amb coneixements específics, l'expert en la matèria que el revisa pot participar en les converses rellevants.
Nota
Només podeu unir-vos a xats connectats i, per fer-ho, heu de tenir accés d'escriptura al registre i l'administrador ha d'haver activat la capacitat Uneix-te al xat per a la tipus de registre per a la qual voleu unir-vos a un xat connectat existent.
Per unir-te a un xat connectat:
Obriu el registre per al qual voleu unir-vos al xat.
A la pàgina Xats del Teams, aneu a qualsevol dels xats connectats a què voleu unir-vos. Es mostra una icona de cadenat amb text que diu "Passeu el cursor per sobre i uniu-vos per participar". Quan passeu el cursor per sobre de la icona del cadenat, si teniu accés d'escriptura al registre associat, es mostrarà un botó Uniu-vos .
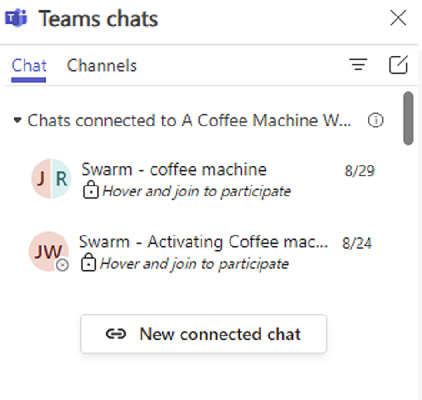
Nota
Si no veus el text que et permet passar el cursor per sobre i unir-te a un xat, hi ha tres possibles motius:
- L'administrador no ha habilitat la capacitat d'unir-se al xat per a l'entitat.
- Teniu accés només de lectura al registre.
- S'apliquen els dos escenaris en 1 i 2.
En qualsevol d'aquestes situacions, pots demanar a un membre del xat que t'afegeixi manualment o pots demanar a l'administrador que activi l'opció Uneix-te al xat per a aquesta tipus de registre.
Seleccioneu Uneix-m'hi.

El xat emergent del Teams mostra que se us ha afegit al xat i que teniu accés a tot l'historial de xat. Altres membres del xat també reben el missatge del sistema que se t'ha afegit al xat.
Nota
Quan un usuari s'afegeix mitjançant Unir-se al xat, tots els usuaris que estan xatejan directament des de les aplicacions del Dynamics 365 veuen un missatge del sistema que diu que un usuari desconegut ha afegit l'usuari nou al xat i que ha compartit tot l'historial de xat. Aquest és un problema conegut que és específic de l'experiència de xat incrustada i estem treballant per resoldre'l.

Si utilitzeu l'aplicació Microsoft Teams , quan us uniu a un xat, es mostra el missatge següent: Col·laboració del Dynamics 365 amb Microsoft Teams nom d'usuari <afegit> al xat i compartit tot l'historial de xat.

Veure els xats del Teams a la cronologia d'un registre (versió preliminar)
Com a agent, quan inicieu un xat connectat o connecteu un xat existent a un registre, podeu veure que el xat apareix com una activitat nova a la cronologia. L'entrada de cronologia mostra detalls sobre qui ha connectat el xat i quan l'ha connectat. També mostra l'última persona que ha enviat un missatge al xat i quan l'ha enviat. Si la configuració Uneix-te al xat està activada a la vostra organització, els agents també poden unir-se directament al xat o afegir-se com a participant del xat i veure l'intercanvi complet.
Nota
L'administrador ha d'habilitar aquesta funció per poder utilitzar-la.
Aneu al registre del qual voleu visualitzar la cronologia o iniciar un xat. A la cronologia, podeu visualitzar tots els xats associats al registre.

Realitzeu una de les accions següents:
Per veure els canvis que heu fet en un xat del Teams, actualitzeu manualment la cronologia: seleccioneu els punts suspensius a l'extrem dret i, a continuació, seleccioneu Actualitza la cronologia.
Per veure informació sobre qui va connectar inicialment el xat, selecciona Mostra'n més a la publicació de cronologia.
Si no participeu en un xat i l'administrador ha activat la configuració Uneix-te al xat per al registre, podeu unir-vos al xat des de la cronologia seleccionant la icona d'unir-se.

Els enllaços del Dynamics 365 es despleguen al xat del Teams
Quan enganxeu un enllaç a un servei d'atenció al client o Power Apps enregistreu del Dynamics 365 en un Microsoft Teams xat, reunió o canal, els participants veuen una targeta adaptativa amb detalls sobre l'enllaç compartit. Els enllaços a les aplicacions del llenç mostren el nom i el nom del registre de l'aplicació. Els enllaços de l'aplicació basada en models als registres mostren el tipus de taula. Quan enganxeu l'enllaç, podeu suprimir el targeta de la finestra de redacció del missatge abans d'enviar el missatge si no voleu enviar l'enllaç com a targeta.
Nota
Si no teniu accés a l'aplicació o al registre per al qual enganxeu un enllaç, no es mostrarà cap aplicació ni cap detall del registre a la targeta desplegada.
Consulteu també
Comentaris
Properament: al llarg del 2024 eliminarem gradualment GitHub Issues com a mecanisme de retroalimentació del contingut i el substituirem per un nou sistema de retroalimentació. Per obtenir més informació, consulteu: https://aka.ms/ContentUserFeedback.
Envieu i consulteu els comentaris de