Crear un mapa del lloc per a una aplicació utilitzant el dissenyador de mapes de lloc
Aquest tema s'aplica al Dynamics 365 Customer Engagement (on-premises). Per a la versió del Power Apps d'aquest tema, vegeu: Crear un mapa del lloc de l'aplicació basada en models amb el dissenyador de mapes de llocs
Els mapes de lloc defineixen la navegació per a la vostra aplicació. Creeu un mapa del lloc per a la vostra aplicació amb facilitat amb el dissenyador de mapes de lloc basat en peces. Utilitzeu el dissenyador per arrastrar components al llenç del disseny, obtenir una visualització prèvia d'allò amb el qual esteu treballant i publicar de forma instantània el mapa del lloc. Qualsevol administrador i usuari amb els privilegis necessaris pot crear ràpidament mapes de llocs per a les aplicacions.
El dissenyador de mapes de llocs també permet definir l'àrea, la subàrea o les peces de grups en els idiomes admesos per l'entorn.
Hi ha un mapa del lloc per defecte. Podeu editar el mapa del lloc o configurar els mapes de llocs per a les noves aplicacions mitjançant el dissenyador de mapes de llocs. El dissenyador de mapes de llocs està integrat amb el dissenyador d'aplicacions.
Requisits previs
Verifiqueu els requisits previs següents abans de començar a crear el mapa del lloc: Assegureu-vos que teniu els permisos d'administrador del sistema o personalitzador del sistema funció de seguretat o equivalents. En concret, qualsevol usuari amb els privilegis següents també pot crear aplicacions:
- Crear, llegir i escriure privilegis a l'entitat Aplicació
- Privilegis de lectura i escriptura a l'entitat Personalitzacions
- Privilegis de lectura a l'entitat Solució
Crear un mapa del lloc d'una aplicació
Al llenç del dissenyador d'aplicacions, a l'àrea Mapa del lloc, seleccioneu Obre el dissenyador de mapes de llocs
 .
.El dissenyador de mapes de llocs s'obre amb un llenç emplenat prèviament amb una àrea, un grup i una subàrea. Seleccioneu la peça de l'àrea, el grup o la subàrea per canviar les propietats.
Nota
Si seleccioneu Obre el dissenyador de mapes de llocs
 des del llenç del dissenyador d'aplicacions, es crea automàticament un mapa del lloc nou (si no hi ha cap mapa del lloc existent) i dóna al nou mapa del lloc el mateix nom que el nom de l'aplicació i el mateix nom únic que el nom únic de l'aplicació.
des del llenç del dissenyador d'aplicacions, es crea automàticament un mapa del lloc nou (si no hi ha cap mapa del lloc existent) i dóna al nou mapa del lloc el mateix nom que el nom de l'aplicació i el mateix nom únic que el nom únic de l'aplicació.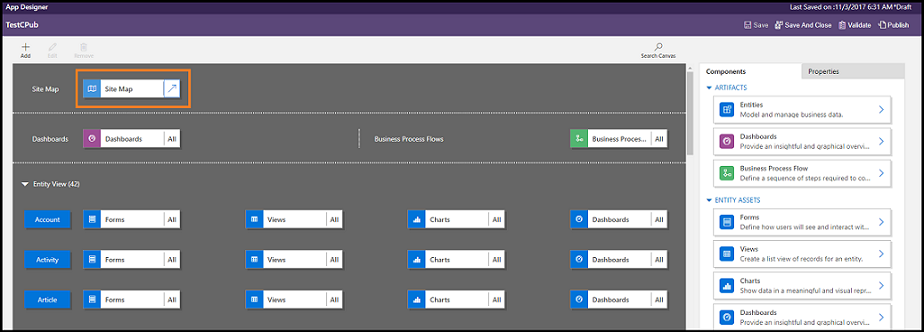
Afegiu una àrea al mapa del lloc.
Afegiu un grup al mapa del lloc.
Afegiu una subàrea a un grup al mapa del lloc.
Seleccioneu Desa.
Nota
El nou mapa del lloc s'associa amb l'aplicació quan torneu al dissenyador d'aplicacions i seleccioneu Desa. Quan es configura un mapa del lloc, Configurat apareix a la peça del mapa del lloc; en cas contrari , apareix No configurat a la peça. Si obriu el dissenyador de mapes de llocs des de dissenyador d'aplicacions i configureu un mapa del lloc nou, però tanqueu el navegador abans d'associar el mapa del lloc amb l'aplicació, el mapa del lloc s'associa automàticament amb l'aplicació el pròxim cop que obriu el dissenyador d'aplicacions, en funció del nom exclusiu de l'aplicació.
Seleccioneu Publica.
Editar el mapa del lloc per defecte
El vostre entorn ve amb un mapa del lloc per defecte. Aquest mapa del lloc és compatible amb aplicacions empresarials personalitzades i Dynamics 365 for Outlook.
A l'aplicació Dynamics 365 - personalitzada, aneu a Personalitzacions> de la configuració.
Seleccioneu Personalitza el sistema.
A la finestra de la solució, a Components, seleccioneu Extensions de client.
Feu doble clic per seleccionar el mapa del lloc que tingui el nom de visualització Mapa del lloc i estigui en estat administrat . També podeu seleccionar el mapa del lloc i, a continuació, a la barra d'eines, seleccionar Edita.
El mapa del lloc s'obre al dissenyador de mapes de llocs.
Afegiu una àrea al mapa del lloc.
Afegiu un grup al mapa del lloc.
Afegiu una subàrea a un grup al mapa del lloc.
Seleccioneu Desa.
Seleccioneu Publica.
Afegir una àrea al mapa del lloc
Seleccioneu Afegeix
 al llenç del dissenyador de mapes de llocs i, a continuació, seleccioneu Àrea.
al llenç del dissenyador de mapes de llocs i, a continuació, seleccioneu Àrea.o bé
Des de la pestanya Components , arrossegueu la peça Àrea al quadre buit del llenç. Veureu el quadre buit quan mogueu la peça al lloc correcte del llenç.
Seleccioneu l'àrea que acabeu d'afegir. Veureu la pestanya Propietats ressaltada a la subfinestra a la dreta del llenç.
afegir o editar les propietats de l'àrea.
A General, feu el següent:
Títol: introduïu el títol de l'àrea en l'idioma base de l'organització.
Icona: s'ha seleccionat una icona d'aplicació per defecte. Seleccioneu una icona diferent per a l'àrea de la llista de recursos web disponible a la solució.
ID: es genera automàticament un identificador únic, però podeu introduir-ne un de diferent si voleu. Us recomaneu que utilitzeu l'identificador que es proporciona, ja que, si l'identificador que introduïu no és exclusiu, es pot produir un error en importar una solució que conté el mapa del lloc.
Mostra grups: activeu aquesta casella per mostrar grups de subàrees a la subfinestra de navegació.
A Avançat, feu el següent:
Més títols: si la vostra organització utilitza diversos idiomes, seleccioneu un idioma (configuració regional) per al títol, introduïu el títol i, a continuació, seleccioneu Afegeix
 . Podeu crear, editar o suprimir títols de tants idiomes com utilitzi la vostra organització. No obstant això, només podeu tenir un títol per idioma.
. Podeu crear, editar o suprimir títols de tants idiomes com utilitzi la vostra organització. No obstant això, només podeu tenir un títol per idioma.Més descripció: si la vostra organització utilitza diversos idiomes, seleccioneu un idioma per a la descripció, introduïu la descripció i, a continuació, seleccioneu Afegeix
 . Podeu crear, editar o suprimir descripcions de tants idiomes com utilitzi la vostra organització. No obstant això, només podeu tenir una descripció per idioma.
. Podeu crear, editar o suprimir descripcions de tants idiomes com utilitzi la vostra organització. No obstant això, només podeu tenir una descripció per idioma.URL: introduïu l'URL que voleu representar per a la carpeta Dynamics 365 for Outlook que representa l'àrea.
Afegeix un grup al mapa del lloc
Al llenç del dissenyador de mapes de llocs, seleccioneu l'àrea a la qual voleu afegir el grup.
Seleccioneu Afegeix
 i, a continuació, seleccioneu Grup.
i, a continuació, seleccioneu Grup.o bé
Des de la pestanya Components , arrossegueu la peça Grup a un quadre buit sota l'àrea del llenç. Veureu el quadre buit quan mogueu la peça al lloc correcte del llenç.
Seleccioneu el grup que acabeu d'afegir.
A la pestanya Propietats , afegiu o editeu les propietats del grup:
A General, feu el següent:
Títol: introduïu el títol del grup en la llengua base de l'organització.
ID: es genera automàticament un ID únic. En podeu introduir un de diferent si es necessari. Us recomaneu que utilitzeu l'identificador automàtic, ja que, si l'identificador que introduïu no és exclusiu, es pot produir un error en importar una solució que conté el mapa del lloc.
A Avançat, feu el següent:
Més títols: si la vostra organització utilitza diversos idiomes, seleccioneu un idioma (configuració regional) per al títol, introduïu el títol del grup i, a continuació, seleccioneu Afegeix
 . Podeu crear, editar o suprimir títols de tants idiomes com utilitzi la vostra organització. No obstant això, només podeu tenir un títol per idioma.
. Podeu crear, editar o suprimir títols de tants idiomes com utilitzi la vostra organització. No obstant això, només podeu tenir un títol per idioma.Més descripcions: si la vostra organització utilitza diversos idiomes, seleccioneu un idioma per a la descripció, introduïu la descripció del grup i, a continuació, seleccioneu Afegeix
 . Podeu crear, editar o suprimir descripcions de tants idiomes com utilitzi la vostra organització. No obstant això, només podeu tenir una descripció per idioma.
. Podeu crear, editar o suprimir descripcions de tants idiomes com utilitzi la vostra organització. No obstant això, només podeu tenir una descripció per idioma.URL: introduïu l'URL que voleu representar per a la Dynamics 365 for Outlook carpeta que representa el grup.
Defineix com a perfil: activeu aquesta casella per indicar si aquest grup representa un perfil seleccionable per l'usuari per al lloc de treball. El conjunt de grups, com a perfil d'usuari seleccionable, està disponible com a una opció a les opcions personals. Això només s'aplica als grups de l'àrea de treball .
Afegeix una subàrea a un grup al mapa del lloc
Seleccioneu Afegeix
 al llenç del dissenyador de mapes de llocs i, a continuació, seleccioneu Subàrea.
al llenç del dissenyador de mapes de llocs i, a continuació, seleccioneu Subàrea.o bé
Des de la pestanya Components , arrossegueu la peça Subàrea a un quadre buit sota la secció Grup del llenç. Veureu el quadre buit quan mogueu la peça al lloc correcte del llenç.
Seleccioneu la subàrea que acabeu d'afegir.
A la pestanya Propietats , afegiu o editeu les propietats de la subàrea:
A General, feu el següent:
Tipus: seleccioneu si la subàrea que esteu afegint és un escriptori digital, una entitat, un recurs web o una adreça URL.
Entitat: seleccioneu l'entitat per a la qual és la subàrea. Aquest camp està inhabilitat si el tipus de subàrea és diferent de Entitat a la llista desplegable Tipus .
URL: Especifiqueu un URL per a la pàgina principal de l'aplicació que es mostrarà quan se seleccioni aquesta subàrea. Aquest camp està inhabilitat si heu seleccionat Entitat a la llista desplegable Tipus .
Escriptori digital per defecte: seleccioneu el tauler per defecte que es mostrarà per a aquesta subàrea. Aquest camp està inhabilitat si no heu seleccionat Escriptori digital a la llista desplegable Tipus .
Títol: introduïu el títol de la subàrea en la llengua base de l'organització.
Icona: s'ha seleccionat una icona d'aplicació per defecte. Seleccioneu una icona diferent per a la subàrea de la llista de recursos web disponible a la solució.
ID. Es genera automàticament un identificador exclusiu. Podeu introduir un identificador exclusiu si és necessari.
Pas de paràmetres. Seleccioneu aquesta casella de selecció per passar informació sobre el context de l'organització i l'idioma a la direcció URL. Aquesta casella de selecció està activada només quan el tipus de subàrea és un recurs web o una subàrea basada en URL.
A Avançat, feu el següent:
Privilegis: defineix si es mostra una subàrea en funció dels privilegis disponibles a les funcions de seguretat assignades a l'usuari. Seleccioneu el nom de l'entitat per comprovar si hi ha privilegis i, a continuació, activeu les caselles de selecció per assignar privilegis.
Més títols: si la vostra organització utilitza diversos idiomes, seleccioneu un idioma per al títol, introduïu el títol de la subàrea i, a continuació, seleccioneu Afegeix. Podeu crear, editar o suprimir títols de tants idiomes com utilitzi la vostra organització. No obstant això, només podeu tenir un títol per idioma.
Més descripcions: si la vostra organització utilitza diversos idiomes, seleccioneu un idioma per a la descripció, introduïu la descripció de la subàrea i, a continuació, seleccioneu Afegeix. Podeu crear, editar o suprimir descripcions de tants idiomes com utilitzi la vostra organització. No obstant això, només podeu tenir una descripció per idioma.
SKU: seleccioneu les versions del Customer Engagement que mostren aquesta subàrea.
Client: seleccioneu el tipus de client que mostra aquesta subàrea.
Drecera d'Outlook: seleccioneu la icona que voleu mostrar. Dynamics 365 for Outlook
Disponibilitat fora de línia: activeu aquesta casella de selecció per fer que aquesta subàrea estigui disponible per als usuaris quan estiguin fora de línia Dynamics 365 for Outlook.
Organitzar àrees, grups i subàrees
Podeu organitzar àrees, grups i subàrees arrastrant-les a posicions noves. Apareix un quadre de contenidor on podeu deixar anar les peces. Aquestes són algunes de les coses que podeu fer:
Moure una subàrea a una nova posició dintre del mateix grup o d'un grup diferent a la mateix àrea.
Moure una subàrea a una nova posició dintre d'un grup a una àrea diferent.
Moure un grup a una nova posició dins la mateixa zona.
Moure un grup a una nova posició en una àrea diferent.
Moure una àrea a una posició nova.
Clonar un component en un mapa del lloc
Per fer una còpia d'un component existent, seleccioneu el component i, a continuació, a la barra d'eines, seleccioneu Clona. Tots els detalls del component clonar són els mateixos que el component base, excepte l'identificador i el títol. L'identificador es genera de forma aleatòria.
En clonar una àrea, l'àrea clonada s'afegeix a la dreta de l'àrea seleccionada actualment. En clonar un grup, el grup clonat s'afegeix a la dreta del grup seleccionat actualment. En clonar una subàrea, la subàrea clonada s'afegeix sota de la subàrea seleccionada actualment.
Eliminar una àrea, un grup o una subàrea d'un mapa del lloc
Per suprimir un component del mapa del lloc, seleccioneu la peça del component i, a continuació, a la barra d'eines, seleccioneu Suprimeix. En eliminar una àrea, també s'eliminen tots els grups i les subàrees de l'àrea. De la mateixa manera, en eliminar un grup, també s'eliminen el grup i les subàrees.
Clients admesos
La taula següent explica quins clients admeten els diferents mapes de llocs.
| Mapes del lloc | Clients admesos |
|---|---|
| Noves aplicacions | Interfície unificada i aplicació web del Customer Engagement |
| Mapa del lloc de l'aplicació personalitzada del Dynamics 365 | Aplicació web del Customer Engagement i Dynamics 365 for Outlook |
| Aplicacions empresarials per defecte (Sales, Sales Hub, Customer Service, Centre de servei d'atenció al client, Field Service, Project Service Automation) | Aplicació web del Customer Engagement i Interfície unificada |
Consulteu també
Crear o editar una aplicació
Afegir o editar components de l'aplicació