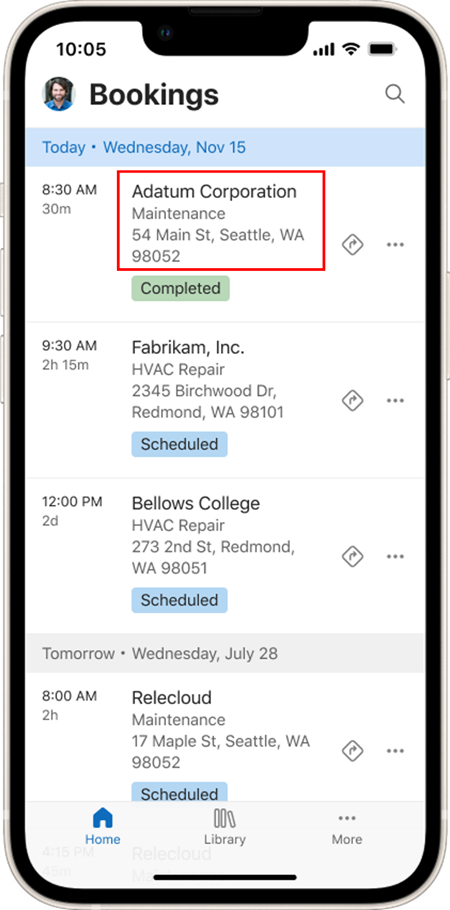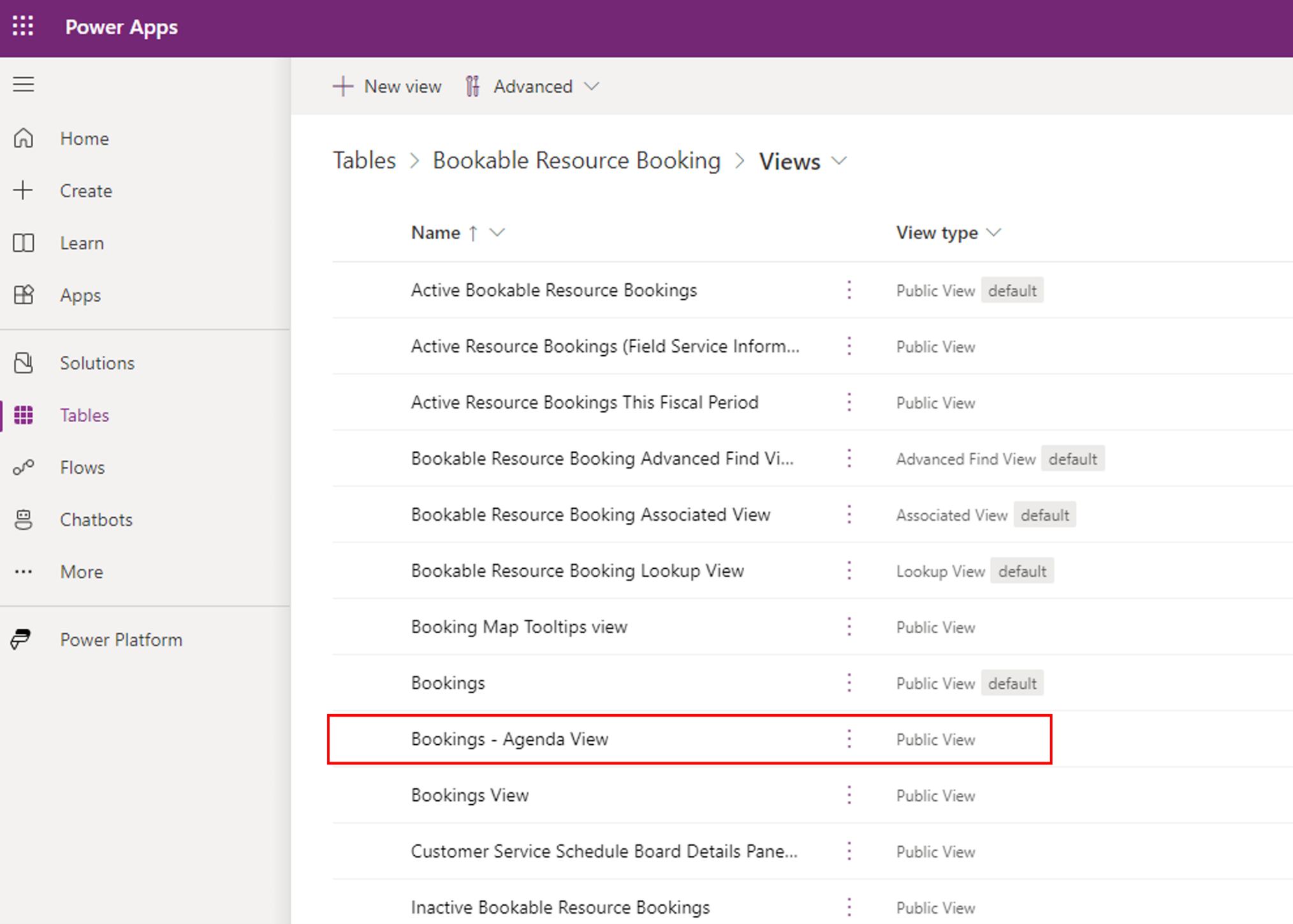Personalitzar la visualització de la reserva
Per defecte, el control del calendari de reserves mostra un conjunt predefinit de detalls associats a les reserves.
Podeu personalitzar aquest control per incloure fins a tres columnes més amb etiquetes opcionals o canviar la columna del tipus d'incidència.
Si utilitzeu l'aplicació mòbil fora de línia, assegureu-vos que els tipus de registres dels quals s'inclouen els atributs al calendari també s'inclouen al vostre perfil mòbil fora de línia.
Per obtenir un recorregut guiat amb el dissenyador clàssic, mireu el següent vídeo.
Afegir les columnes a la visualització Reserves
Els camps nous es poden modificar per mostrar les dades de qualsevol columna de la visualització Reserva de la taula Reserva de recursos reservables.
Afegiu columnes a les visualitzacions d'aplicacions basades en models que tinguin una relació amb la taula de reserva de recursos que es poden reservar. Per exemple, per mostrar la prioritat de l'ordre de treball, seleccioneu la taula Ordre de treball i, a continuació, afegiu la columna Prioritat a la visualització. Tingueu en compte el nom de la columna: el necessitareu quan personalitzeu el camp. En el nostre exemple, el nom és msdyn_priority.
Nota
Per a les columnes d'una taula diferent, heu de crear una relació entre la reserva de recursos que es pot reservar i aquesta taula. Quan feu referència a la relació al control, assegureu-vos de fer referència al nom complet del camp de cerca com fieldName.Attribute.
Configura el control del calendari de reserves per mostrar les columnes
Un cop la vista tingui les columnes desitjades, obriu Configuració avançada i aneu a Personalitzacions. Seleccioneu l'entitat de reserva de recursos que es pot reservar i, a continuació, seleccioneu Controls i Control de calendari de reserves per configurar les propietats del control.
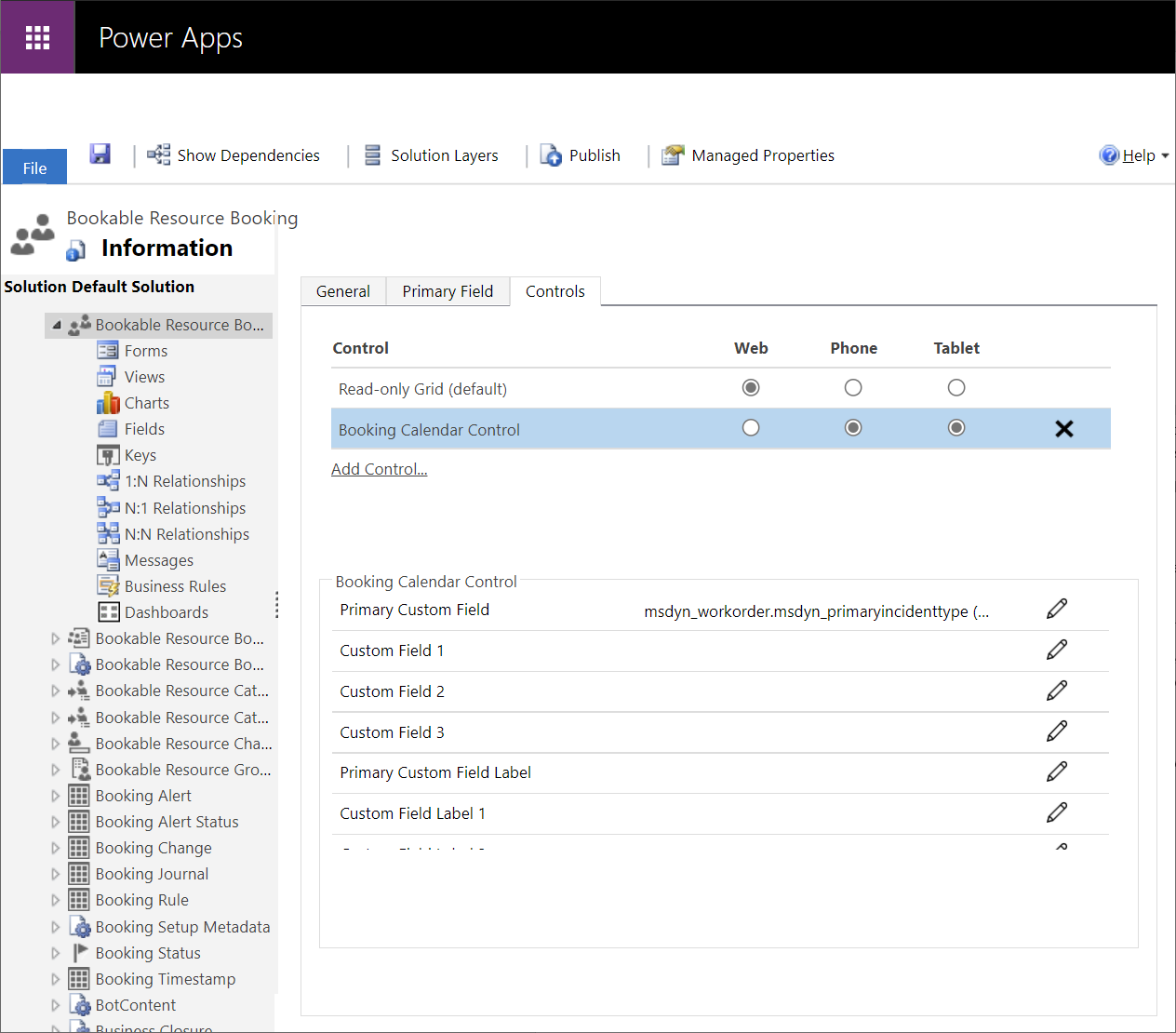
Per configurar els camps, seleccioneu la icona Edita al costat del camp. Introduïu la referència al camp com a atribut de reserva de recursos que es poden reservar o com linkedEntity.attribute. En aquest exemple, hem afegit la prioritat de l'ordre de treball (msdyn_workorder.msdyn_priority) com a camp personalitzat 1.
També podeu configurar l'etiqueta de camp personalitzada opcional associada al camp personalitzat. Aquesta etiqueta es mostra a mesura que s'introdueix, amb dos punts afegits després del camp i abans del valor. En el nostre exemple, hem introduït Prioritat.
Els camps sense dades s'amaguen.
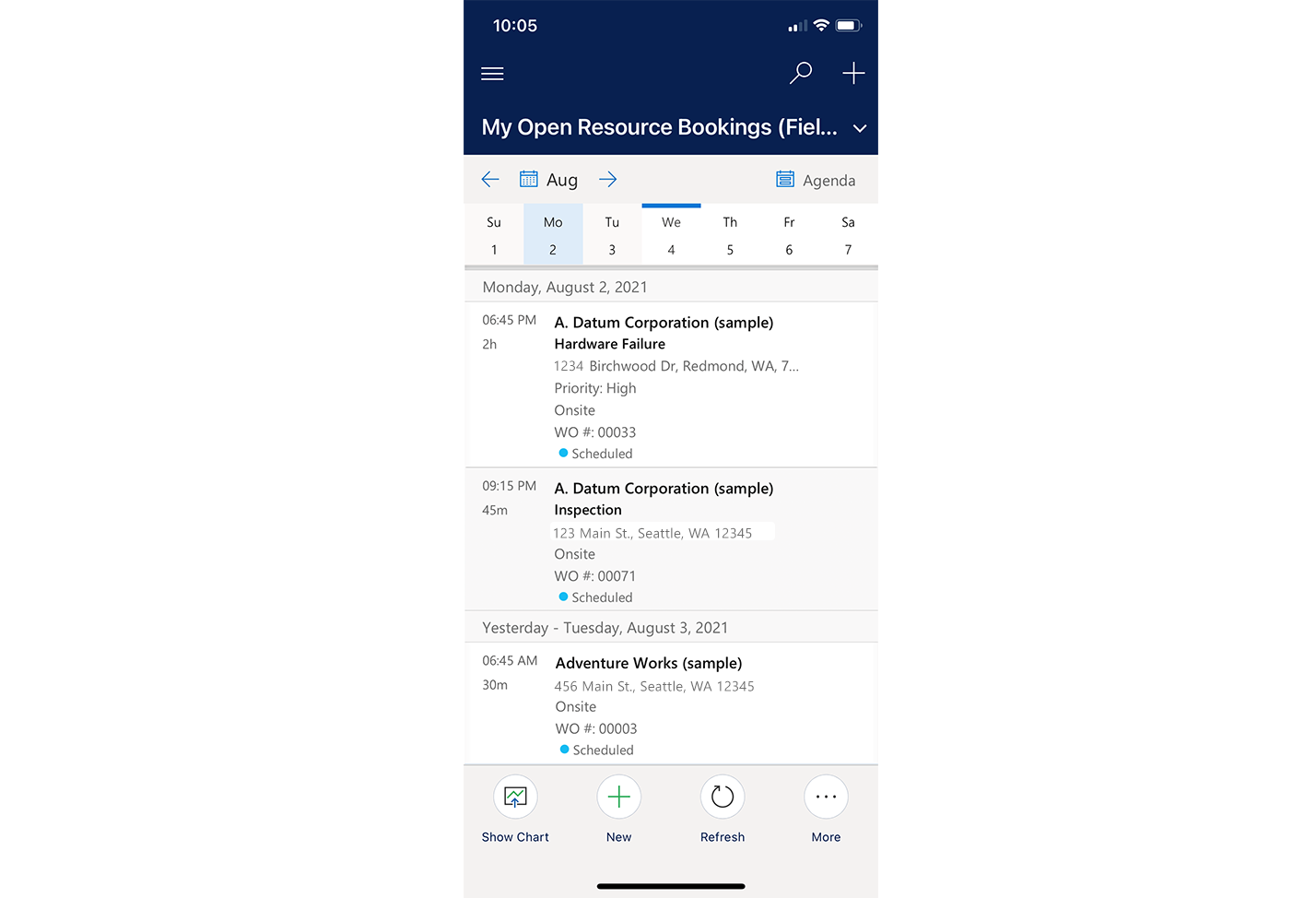
Els camps personalitzats també es mostren a la visualització de dia del calendari quan la duració de la reserva és prou llarga per admetre el text addicional. Les dades personalitzades també es mostren en obrir els detalls de la reserva des de la visualització de mapa.
Nota
Si heu configurat diverses visualitzacions per a l'aplicació mòbil, us recomanem que inclogueu els camps nous a cada visualització a la qual es pugui accedir des de l'aplicació mòbil.