Veure i entendre la pàgina de resum de la trucada
Els venedors i els seus gestors necessiten una manera fàcil de revisar les seves converses amb els clients i trobar ràpidament Punts de conversa i estadístiques. La pàgina de resum de la trucada proporciona aquesta visió d'alt nivell de com ha anat una conversa amb un client. Inclou elements d'acció i paraules clau rellevants, una cronologia i una transcripció de la trucada per ajudar tant els venedors com els gestors.
- Els venedors poden revisar ràpidament les converses anteriors amb un client i destacar temes i compromisos importants.
- Els directius poden obtenir una visió d'alt nivell de com el seu equip de vendes gestiona les seves relacions amb els clients.
Requisits de llicència i funció
| Tipus de requisit | Has de tenir |
|---|---|
| Llicència | Dynamics 365 Sales Premium o Dynamics 365 Sales Enterprise Més informació: Preus del Dynamics 365 Sales |
| Funcions de seguretat | Qualsevol funció de vendes principal, com ara comercial o director de vendes Més informació: Funcions de vendes principals |
Requisits previs
Configureu la Informació sobre converses per processar enregistraments de trucades.
Visualitzar la pàgina de resum de trucades
El resum de la trucada per a una activitat de Trucada telefònica està disponible després que finalitzi la trucada i la gravació de la trucada sigui processada per Informació sobre converses.
A l'aplicació Centre de vendes, seleccioneu Canvia l'àrea>Vendes i, a continuació, seleccioneu Activitats.
Seleccioneu una activitat de trucada telefònica per a la qual voleu veure el resum de la trucada.
Seleccioneu el resum de la trucadapestanya .

Si hi ha una o més oportunitats associades a la trucada, seleccioneu la pestanya Oportunitat relacionada per visualitzar-les. Per afegir una oportunitat relacionada amb la trucada, cerqueu i seleccioneu l'oportunitat.
Comprendre la pàgina de resum de trucades
La pàgina de resum de la trucada inclou les seccions següents:
- Visió general, notes, elements d'acció i aspectes destacats
- Transcripció i traducció de la convocatòria
- Cronologia de reproducció de trucades i segmentació
Visió general, notes, elements d'acció i aspectes destacats
Aquesta secció és on trobareu informació clau generada a partir de la Informació sobre converses.
Pestanya Visió general
La pestanya Visió general mostra la informació següent sobre la conversa:
La data, l'hora i la durada de la trucada
Etiquetes que s'han afegit a la conversa per millorar la capacitat de cerca
Els noms de les persones que van participar en la convocatòria
KPIs per a cada persona
- Per al venedor: ràtio de parlar per escoltar, velocitat mitjana de conversa, nombre de canvis per conversa i durada mitjana de la pausa
- Per al client: Durada del monòleg més llarg

Veure l'etiqueta de categorització per a trucades de durada breu (visualització prèvia)
[Aquesta secció forma part de la documentació preliminar i està subjecte a canvis.]
Important
- Aquesta és una característica de visualització prèvia.
- Les característiques en versió preliminar no estan dissenyades per a un entorn de producció i poden tenir una funcionalitat restringida. Aquestes funcions estan subjectes a condicions d'ús addicionals i estan disponibles abans d'un llançament oficial perquè els clients puguin obtenir accés anticipat i proporcionar comentaris.
La intel·ligència de conversa pot detectar i etiquetar trucades de durada breu per a les categories següents:
- Correu de veu
- El contacte no està disponible
- Trucades breus amb sol·licituds de replanificació
- Trucades breus en les quals el contacte indica que la trucada no és desitjada
Si l'etiqueta és inadequada, podeu suprimir-la.
L'administrador ha d'habilitar la funció Categorització de trucades (visualització prèvia) perquè el sistema etiqueti les trucades de curta durada. També podeu veure aquestes etiquetes a l'aplicació Informació sobre converses a la secció Historial>de trucades Detalls del venedor. Per obtenir més informació, vegeu Veure el rendiment d'un venedor per identificar les pràctiques recomanades i les oportunitats d'entrenament.
Pestanya Notes
La pestanya Notes ajuda a reduir el temps que trigueu a resumir la trucada oferint suggeriments intel·ligents, com ara elements d'acció, compromisos, minuts de trucada i passos següents. Escriure un resum personalitzat de la trucada us ajuda a centrar-vos en les necessitats del client, revisar ràpidament els punts clau i entendre el següent curs d'acció. Podeu compartir el resum amb les parts interessades per correu electrònic.
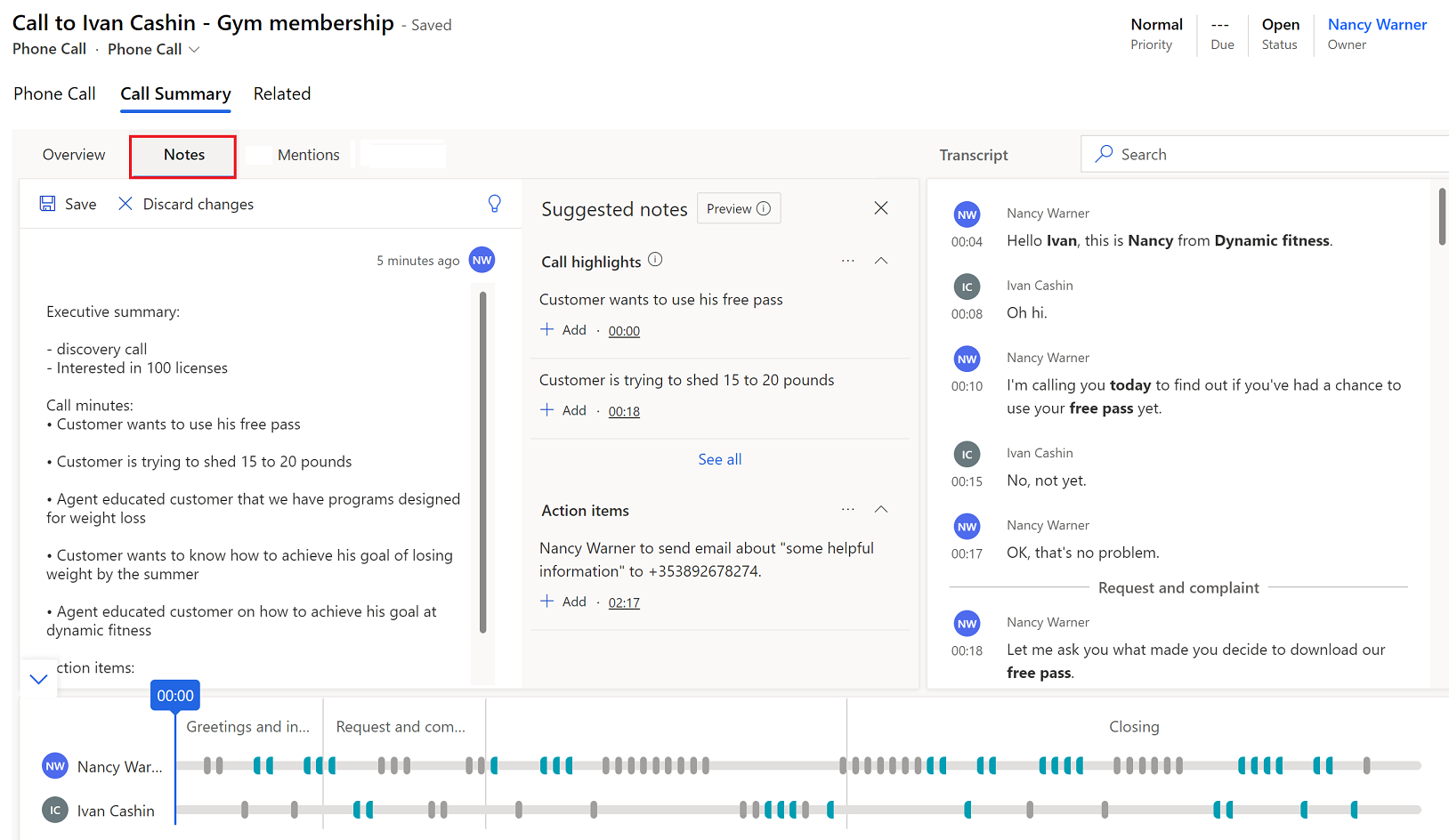
Escriu un resum de la trucada
A la pestanya Notes , editeu les notes que hàgiu pres durant la trucada i comproveu la subfinestra Notes suggerides per veure si hi ha ressaltats de trucada i elements d'acció. Si no veieu la subfinestra Notes suggerides, seleccioneu la icona de la bombeta per obrir-la.
- Seleccioneu Afegeix per afegir una trucada destacada o un element d'acció al resum.
- Per afegir tots els elements destacats de la trucada o els elements d'acció, seleccioneu Més opcions (...) i, a continuació, seleccioneu Afegeix-ho tot.
- Per entendre el context d'un ressaltat de trucada o d'un element d'acció, seleccioneu la marca de temps per anar a aquest punt de la transcripció i la reproducció de la trucada.

Seleccioneu Desa.
Compartir un resum de la trucada
A la secció de notes de la pestanya Notes , seleccioneu Copia al porta-retalls.
Aquesta opció no apareix si no has desat les notes.

Enganxeu les notes al cos d'un correu electrònic.
Pestanya Elements d'acció
Nota
A partir de juny de 2024, se suprimirà la pestanya Elements d'acció i es millorarà la pestanya Notes per incloure elements d'acció. Tanmateix, a diferència de la pestanya Elements d'acció , la pestanya Notes no té l'opció de crear tasques, trucades o correus electrònics directament des dels elements d'acció.
La pestanya Elements d'acció mostra una llista d'accions esmentades durant la trucada, per exemple, "T'enviaré un correu electrònic" o "Demà faré un seguiment amb la Michelle". Quan seleccioneu un element d'acció, la transcripció de la trucada es ressalta i un punter a la reproducció indica quan s'ha esmentat. Els elements accionables inclouen Configurar una trucada, crear una tasca, enviar un correu electrònic i configurar una reunió.
Configura una trucada
Si s'esmenta una trucada a la transcripció, aquesta es ressaltarà en blau i es mostrarà un suggeriment per crear una trucada.

Introduïu els detalls següents:
- Assumpte: Resumeix de què tracta la trucada.
- De: seleccioneu el nom del venedor que trucarà al client.
- Per a: seleccioneu el nom del client al qual voleu trucar.
- Defineix la data: selecciona la data i l'hora en què el venedor ha de fer la trucada.
- Referent a: seleccioneu un registre d'una entitat (com ara oportunitat, client potencial, contacte o compte) que proporcioni informació rellevant sobre la trucada.
Seleccioneu una de les accions següents:
- Seleccioneu Crea per crear l'activitat de trucada.
- Expandiu Crea i, a continuació, seleccioneu Crea i edita per introduir més detalls abans de desar l'activitat de trucada.
- Seleccioneu Crea una tasca si creieu que aquest element d'acció es gestionaria millor com a tasca que com a trucada.
Podeu visualitzar l'activitat de trucada a les activitats de l'entitat de registre adjunta i a la llista d'activitats del venedor. Després de crear l'activitat de trucada, seleccioneu la trucada a Mostra la trucada i l'activitat de trucada s'obrirà en una pestanya nova del navegador.
Creació d'una tasca
Si s'esmenta alguna cosa que el venedor es compromet a fer a la transcripció, la transcripció es ressalta en blau i es mostra un suggeriment per crear una tasca.
Introduïu els detalls següents:
- Assumpte: Resumeix el que implica la tasca.
- Propietari: seleccioneu el propietari de la tasca.
- Data i hora: seleccioneu una data en què el propietari ha de completar la tasca.
- Referent a: seleccioneu un registre d'una entitat, com ara una oportunitat, un client potencial, un contacte o un compte, que proporcioni informació rellevant sobre la tasca.
Seleccioneu una de les accions següents:
- Seleccioneu Crea per crear l'activitat de la tasca.
- Expandiu Crea i, a continuació, seleccioneu Crea i edita per introduir més detalls abans de desar l'activitat de la tasca.
Podeu visualitzar l'activitat de la tasca a les activitats de l'entitat de registre adjunta i a la llista d'activitats del propietari. Després de crear l'activitat de tasca, seleccioneu la tasca a Mostra la tasca i l'activitat de la tasca s'obrirà en una pestanya nova del navegador.
Enviament d'un correu electrònic
Si s'esmenta un correu electrònic a la transcripció, aquesta es ressaltarà en blau i es mostrarà un suggeriment per enviar un correu electrònic.
Introduïu els detalls següents:
- Assumpte: Resumeix de què tracta el correu electrònic.
- De: de manera predeterminada, se selecciona el nom del venedor que ha participat en la trucada, però podeu seleccionar un altre remitent si cal.
- Per a: seleccioneu els contactes als quals voleu enviar el correu electrònic.
Seleccioneu una de les accions següents:
- Seleccioneu Obre el correu electrònic per crear el correu electrònic.
- Expandiu Obre el correu electrònic i seleccioneu Crea una tasca si creieu que aquest element d'acció es gestionaria millor com a tasca que com a correu electrònic.
Configurar una reunió
Si s'esmenta una reunió a la transcripció, aquesta es ressaltarà en blau i es mostrarà un suggeriment per configurar una reunió.
Introduïu els detalls següents:
- Assumpte: Resumeix el motiu de la reunió.
- Propietari: de manera predeterminada, se selecciona el nom del venedor que ha participat en la trucada, però podeu seleccionar un altre propietari si cal.
- Per a: seleccioneu els contactes amb els quals voleu reunir-vos.
- Data i hora: seleccioneu la data i l'hora de la reunió.
Seleccioneu una de les accions següents:
- Seleccioneu Obre el calendari per obrir el calendari per defecte i crear la invitació a la reunió.
- Expandiu Obre calendari i seleccioneu Crea una tasca si creieu que aquest element d'acció es gestionaria millor com a tasca que com a reunió.
Pestanya Mencions
La pestanya Mencions mostra Punts de conversa (paraules clau, parts interessades, productes, preguntes i competidors) que es van esmentar durant la trucada. Quan seleccioneu qualsevol d'aquests elements, la transcripció de la trucada es ressalta i un punter a la reproducció indica quan s'ha esmentat.

- Paraules clau amb seguiment: paraules clau predefinides que els clients han esmentat durant la trucada
- Persones: els noms de les persones esmentades durant la convocatòria
- Productes: Els noms dels productes esmentats durant la convocatòria
- Competidors: competidors predefinits que els clients van esmentar durant la trucada
- Paraules clau de pràctiques recomanades: paraules clau que es poden utilitzar com a pràctiques recomanades durant la trucada
- Altres marques i organitzacions: noms de marques i organitzacions, diferents de les teves, que el client hagi esmentat durant la trucada
- Preguntes fetes pels venedors: preguntes que l'usuari del Dynamics 365 (el venedor) va fer durant la trucada
- Preguntes fetes per altres persones: Preguntes fetes per la resta de participants durant la convocatòria
Transcripció i traducció de la trucada
La pestanya Transcripció mostra una cronologia i un registre escrit de la trucada, que podeu llegir, comentar i traduir. Les icones indiquen on s'han afegit comentaris a la cronologia. Les marques, les Paraules clau amb seguiment i els competidors esmentats a la conversa tenen format en negreta a la transcripció.

Si la transcripció està en un idioma diferent de l'anglès i l'idioma és compatible amb Microsoft, seleccioneu la icona ![]() de traducció per convertir la transcripció a l'anglès.
de traducció per convertir la transcripció a l'anglès.
Les dades de la targeta de crèdit que s'han compartit durant la trucada són visibles a la transcripció, tret que l'administrador hagi activat l'opció de configuració Amaga les dades personals (versió preliminar) per complir la normativa del sector de les targetes de pagament. Si aquesta opció de configuració està activada, el número de compte, la data de caducitat i el CVV s'emmascararan a la transcripció.
[Aquesta secció forma part de la documentació preliminar i està subjecte a canvis.]
Important
- Aquesta és una característica de visualització prèvia.
- Les característiques en versió preliminar no estan dissenyades per a un entorn de producció i poden tenir una funcionalitat restringida. Aquestes funcions estan subjectes a condicions d'ús addicionals i estan disponibles abans d'un llançament oficial perquè els clients puguin obtenir accés anticipat i proporcionar comentaris.
Comentar la transcripció
Com a gestor, podeu revisar la transcripció i deixar un comentari, per exemple, suggerint com el venedor podria gestionar una situació similar en el futur. Com a venedor, podeu revisar la transcripció i els comentaris del vostre gerent o entrenador, respondre als seus comentaris i afegir els vostres.
Passeu el cursor per sobre de la part de la transcripció que voleu comentar i seleccioneu Afegeix un comentari.
Introdueix un comentari o respon a un comentari.
Seleccioneu Desa.

Cronologia i segmentació de la reproducció de la trucada
Utilitzeu la funció de reproducció de trucades per escoltar la trucada gravada. Per saltar a un punt concret, arrossega la barra de progrés o selecciona una ubicació a la reproducció. La transcripció de la trucada es desplaça automàticament fins a aquest moment de la trucada. També pots posar en pausa, rebobinar i avançar la trucada i ajustar el volum. La línia de temps de reproducció també mostra els sentiments detectats a la conversa, positius, neutres o negatius.

Quan aneu a la pestanya Destacats i passeu el cursor per sobre d'una paraula clau o un altre ressaltat, apareixerà una icona de diamant a la línia de temps de reproducció per indicar l'hora en què s'ha esmentat.
Podeu anar ràpidament als comentaris des de la cronologia. Seleccioneu la icona de comentari (![]() ) a la cronologia per anar al comentari corresponent a la transcripció.
) a la cronologia per anar al comentari corresponent a la transcripció.
La cronologia mostra com s'ha segmentat la conversa i els temes que s'han tractat en un segment. Podeu triar un segment específic per aprofundir en estadístiques rellevants. La transcripció s'ajusta per mostrar l'inici del segment i ressalta el segment a la línia de temps de reproducció. Si el segment seleccionat conté qualsevol element d'acció o paraula clau, aquests es visualitzaran a les seves pestanyes respectives.
No trobeu les opcions a l'aplicació?
Hi ha tres possibilitats:
- No teniu la llicència ni la funció necessàries. Consulteu la secció Requisits de llicència i funció a la part superior d'aquesta pàgina.
- L'administrador no ha activat la funció.
- La vostra organització està utilitzant una aplicació personalitzada. Consulteu a l'administrador els passos exactes. Els passos que es descriuen en aquest article són específics de les aplicacions Centre de vendes i Sales Professional.
Informació relacionada
Visió general de la Informació sobre converses
Seguiment i gestió d'activitats
Veure enregistraments i transcripcions de trucades a Dynamics 365 servei d'atenció al client
Veure i compartir converses resumides automàticament a Dynamics 365 servei d'atenció al client