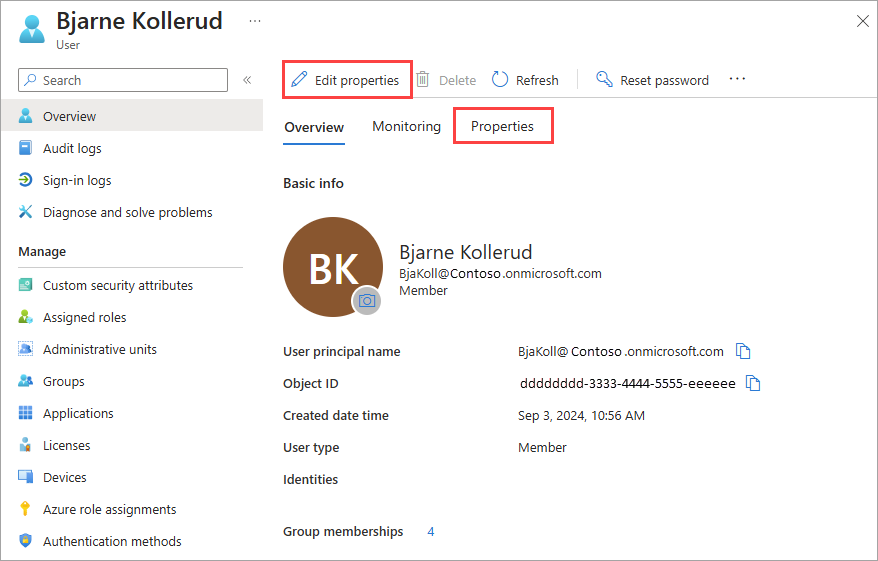El perfil de usuario es la representación digital de la identidad de un usuario que debe, siempre que sea posible, reflejar cómo quiere representarse el usuario. El perfil de usuario aparece en varios lugares del conjunto de aplicaciones de Microsoft, como Outlook, Teams, Windows y otros. La información de identidad que aparece en estas herramientas se obtiene del perfil de usuario.
La información y la configuración de perfil de un usuario se pueden administrar de forma individual y para todos los usuarios del directorio. Al examinar estos valores juntos, puede ver cómo funcionan en conjunto los permisos, las restricciones y otras conexiones.
En este artículo se explica cómo agregar información de perfil de usuario, como una imagen de perfil y un título de trabajo. También puede optar por permitir que los usuarios conecten sus cuentas de LinkedIn o restrinjan el acceso al portal de administración de Microsoft Entra. Es posible que algunas opciones de configuración se administren en más de un área, como la carga de datos organizativos en Microsoft 365.