Adición, asignación y supervisión de una aplicación Win32 en Microsoft Intune
Después de haber preparado una aplicación Win32 para cargarla en Intune mediante la herramienta de preparación de contenido de Microsoft Win32, puede agregarla a Intune. Para más información sobre la preparación de una aplicación Win32 para su carga, consulte Preparación del contenido de una aplicación Win32 para la carga.
Nota:
Para obtener información sobre las aplicaciones del Catálogo de aplicaciones empresariales, consulte Incorporación de una aplicación de catálogo de aplicaciones empresariales (Win32) a Microsoft Intune.
Requisitos previos
Para usar la administración de aplicaciones Win32, asegúrese de cumplir los criterios siguientes:
- Use Windows 10 versión 1607 o posteriores (versiones Enterprise, Pro y Education).
- Los dispositivos deben estar unidos o registrados para Microsoft Entra ID y inscribirse automáticamente. La extensión de administración de Intune admite dispositivos que están Microsoft Entra unidos, Microsoft Entra registrados, unidos a un dominio híbrido o inscritos en la directiva de grupo.
Nota:
En el escenario de inscripción de directivas de grupo, el usuario usa la cuenta de usuario local para Microsoft Entra unirse a su dispositivo Windows 10. El usuario debe iniciar sesión en el dispositivo mediante su cuenta de usuario Microsoft Entra e inscribirse en Intune. Intune instalará la extensión de administración de Intune en el dispositivo si un script de PowerShell o una aplicación Win32 tiene como destino el usuario o dispositivo.
- El tamaño de la aplicación de Windows está limitado a 30 GB por aplicación.
De forma bastante similar a una aplicación estándar de línea de negocio (LOB), puede agregar una aplicación Win32 a Microsoft Intune. Este tipo de aplicación se escribe normalmente de forma interna o se encarga a un tercero.
Flujo de proceso para agregar una aplicación Win32 a Intune
Agregar una aplicación Win32 a Intune
Los siguientes pasos le ayudarán a agregar una aplicación de Windows a Intune:
Inicie sesión en el Centro de administración de Microsoft Intune.
Seleccione Aplicaciones>Todas las aplicaciones>Agregar.
En el panel Seleccionar un tipo de aplicación, en Otros tipos de aplicaciones, seleccione Aplicación de Windows (Win32).
Importante
Asegúrese de usar la versión más reciente de la herramienta de preparación de contenido Win32 de Microsoft. Si no usa la versión más reciente, verá una advertencia que indica que la aplicación se ha empaquetado con una versión anterior de la herramienta.
Haga clic en Seleccionar. Aparecen los pasos de Agregar aplicación.
Paso 1: información de la aplicación
Seleccionar el archivo de paquete de la aplicación
- En el panel Agregar aplicación, haga clic en Seleccionar un archivo del paquete de aplicaciones.
- En el panel Archivo del paquete de aplicaciones, seleccione el botón Examinar. Después seleccione un archivo de instalación de Windows con la extensión .intunewin. Aparecen los detalles de la aplicación.
- Cuando haya terminado, seleccione Aceptar en el panel Archivo del paquete de la aplicación.
Establecimiento de la información de la aplicación
En la página Información de la aplicación, agregue los datos de su aplicación. Dependiendo de la aplicación que haya elegido, algunos de los valores de esta página podrían rellenarse automáticamente.
- Nombre: escriba el nombre de la aplicación tal como aparece en el portal de empresa. Asegúrese de que todos los nombres de aplicación que usa son únicos. Si el mismo nombre de aplicación existe dos veces, solo aparece una de las aplicaciones en el portal de empresa.
- Descripción: escriba una descripción de la aplicación. La descripción aparece en el portal de empresa.
- Editor: escriba el nombre del editor de la aplicación.
- Categoría: seleccione una o varias de las categorías de aplicaciones integradas, o seleccione una categoría que haya creado. Las categorías facilitan a los usuarios encontrar la aplicación cuando exploran el portal de empresa.
- Mostrar esto como una aplicación destacada en el Portal de empresa: mostrar la aplicación de forma destacada en la página principal del portal de empresa cuando los usuarios buscan aplicaciones.
- Dirección URL de información: opcionalmente, escriba la dirección URL de un sitio web que contenga información sobre esta aplicación. La dirección URL aparece en el portal de empresa.
- Dirección URL de privacidad: opcionalmente, escriba la dirección URL de un sitio web que contenga información de privacidad sobre esta aplicación. La dirección URL aparece en el portal de empresa.
- Desarrollador: opcionalmente, escriba el nombre del desarrollador de la aplicación.
- Propietario: opcionalmente, escriba un nombre para el propietario de esta aplicación. Un ejemplo es Departamento de Recursos Humanos.
- Notas: escriba las notas que desea asociar a esta aplicación.
- Logo:cargue un icono que esté asociado a la aplicación. Este icono se muestra con la aplicación cuando los usuarios examinan el portal de empresa.
Seleccione Siguiente para mostrar la página Programa.
Paso 2: programa
En la página Programa, configure los comandos de instalación y eliminación para la aplicación:
Comando Instalar: agregue la línea de comandos de instalación completada para instalar la aplicación.
Por ejemplo, si el nombre de archivo de la aplicación es MyApp123, agregue lo siguiente:
msiexec /p "MyApp123.msp"Si la aplicación es
ApplicationName.exe, el comando sería el nombre de la aplicación seguido de los argumentos del comando (modificadores) que admita el paquete. Por ejemplo:ApplicationName.exe /quietEn el comando anterior, el paquete
ApplicationName.exeadmite el argumento de comando/quiet.Para conocer los argumentos específicos que admite el paquete de aplicación, póngase en contacto con el proveedor de la aplicación.
Importante
Los administradores deben tener cuidado al usar las herramientas de comandos. Se pueden pasar comandos inesperados o perjudiciales a través de los campos Comando de instalación y Comando de desinstalación.
Al llamar a
powershell.execualquiera de estos campos, se iniciará una instancia de PowerShell de 32 bits. Para forzar la ejecución de PowerShell de 64 bits, use el siguiente comando:%SystemRoot%\Sysnative\WindowsPowerShell\v1.0\powershell.exeComando Desinstalar: añada la línea de comandos completa para desinstalar la aplicación basada en el GUID de la misma.
Por ejemplo:
msiexec /x "{12345A67-89B0-1234-5678-000001000000}"Nota:
No se admite la expansión de variables de entorno dentro del comando Desinstalar . Si necesita el uso de variables de entorno, use un script contenedor personalizado dentro del paquete Win32 para encapsular el comando adecuado y usar este script para el comando Desinstalar.
Tiempo de instalación necesario: el número de minutos que el sistema esperará a que finalice el programa de instalación. El valor predeterminado es 60 minutos. Si la aplicación tarda más tiempo en instalarse que el tiempo de instalación establecido, el sistema producirá un error en la instalación de la aplicación. El valor de tiempo de espera máximo es de 1440 minutos (1 día).
Permitir desinstalación disponible: seleccione Sí para proporcionar la opción de desinstalación de esta aplicación para los usuarios de la Portal de empresa. Seleccione No para impedir que los usuarios desinstalen la aplicación de la Portal de empresa.
Comportamiento de instalación:establezca el comportamiento de instalación en System o User.
Nota:
Puede configurar una aplicación Win32 para instalarla en un contexto de Usuario o Sistema. El contexto de usuario solo hace referencia a un usuario determinado. El contexto de sistema hace referencia a todos los usuarios de un dispositivo Windows 10.
Cuando un dispositivo se inscriba Microsoft Entra registrado, seleccione Sistema.
No es necesario que los usuarios inicien sesión en el dispositivo para instalar aplicaciones Win32.
La instalación y desinstalación de las aplicaciones Win32 tiene lugar de acuerdo con el privilegio de administración (de manera predeterminada) cuando la aplicación está establecida para instalarse en el contexto del usuario y el usuario del dispositivo tiene privilegios de administración.
Comportamiento de reinicio del dispositivo: seleccione una de las siguientes opciones:
- Determinar el comportamiento en función de los códigos de retorno: elija esta opción para reiniciar el dispositivo en función de los códigos de retorno. Esta opción significa que el dispositivo se reiniciará en función del código de retorno configurado. Con esta configuración, un código de retorno de reinicio duro desencadenará inmediatamente un reinicio del dispositivo y un código de retorno de reinicio temporal notificará al usuario que se requiere un reinicio para finalizar la instalación.
- Ninguna acción específica: elija esta opción para suprimir los reinicios del dispositivo durante la instalación de aplicaciones basadas en MSI.
- La instalación de la aplicación puede forzar un reinicio del dispositivo: elija esta opción para permitir que finalice la instalación de la aplicación sin suprimir los reinicios. Esta opción significa que la instalación de la aplicación Win32 puede completarse sin suprimir los reinicios. Con esta configuración, un código de retorno de reinicio duro notificará al usuario que se desencadenará un reinicio del dispositivo en 120 minutos y que un código de retorno de reinicio temporal solo notificará al usuario que se requiere un reinicio para finalizar la instalación.
- Intune forzará un reinicio obligatorio del dispositivo: elija esta opción para reiniciar siempre el dispositivo después de una instalación correcta de la aplicación.
Especifique códigos de retorno para indicar el comportamiento posterior a la instalación: agregue los códigos de retorno que se usan para especificar el comportamiento de reintento de instalación de la aplicación o el comportamiento posterior a la instalación. Las entradas del código de retorno se agregan de forma predeterminada durante la creación de la aplicación. Sin embargo, puede agregar más códigos de retorno o cambiar los existentes.
- En la columna Tipo de código, establezca el Tipo de código en una de las opciones siguientes:
- Error: valor devuelto que indica un error de instalación de la aplicación.
- Reinicio duro: el código de retorno de reinicio duro no permite que la siguiente aplicación Win32 se instale en el cliente sin reiniciar.
- Reinicio suave: el código de retorno del reinicio suave permite que la siguiente aplicación Win32 se instale sin necesidad de reiniciar el cliente. Es necesario llevar a cabo un reinicio para completar la instalación de la aplicación actual.
- Reintentar: el agente de código de retorno de reintento intentará instalar la aplicación tres veces. Esperará cinco minutos entre cada intento.
- Correcto: el valor devuelto que indica que la aplicación se ha instalado correctamente.
- Si es necesario, seleccione Agregar para agregar más códigos de retorno o modificar los existentes.
- En la columna Tipo de código, establezca el Tipo de código en una de las opciones siguientes:
Seleccione Siguiente para mostrar la página Requisitos.
Paso 3: requisitos
En la página Requisitos, especifique los requisitos que deben cumplir los dispositivos antes de instalar la aplicación:
- Arquitectura del sistema operativo: elija las arquitecturas necesarias para instalar la aplicación.
- Sistema operativo mínimo: seleccione el sistema operativo necesario para instalar la aplicación.
- Espacio en disco necesario (MB): también puede agregar el espacio libre en disco necesario en la unidad del sistema para instalar la aplicación.
- Memoria física necesaria (MB): también puede agregar la memoria física (RAM) necesaria para instalar la aplicación.
- Número mínimo de procesadores lógicos necesarios: también puede agregar el número mínimo de procesadores lógicos necesarios para instalar la aplicación.
- Velocidad mínima de CPU necesaria (MHz): opcionalmente, puede agregar la velocidad de CPU mínima necesaria para instalar la aplicación.
-
Configurar reglas de requisitos adicionales:
- Seleccione Agregar para mostrar el panel Agregar una regla de requisitos y configurar más reglas de requisitos. Seleccione el valor Tipo de requisito para elegir el tipo de regla que se va a utilizar para determinar cómo se valida un requisito. Las reglas de requisitos se pueden basar en la información del sistema de archivos, los valores del registro o los scripts de PowerShell.
-
Archivo: cuando se elige Archivo como Tipo de requisito, la regla de requisitos debe detectar un archivo o carpeta, la fecha, la versión o el tamaño.
- Ruta de acceso: la ruta de acceso completa de la carpeta que contiene el archivo o carpeta que se va a detectar.
- Archivo o carpeta: el archivo o la carpeta que se va a detectar.
- Propiedad: seleccione el tipo de regla utilizado para validar la presencia de la aplicación.
- Asociado con una aplicación de 32 bits en clientes de 64 bits: seleccione Sí para expandir las variables de entorno de ruta de acceso en el contexto de 32 bits en clientes de 64 bits. Seleccione No (valor predeterminado) para expandir cualquier variable de ruta de acceso en el contexto de 64 bits en clientes de 64 bits. Los clientes de 32 bits siempre usan el contexto de 32 bits.
-
Registro: cuando se elige Registro como Tipo de requisito, la regla de requisitos debe detectar una configuración del registro en función del valor, la cadena, el entero o la versión.
- Ruta de acceso de la clave: la ruta de acceso completa de la entrada del registro que contiene el valor que se va a detectar.
- Nombre del valor: nombre del valor del registro que se va a detectar. Si este valor está vacío, la detección se realizará en la clave. El valor (predeterminado) de una clave se usará como valor de detección si el método de detección no es la existencia del archivo o de la carpeta.
- Requisito de clave del registro: seleccione el tipo de comparación de clave del registro utilizado para determinar cómo se valida la regla de requisitos.
- Asociado con una aplicación de 32 bits en clientes de 64 bits: seleccione Sí para buscar el registro de 32 bits en clientes de 64 bits. Seleccione No (valor predeterminado) para buscar el registro de 64 bits en clientes de 64 bits. Los clientes de 32 bits siempre buscan el registro de 32 bits.
-
Script: elija Script como valor de tipo de requisito cuando no pueda crear una regla de requisitos basada en el archivo, el registro o cualquier otro método disponible en el centro de administración de Microsoft Intune.
- Archivo de script: en el caso de una regla basada en un requisito de script de PowerShell, si el código existente es 0, la salida estándar (STDOUT) se detectará con más detalle. Por ejemplo, podemos detectar STDOUT como un entero que tiene un valor de 1.
- Ejecutar script como proceso de 32 bits en clientes de 64 bits: seleccione Sí para ejecutar el script en un proceso de 32 bits en clientes de 64 bits. Seleccione No (valor predeterminado) para ejecutar el script en un proceso de 64 bits en clientes de 64 bits. Los clientes de 32 bits ejecutan el script en un proceso de 32 bits.
- Ejecute este script con las credenciales iniciadas:seleccione Sí para ejecutar el script con las credenciales del dispositivo que ha iniciado sesión.
- Exigir comprobación de firma de script: seleccione Sí para comprobar que un editor de confianza ha firmado el script, lo que permitirá que el script se ejecute sin mostrar advertencias ni avisos. El script se ejecutará desbloqueado. Seleccione No (valor predeterminado) para ejecutar el script con una confirmación del usuario sin comprobación de firmas.
- Seleccionar tipo de datos de salida: seleccione el tipo de datos que se usa para determinar la coincidencia con una regla de requisitos.
-
Archivo: cuando se elige Archivo como Tipo de requisito, la regla de requisitos debe detectar un archivo o carpeta, la fecha, la versión o el tamaño.
- Cuando haya terminado de establecer las reglas de requisitos, seleccione Aceptar.
- Seleccione Agregar para mostrar el panel Agregar una regla de requisitos y configurar más reglas de requisitos. Seleccione el valor Tipo de requisito para elegir el tipo de regla que se va a utilizar para determinar cómo se valida un requisito. Las reglas de requisitos se pueden basar en la información del sistema de archivos, los valores del registro o los scripts de PowerShell.
Seleccione Siguiente para mostrar la página Reglas de detección.
Paso 4: reglas de detección
En el panel Reglas de detección, configure las reglas para detectar la presencia de la aplicación. Puede optar por agregar varias reglas:
Formato de las reglas, seleccione cómo se detectará la presencia de la aplicación. Puede optar por configurar manualmente las reglas de detección o por usar un script personalizado para detectar la presencia de la aplicación. Debe elegir una regla de detección como mínimo.
Nota:
Se deben cumplir las condiciones para todas las reglas para detectar la aplicación.
Si Intune detecta que la aplicación no está presente en el dispositivo, Intune ofrecerá la aplicación de nuevo en aproximadamente 24 horas. Esto solo se producirá en el caso de aplicaciones dirigidas con la intención requerida.
Configurar manualmente las reglas de detección: puede seleccionar uno de los siguientes tipos de regla:
MSI: verificación basada en una comprobación de la versión de MSI. Esta opción solo puede agregarse una vez. Al elegir este tipo de regla, tiene dos opciones:
- Código de producto MSI: agregue un código de producto MSI válido para la aplicación.
- Comprobación de la versión del producto MSI: seleccione Sí para comprobar la versión del producto MSI junto con su código correspondiente.
Archivo: compruébelo en función de la fecha, la versión, el tamaño o la detección de la carpeta o del archivo.
- Ruta de acceso: escriba la ruta de acceso completa de la carpeta que contiene el archivo o la carpeta que se van a detectar. Esto no debe incluir caracteres especiales como , o ".
- Archivo o carpeta: escriba el archivo o la carpeta que se va a detectar.
- Método de detección: seleccione el tipo de método de detección utilizado para validar la presencia de la aplicación.
- Asociado con una aplicación de 32 bits en clientes de 64 bits: seleccione Sí para expandir las variables de entorno de ruta de acceso en el contexto de 32 bits en clientes de 64 bits. Seleccione No (valor predeterminado) para expandir cualquier variable de ruta de acceso en el contexto de 64 bits en clientes de 64 bits. Los clientes de 32 bits siempre usan el contexto de 32 bits.
Ejemplos de detección basada en archivos
Compruebe la existencia del archivo.
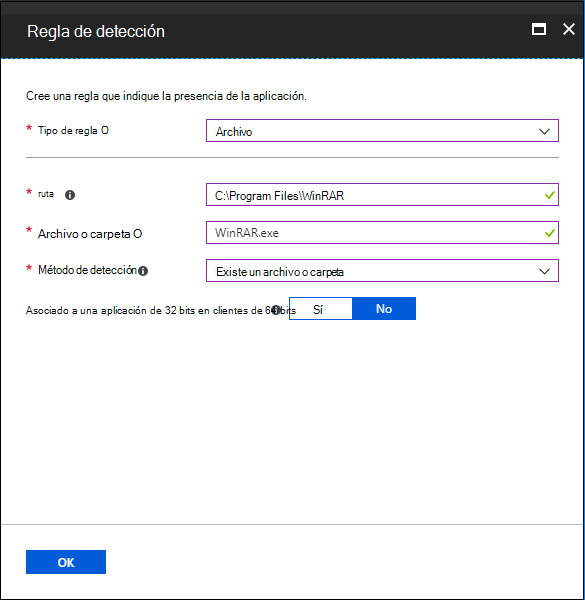
Compruebe la existencia de la carpeta.
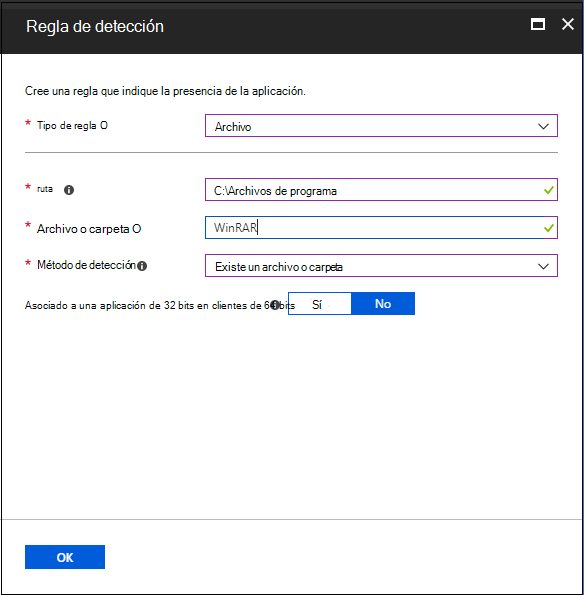
Registro: comprobación basada en el valor, la cadena, el entero o la versión.
- Ruta de acceso de la clave: la ruta de acceso completa de la entrada del registro que contiene el valor que se va a detectar. Una sintaxis válida es HKEY_LOCAL_MACHINE\Software\WinRAR o HKLM\Software\WinRAR.
- Nombre del valor: nombre del valor del registro que se va a detectar. Si este valor está vacío, la detección se realizará en la clave. El valor (predeterminado) de una clave se usará como valor de detección si el método de detección no es la existencia del archivo o de la carpeta.
- Método de detección: seleccione el tipo de método de detección utilizado para validar la presencia de la aplicación.
- Asociado con una aplicación de 32 bits en clientes de 64 bits: seleccione Sí para buscar el registro de 32 bits en clientes de 64 bits. Seleccione No (valor predeterminado) para buscar el registro de 64 bits en clientes de 64 bits. Los clientes de 32 bits siempre buscan el registro de 32 bits.
Ejemplos para la detección basada en registros
compruebe si existe la clave del Registro.
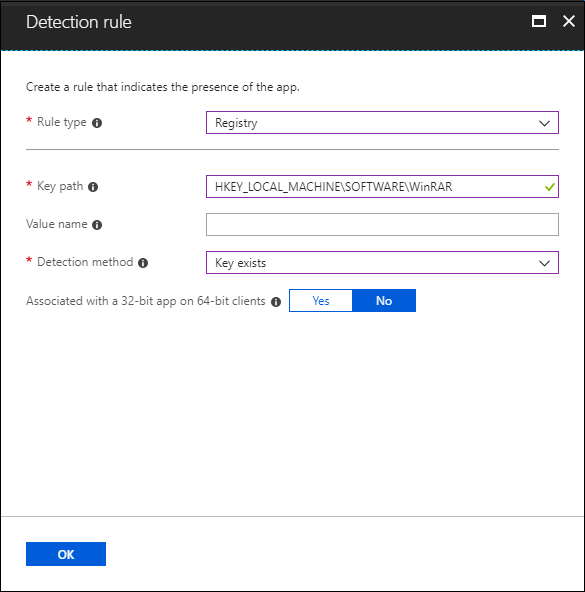
Compruebe si existe el valor del Registro.
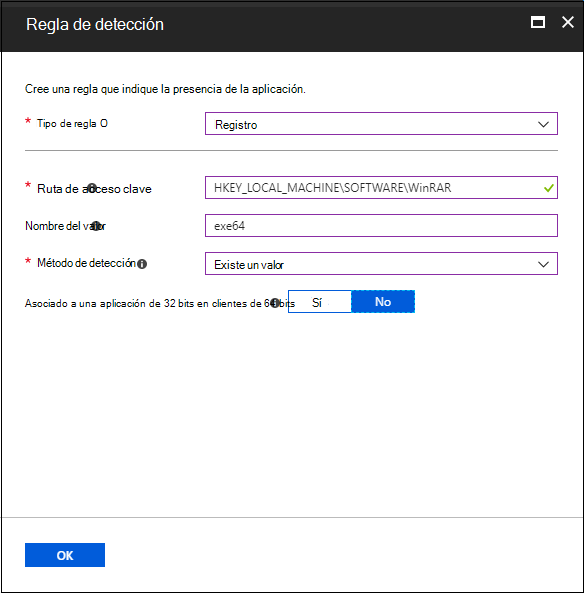
Compruebe si la cadena de valores de registro son iguales.
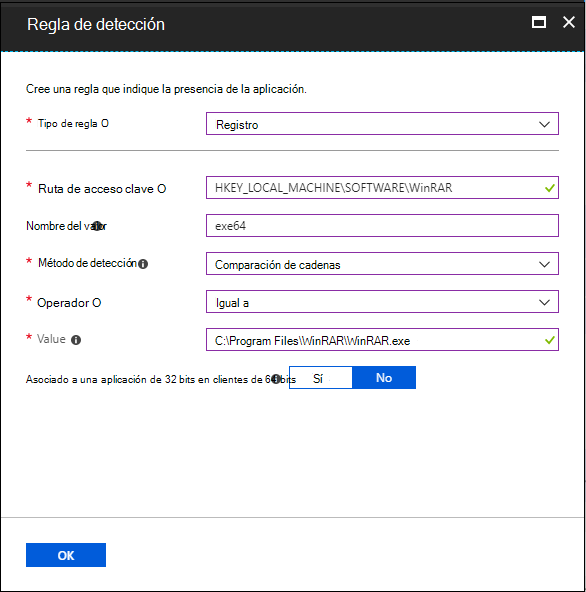
Usar un script de detección personalizada: especifique el script de PowerShell que se usará para detectar esta aplicación.
Archivo de script: seleccione un script de PowerShell que detectará la presencia de la aplicación en el cliente. La aplicación se detectará cuando el script devuelva un código de salida de valor 0 y escriba un valor de cadena en STDOUT.
Ejecutar script como proceso de 32 bits en clientes de 64 bits: seleccione Sí para ejecutar el script en un proceso de 32 bits en clientes de 64 bits. Seleccione No (valor predeterminado) para ejecutar el script en un proceso de 64 bits en clientes de 64 bits. Los clientes de 32 bits ejecutan el script en un proceso de 32 bits.
Exigir la comprobación de firma de script: seleccione Sí para comprobar que un editor de confianza ha firmado el script, lo que permitirá que el script se ejecute sin mostrar advertencias ni avisos. El script se ejecutará desbloqueado. Seleccione No (valor predeterminado) para ejecutar el script sin comprobación de firma.
El agente de Intune comprueba los resultados del script. Lee los valores escritos por el script en la secuencia de STDOUT, la secuencia de error estándar (STDERR) y el código de salida. Si el script sale con un valor distinto de cero, se produce un error en el script y el estado de detección de la aplicación no está instalado. Si el código de salida es cero y STDOUT contiene datos, el estado de detección de la aplicación es "Instalada".
Nota:
Se recomienda codificar el script como BOM UTF-8. Cuando el script existe con el valor de 0, significa que el script se ha ejecutado correctamente. El segundo canal de salida indica que se ha detectado la aplicación. Los datos de STDOUT indican que la aplicación se encontró en el cliente. No se busca una cadena concreta de STDOUT.
La versión de la aplicación Win32 se muestra en el centro de administración de Microsoft Intune. La versión de las aplicaciones aparece en la lista Todas las aplicaciones, donde puede filtrar por aplicaciones Win32 y seleccionar la columna versión opcional. En el centro de administración de Microsoft Intune, seleccione Aplicaciones>Todas las aplicaciones>Versión decolumnas> para mostrar la versión de la aplicación en la lista de aplicaciones.
Cuando haya agregado las reglas, seleccione Siguiente para mostrar la página Dependencias.
Paso 5: dependencias
Las dependencias de aplicaciones definen una relación entre aplicaciones en las que una aplicación requiere que se instalen una o varias aplicaciones dependientes. Si Intune aún no ha instalado una aplicación en un dispositivo, las aplicaciones configuradas como aplicaciones dependientes deben instalarse primero. Si una aplicación ya está instalada en un dispositivo, Intune instalará las aplicaciones dependientes recién configuradas, configuradas para la instalación automática, la próxima vez que Intune evalúe la directiva de aplicación en el dispositivo.
Se pueden agregar las dependencias de aplicaciones Win32 solo después de que se haya agregado y cargado la aplicación Win32 en Intune. Una vez agregada la aplicación Win32, verá la opción Dependencias en el panel de dicha aplicación. Hay un máximo de 100 dependencias, que incluye las dependencias de las dependencias incluidas, así como la propia aplicación.
Cualquier dependencia de la aplicación Win32 debe ser también una aplicación Win32. No es compatible en función de otros tipos de aplicaciones, como aplicaciones lob msi únicas o aplicaciones de Microsoft Store.
Al agregar una dependencia de aplicación, puede realizar búsquedas por el nombre y el editor de la aplicación. Asimismo, se pueden ordenar las dependencias que se han agregado en función del nombre y editor de la aplicación. Las dependencias de aplicaciones agregadas anteriormente no se pueden seleccionar en la lista de dependencias de aplicaciones agregadas.
Puede elegir si quiere instalar de forma automática o no cada aplicación dependiente. De forma predeterminada, la opción Instalación automática está establecida en Sí para cada dependencia. Al instalar automáticamente una aplicación dependiente, incluso si la aplicación dependiente no está destinada al usuario o dispositivo, Intune instalará la aplicación en el dispositivo para satisfacer la relación de dependencia definida.
Importante
No es necesario asignar aplicaciones dependientes; Intune se dirige e instala automáticamente en función de las relaciones de aplicación que cree.
Nota:
El estado de instalación de una aplicación dependiente se mostrará dentro de Intune solo si la aplicación está destinada al usuario o dispositivo.
Es importante tener en cuenta que una dependencia puede tener subdependencias recursivas y cada subdependencia se evaluará antes de que se evalúe la dependencia principal. Además, la evaluación e instalación de dependencias no sigue un orden específico en un nivel de dependencia.
Las aplicaciones Win32 agregadas a Intune no se pueden quitar mientras están en una relación de dependencia. Estas aplicaciones solo se pueden eliminar después de quitar la relación de dependencia. Este requisito se aplica a las aplicaciones primarias y secundarias con una relación de dependencia. Además, este requisito garantiza que las dependencias se apliquen correctamente y que el comportamiento de la dependencia sea más predecible.
Seleccionar las dependencias
En la página Dependencias, seleccione las aplicaciones que se deben instalar antes de que se pueda instalar la aplicación Win32:
- Seleccione Agregar para mostrar el panel Agregar dependencia.
- Agregue las aplicaciones dependientes y, luego, haga clic en Seleccionar.
- Elija si quiere instalar automáticamente las aplicaciones dependientes seleccionando Sí o No en la columna Instalación automática.
Después de seleccionar las dependencias, elija Siguiente para mostrar la página Etiquetas de ámbito.
Descripción de detalles de dependencia adicionales
El usuario verá las notificaciones del sistema de Windows que indican que las aplicaciones dependientes se van a descargar e instalar como parte del proceso de instalación de la aplicación Win32.
Limitaciones de dependencia
La siguiente lista con viñetas proporciona mayor claridad sobre las limitaciones de dependencia:
- Si una aplicación tiene 100 dependencias, el gráfico de la aplicación tendrá un tamaño total de 101 (100 aplicaciones de dependencia + una aplicación primaria).
- Si una aplicación tiene 3 dependencias y una de las aplicaciones de dependencia tiene 2 dependencias, el gráfico de aplicaciones tiene un tamaño total de 6 (1 aplicación primaria + 3 aplicaciones de dependencia + 2 aplicaciones de dependencia que proceden de otra aplicación de dependencia).
- Si una aplicación es una dependencia de varios "gráficos" de aplicación, lo que significa que la dependencia está en algún lugar de la cadena de dependencias de algún gráfico de aplicaciones, todas las aplicaciones de todos los gráficos independientes se suman para calcular el tamaño de la dependencia. Por ejemplo, si el gráfico A tiene 23 aplicaciones, el gráfico B tiene 62 aplicaciones y el gráfico C tiene 20 aplicaciones, y la aplicación X existe como una aplicación de dependencia en algún lugar de la cadena de dependencias en los 3 gráficos, el tamaño total del gráfico será de 103 (la aplicación X solo se cuenta una vez), lo que supera la restricción del límite de 100.
Errores de dependencia
Cuando no se instala una aplicación dependiente, el usuario suele ver una de las siguientes notificaciones:
- No se han podido instalar una o varias aplicaciones dependientes.
- No se cumplen uno o varios requisitos de aplicación dependientes.
- Una o varias aplicaciones dependientes están pendientes de un reinicio del dispositivo.
Si decide no colocar una dependencia en la columna Instalar automáticamente, no se intentará la instalación de la aplicación Win32. Asimismo, los informes de aplicaciones mostrarán que la dependencia se ha marcado como failed y proporcionarán un motivo del error. Para ver el error en la instalación de la dependencia, seleccione uno de los errores (o advertencia) proporcionados en los detalles de instalación de la aplicación Win32.
Cada dependencia se ajustará a Intune lógica de reintento de la aplicación Win32 (intente instalar tres veces después de esperar cinco minutos) y la programación de reevaluación global. Las dependencias no son aplicables para desinstalar una aplicación Win32. Sin embargo, si se establece como una aplicación dependiente, el Portal de empresa no mostrará el botón de desinstalación de la aplicación. Para eliminar una dependencia, debe seleccionar el botón de puntos suspensivos (tres puntos) a la izquierda de la aplicación dependiente que se encuentra al final de la fila de la lista de dependencias.
Paso 6: sustitución
Al sustituir una aplicación, se puede especificar la aplicación que se actualizará o reemplazará. Para actualizar una aplicación, deshabilite la opción Desinstalar la versión anterior. Para reemplazar una aplicación, habilite la opción Desinstalar la versión anterior. Hay un máximo de 10 aplicaciones actualizadas o reemplazadas, incluidas las referencias a otras aplicaciones. Por ejemplo, la aplicación hace referencia a otra aplicación. Esta otra aplicación hace referencia a otras aplicaciones, etc. En este escenario, se crea un gráfico de aplicaciones. Todas las aplicaciones del gráfico cuentan para el valor máximo de 10.
Para agregar las aplicaciones que la aplicación actual va a reemplazar:
En el paso Sustitución, haga clic en Agregar para elegir las aplicaciones que se deben reemplazar.
Nota:
En una relación de sustitución de Intune puede haber un máximo de 10 nodos.
Busque las aplicaciones y haga clic en ellas para establecer la relación de sustitución en el panel Agregar aplicaciones. Haga clic en Seleccionar para agregar las aplicaciones a la lista de sustitución.
En la lista de aplicaciones reemplazadas, modifique la opción Desinstalar la versión anterior de cada aplicación seleccionada para especificar si se enviará un comando de desinstalación de Intune a cada aplicación seleccionada. Si el instalador de la aplicación actual actualiza automáticamente la aplicación seleccionada, no es necesario enviar un comando de desinstalación. Al reemplazar una aplicación seleccionada por otra, puede que sea necesario activar la opción Desinstalar la versión anterior para quitar y reemplazar la aplicación anterior.
Una vez finalizado este paso, haga clic en Siguiente.
Para obtener más información, vea Agregar sustitución de aplicaciones Win32.
Paso 7: asignaciones
Puede seleccionar las asignaciones de grupo Requerido, Disponible para dispositivos inscritos o Desinstalar para la aplicación. Para más información, consulte Agregar grupos para organizar usuarios y dispositivos y Asignación de aplicaciones a grupos con Microsoft Intune.
Importante
En el escenario en el que se implementa y asigna una aplicación Win32 en función de la orientación del usuario, si la aplicación Win32 requiere privilegios de administrador de dispositivos o cualquier otro permiso que el usuario estándar del dispositivo no tenga, la aplicación no se instalará.
- Para la aplicación específica, seleccione un tipo de asignación:
- Requerida: la aplicación se instala en dispositivos de los grupos seleccionados.
- Disponible para dispositivos inscritos: los usuarios instalan la aplicación desde la aplicación o el sitio web del Portal de empresa.
- Desinstalar: la aplicación se ha desinstalado de dispositivos de los grupos seleccionados.
- Seleccione Agregar grupo y asigne los grupos que usarán esta aplicación.
- En el panel Seleccionar grupos, seleccione los grupos que se asignarán en función de los usuarios o los dispositivos.
- Después de haber seleccionado los grupos, también puede establecer las opciones Notificaciones del usuario final, Disponibilidad y Fecha límite de instalación. Para obtener más información, consulte Establecimiento de la disponibilidad y las notificaciones de las aplicaciones Win32.
- Si no quiere que esta asignación de aplicaciones afecte a los grupos de usuarios, seleccione Incluido en la columna MODO. En el panel Editar asignación , cambie el valor de modo de Incluido a Excluido. Seleccione Aceptar para cerrar el panel Editar asignación.
- En la sección Configuración de la aplicación, seleccione el valor de Prioridad de optimización de distribución de la aplicación. Esta configuración determinará cómo se descargará el contenido de la aplicación. Puede optar por descargar el contenido de la aplicación en segundo plano o en primer plano en función de la asignación.
Cuando termine de configurar las asignaciones de las aplicaciones, seleccione Siguiente para mostrar la página Revisar y crear.
Paso 8: revisar y crear
Revise los valores y la configuración que especificó para la aplicación. Compruebe que configuró correctamente la información de la aplicación.
Seleccione Crear para agregar la aplicación a Intune.
Aparece el panel Información general de la aplicación de línea de negocio.
Llegados a este punto, ya ha finalizado los pasos para agregar una aplicación Win32 a Intune. Para obtener información sobre la supervisión y la asignación de aplicaciones, vea Asignación de aplicaciones a grupos con Microsoft Intune y Supervisión de información y asignaciones de aplicaciones con Microsoft Intune.