Agregar conocimientos a un copiloto
Puede agregar una fuente de conocimiento a un copiloto desde las siguientes áreas en Copilot Studio:
- La página Configuración
- La página Conocimiento
- Un tema de respuestas generativas
Seleccione el botón Agregar conocimiento para iniciar el diálogo Agregar fuentes de conocimiento disponibles.
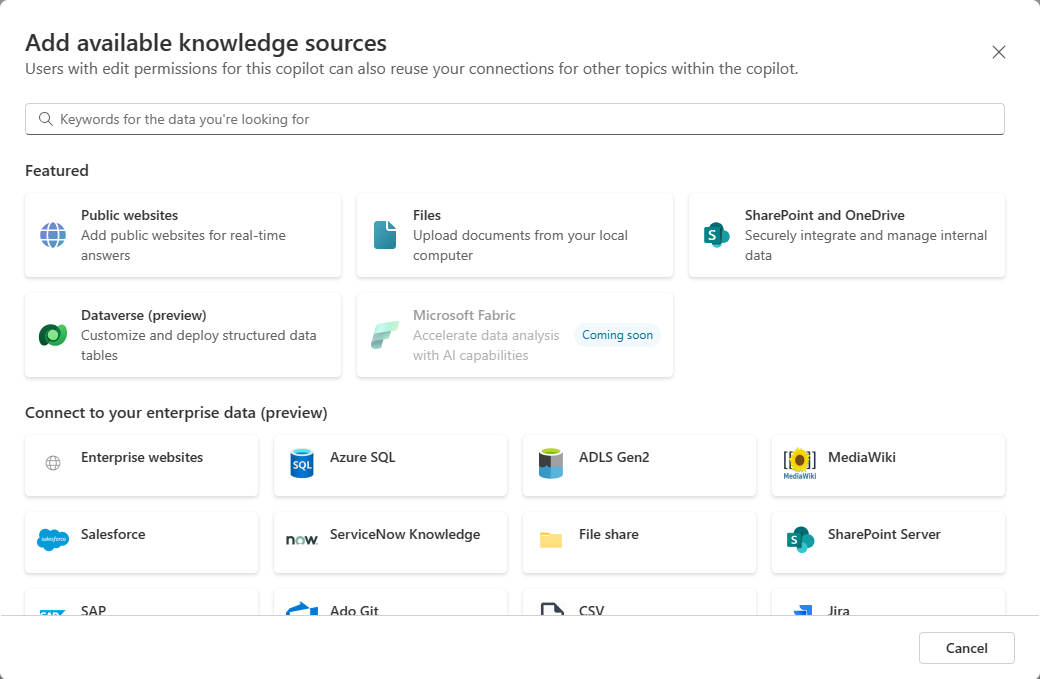
Después de agregar uno de los siguientes tipos de fuentes de conocimiento, deberá proporcionar un nombre y una descripción (el nombre de conocimiento para cada fuente debe ser único).
- Sitio web público
- Carga de archivo
- SharePoint y OneDrive
- Dataverse
Nota
Las fuentes de conocimiento de conexión de gráfico obtienen su nombre y descripción de conocimiento del nombre y descripción de la conexión de gráfico. Estos los proporciona el administrador del inquilino y se configuran en Microsoft 365.
Sitio web público
Nota
Para obtener más información sobre cómo agregar un sitio web público con respuestas generativas tema, consulte Buscar datos públicos o utilice una búsqueda personalizada de Bing para obtener respuestas generativas.
Seleccione Sitios web públicos.
Proporcione la URL al sitio web público.
Agregue un nombre (de forma predeterminada, se utiliza la URL del sitio web).
Agrega una descripción.
Seleccione Agregar para terminar de agregar la fuente de conocimientos.
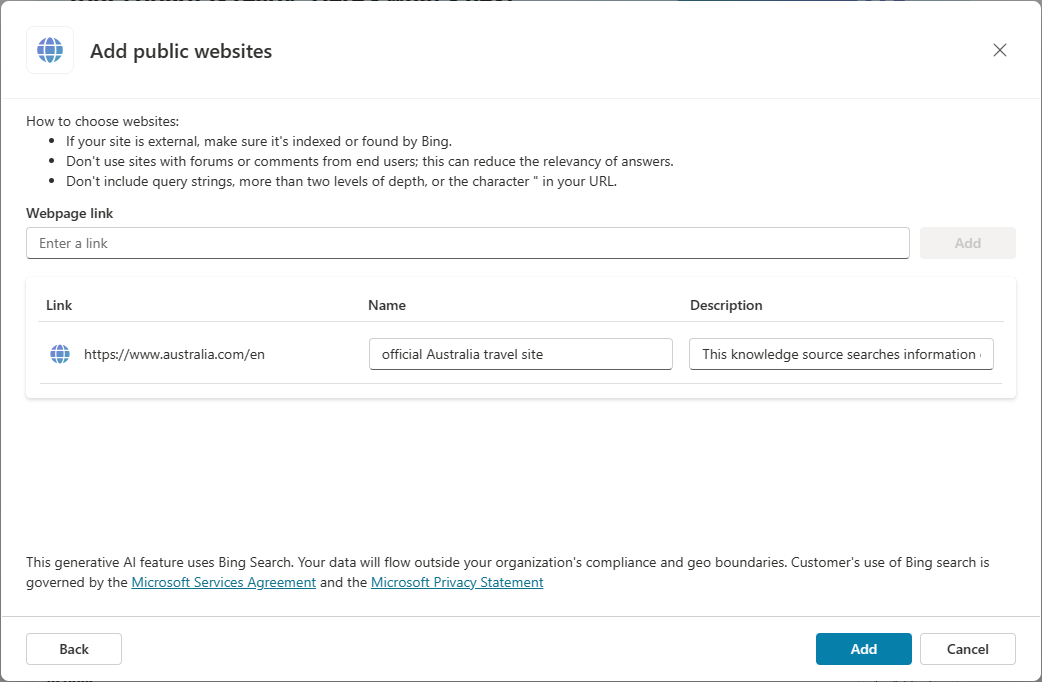
Carga de archivos
Nota
Para obtener más información sobre cómo cargar un archivo para usarlo con un tema de respuestas generativas, consulte Usar documentos cargados para obtener respuestas generativas.
Seleccione Archivos.
Cargue el archivo arrastrándolo y soltándolo o navegando hasta la ubicación del archivo.
Agregue un nombre (de forma predeterminada, se utiliza el nombre del archivo).
Agrega una descripción.
Seleccione Agregar para terminar de agregar la fuente de conocimientos.
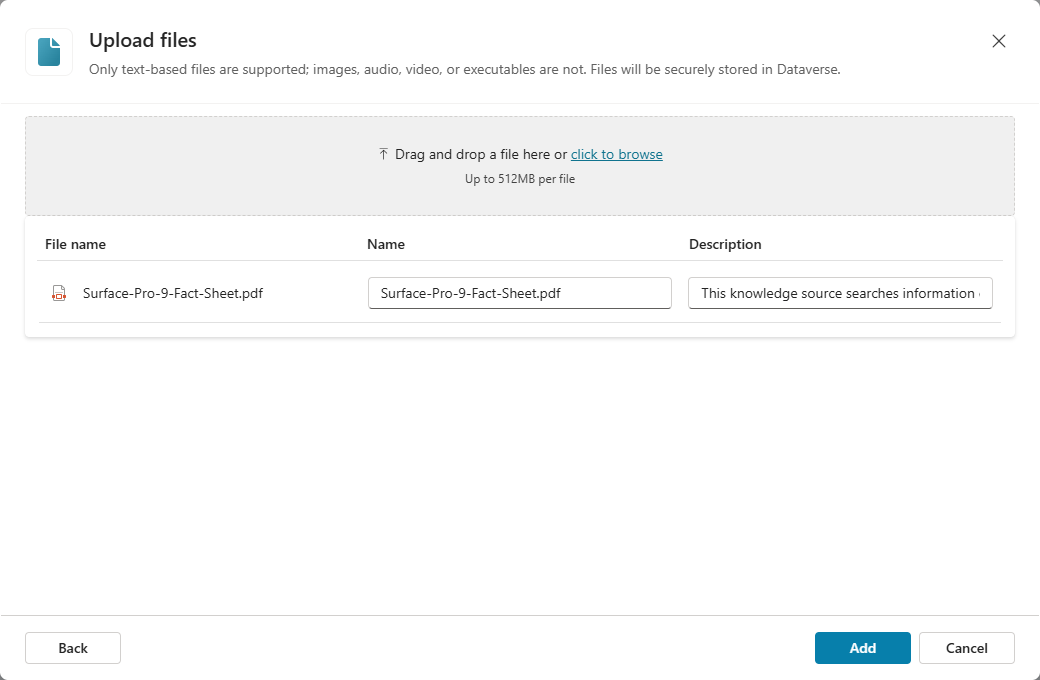
Tipos de documento admitidos
- Word (.doc, .docx)
- Excel (xls, xlsx)
- PowerPoint (ppt, pptx)
- PDF (pdf)
- Texto (.txt, .md, .log)
- HTML (html, htm)
- CSV (csv)
- XML (xml)
- OpenDocument (odt, ods, odp)
- EPUB (epub)
- Formato de texto enriquecido (rtf)
- Apple iWork (pages, key, numbers)
- JSON (json)
- YAML (yml, yaml)
- LaTeX (tex)
Los tipos de archivos, como imágenes, videos, archivos ejecutables y audio, no se pueden usar como documentos cargados.
SharePoint y OneDrive
Nota
Para obtener información sobre cómo usar SharePoint o OneDrive con un tema de respuestas generativas, consulte Usar contenido en SharePoint o OneDrive para la Empresa para respuestas generativas.
Seleccione SharePoint y OneDrive.
Proporcione la URL de SharePoint o OneDrive.
Agregue un nombre (de forma predeterminada, se utiliza el nombre del archivo).
Agrega una descripción.
Seleccione Agregar para terminar de agregar la fuente de conocimientos.
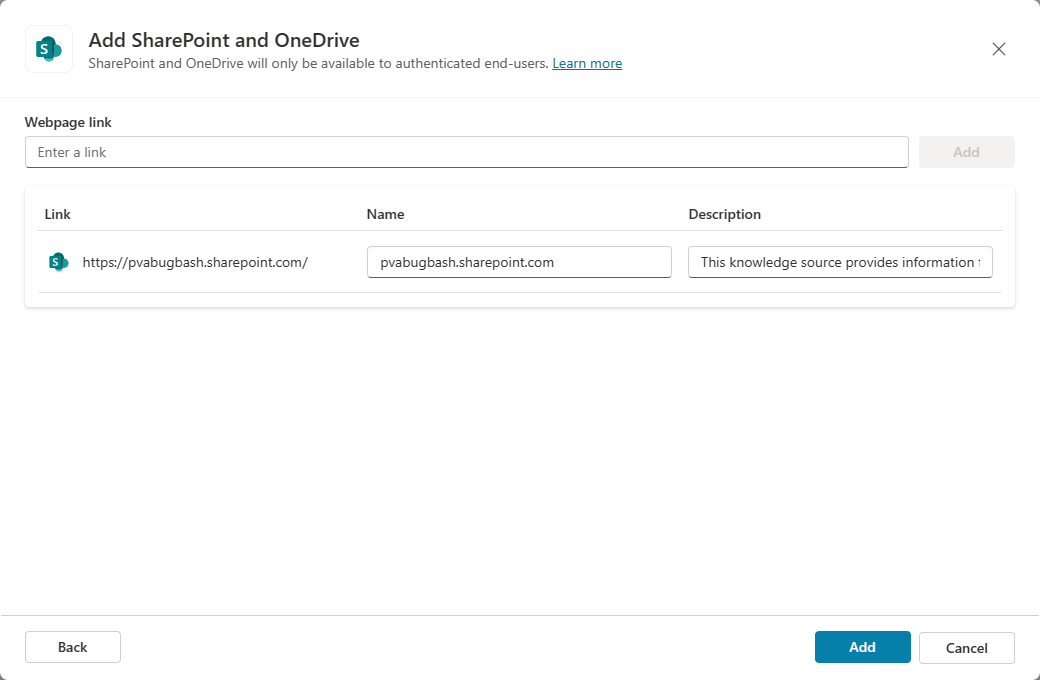
Dataverse
Seleccione Dataverse (versión preliminar).
Localice una o más tablas de Dataverse para agregar. Para limitar sus selecciones, utilice el campo de búsqueda.
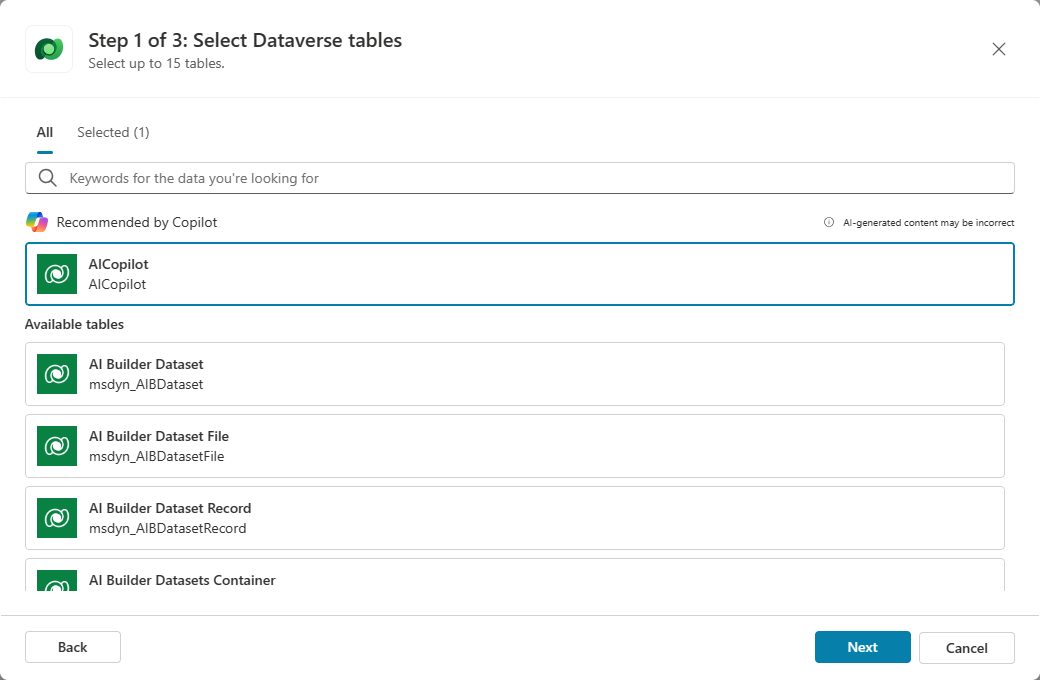
Nota
La recomendación de la tabla se basa en el nombre de su copiloto.
Obtenga una vista previa de las tablas para asegurarse de que se hayan agregado las tablas adecuadas. La vista previa solo muestra 20 filas y un conjunto de columnas.
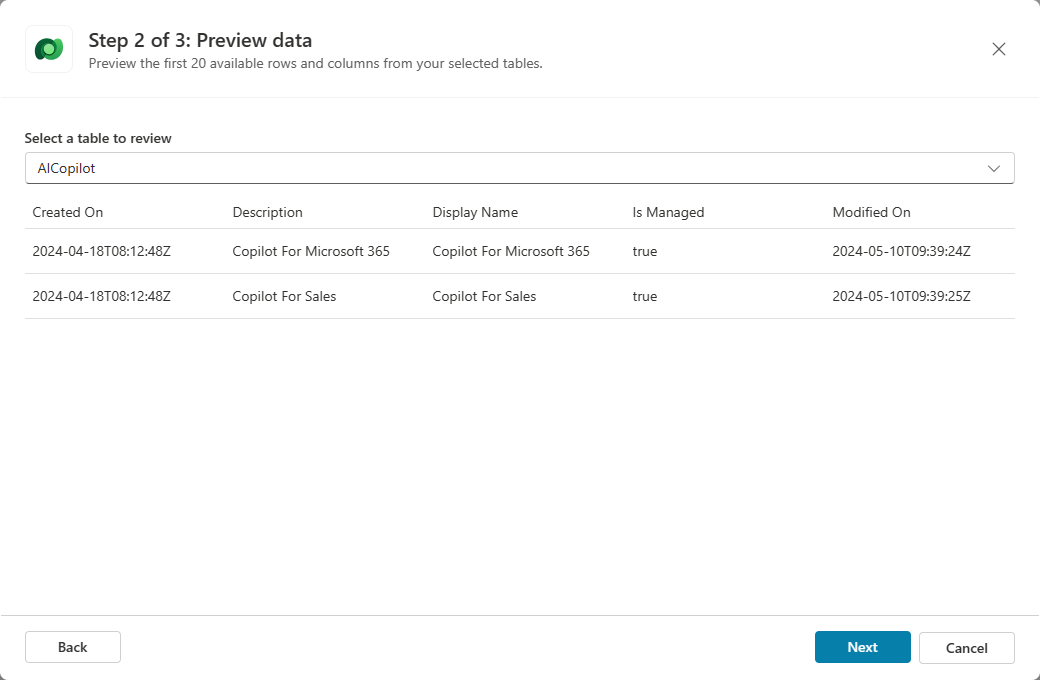
Revise el nombre y la descripción del conocimiento.
Opcionalmente, para ayudar a mejorar la calidad de las respuestas, agregue sinónimos a las columnas de las tablas que seleccionó. Seleccione el botón Atrás para aceptar los cambios.
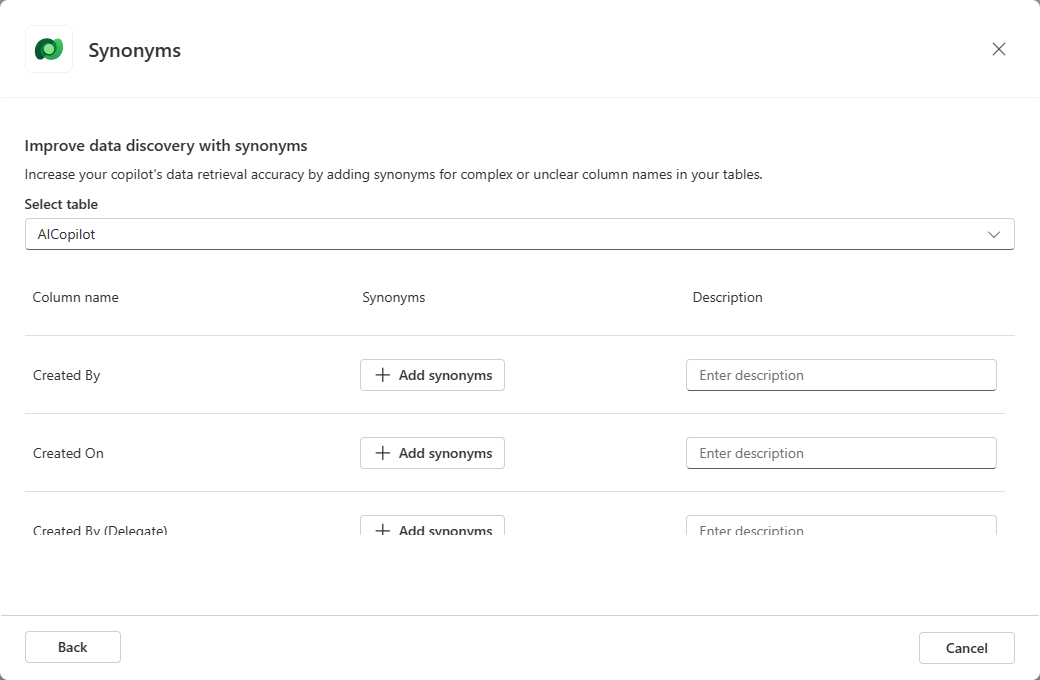
Opcionalmente, para ayudar a mejorar la calidad de las respuestas, agregue un glosario a las fuentes de conocimiento. Seleccione el botón Atrás para aceptar los cambios.
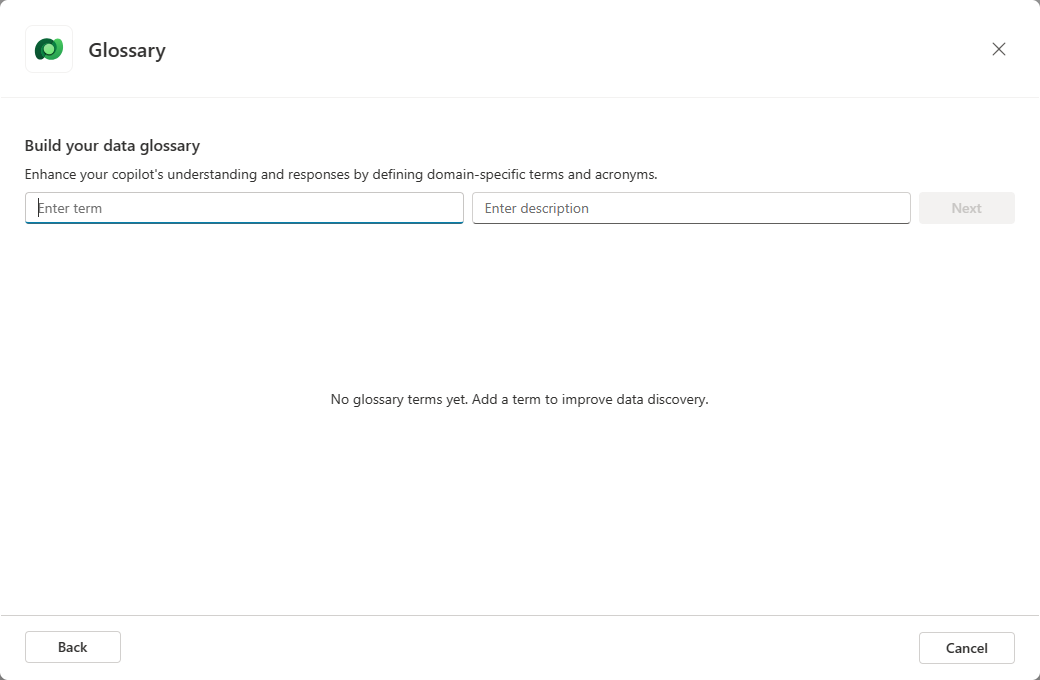
Seleccione Agregar para terminar de agregar la fuente de conocimientos.
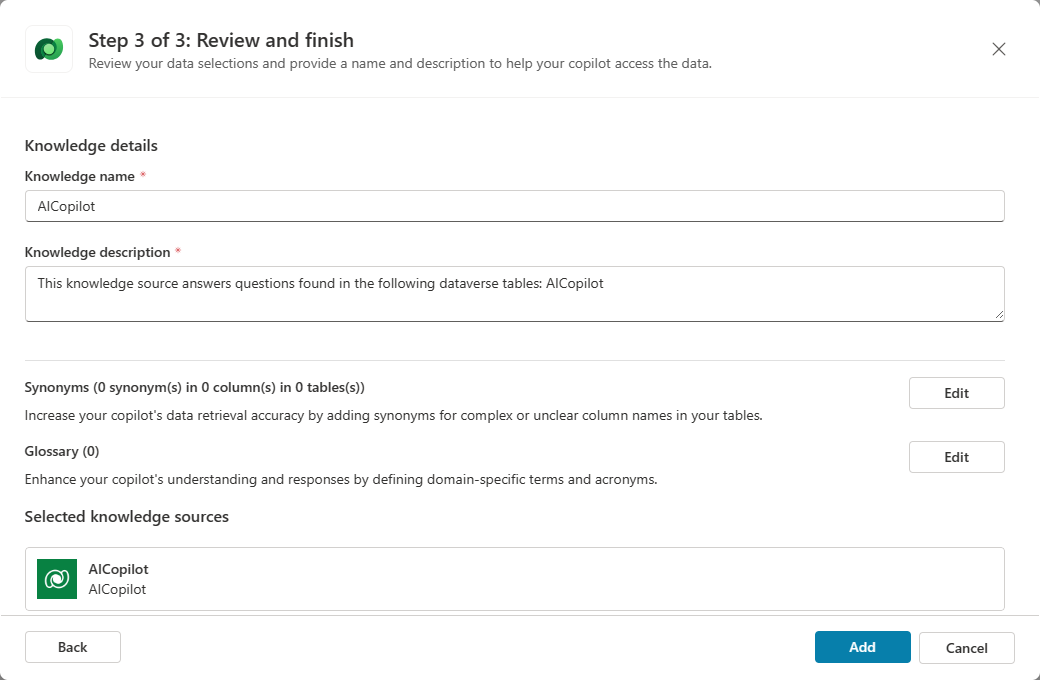
Datos empresariales
Nota
Para obtener más información sobre los datos empresariales, consulte Usar conexiones de gráficos con fuentes de conocimiento.
Elija entre una de las fuentes de datos admitidas:
- Sitios web empresariales
- SQL de Azure
- ADLS Gen2
- MediaWiki
- Salesforce
- Conocimientos de ServiceNow
- Recurso compartido de archivos
- SharePoint Server
- SAP
- Ado Git
- CSV
- Jira
- Azure DevOps Wiki
- Base de datos SQL de Oracle
- Microsoft SQL server (nuevo)
- Catálogo de ServiceNow
- Confluencia
- Vales de ServiceNow
- Conector personalizado
- Acciones de conector de Power Platform
Nota
- Aquí se muestran las conexiones de gráficos que ha configurado el administrador de inquilinos.
- Si desea crear una nueva conexión o su conexión gráfica aún no se ha configurado, seleccione Crear acciones para usar Acciones en su lugar.
Agregue un nombre (de forma predeterminada, se utiliza el nombre de la conexión).
Agrega una descripción.
Seleccione Agregar para terminar de agregar la fuente de conocimientos.
Comentaris
Properament: al llarg del 2024 eliminarem gradualment GitHub Issues com a mecanisme de retroalimentació del contingut i el substituirem per un nou sistema de retroalimentació. Per obtenir més informació, consulteu: https://aka.ms/ContentUserFeedback.
Envieu i consulteu els comentaris de