Conectar y configurar un agente para Microsoft Teams
Cuando se haya publicado el agente, podrá ponerlo a disposición de los usuarios de Teams. De esta manera, usted, sus compañeros de equipo y su organización en general podrán interactuar con él. Debe publicar el agente al menos una vez antes de que los usuarios puedan interactuar con el agente en Teams.
Usted puede:
- Personalizar la apariencia de su agente en Teams
- Instale el agente usted mismo en Teams
- Compartir el vínculo de instalación del agente con otros usuarios
- Mostrar el agente en la tienda de aplicaciones de Teams.
- Muestre el agente a usuarios compartidos agregándolo a la sección Extensiones de agente en la tienda de aplicaciones de Teams.
- Comparta el agente con la organización enviando el agente para aprobación del administrador para que aparezca en la sección Creado por su organización de la tienda de aplicaciones de Teams.
- Agregar el agente a un canal de equipo.
- Descargar el manifiesto de la aplicaciones para su agente para distribuirlo en su inquilino de Teams.
Cuando agregue un agente a Teams, algunos de sus datos, como el contenido del agente y el contenido del chat del usuario, se compartirán con Teams. Sus datos podrían fluir fuera del cumplimiento y límites geográficos o regionales de su organización. Para más información, vea Comprender los permisos y la información a la que acceden las aplicaciones de Teams.
Requisitos previos
- Comparta su agente con otros usuarios para que puedan instalar el agente y chatear con él en Teams.
- Su organización debe permitir que se agreguen aplicaciones Microsoft Power Platform a Teams antes de que usted u otros usuarios puedan instalar directamente un agente en Teams o encontrarlo en la sección Extensiones de agente en la tienda de aplicaciones de Teams. Trabaje con su administrador para Administrar aplicaciones Microsoft Power Platform en el centro de administración de Microsoft Teams si se ha desactivado para su organización.
- Los agentes que aparecen en sección Creado para su organización (aprobados por un administrador) los administran por separado los administradores del Centro de administración de Teams página Administrar aplicaciones.
- Antes de instalar el agente para usted o compartirlo con otros, debe publicar el agente al menos una vez.
Conectar un agente al canal de Microsoft Teams
Después de publicar el agente al menos una vez, puede conectarlo al canal de Microsoft Teams para permitir a los usuarios chatear con él en Teams.
Nota
Le recomendamos que active la configuración de seguridad para agentes creados para Teams o el uso interno de los empleados, para evitar que individuos ajenos a su organización usen estos agentes.
Abra el panel de configuración del canal de Microsoft Teams.
Seleccione Activar Teams.
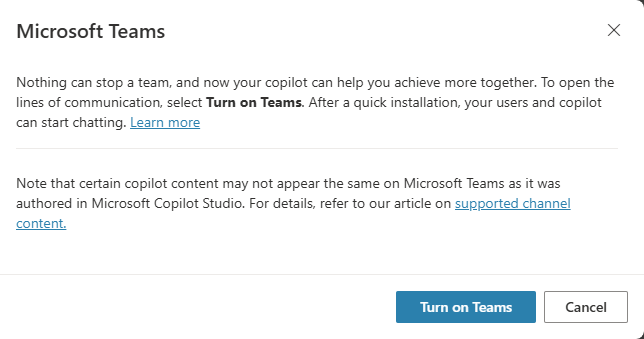
Nota
Si no ve esta opción, el canal de Microsoft Teams ya está habilitado.
Personalizar la apariencia de un agente para Teams
Es importante proporcionar la descripción y apariencia correctas para un agente antes de ponerlo a disposición de otros usuarios, ya que los informa sobre cuál es el propósito del agente y su marca, cuando corresponda.
Abra el panel de configuración del canal de Microsoft Teams.
Seleccione Editar detalles para cambiar el icono, el color y las descripciones del agente. Estos atributos son visibles en la tienda de aplicaciones de Teams y en la pestaña Acerca de de la aplicación después de que el usuario instale el agente. Revise las directrices de formato de iconos de aplicaciones para Teams.
Importante
Los cambios en los detalles de agente no están disponibles para los usuarios que ya han instalado agente desde un vincular compartido o desde la sección Extensiones de agente de la tienda de aplicaciones de Teams. Los usuarios deben volver a instalar el agente para obtener las actualizaciones.
En el caso de los agentes que han sido aprobados por un administrador, debe volver a enviar el agente para su aprobación.
Seleccione Más para agregar la información siguiente:
- Nombre del desarrollador
- Sitio web
- Declaración de privacidad
- Condiciones de uso
Debe proporcionar esta información para mantener informados a sus usuarios sobre el agente. Para más información, consulte Crear una declaración de privacidad y de condiciones de uso en Microsoft Teams.
Seleccione Guardar. Sus cambios en el color, el icono y la breve descripción ahora son visibles en el panel de configuración.
Nota
La personalización de iconos en esta sección solo se aplica al avatar de agente para agentes que son aprobados por el administrador y no se aplica a los usuarios que instalan el agente con un vínculo de instalación directo o desde la sección Extensiones de agente de tienda de aplicaciones. Puede personalizar el avatar del agente en Personaliza la apariencia del agente.
Instalar un agente como una aplicación en Teams
Con su agente publicado, puede agregar el agente a su propio perfil de Teams directamente desde Copilot Studio.
Importante
El contenido nuevo de un agente recién publicado no aparecerá en las conversaciones en curso.
Puede escribir "Comenzar" de nuevo en una conversación existente para iniciar una nueva conversación de inmediato y ver las últimas actualizaciones del agente.
Le recomendamos que agregue primero su agente a su propio perfil en Teams antes de compartirlo con otros usuarios.
Abra el panel de configuración del canal de Microsoft Teams.
Seleccione Abrir agente para que el mensaje de instalación se inicie en Teams. Seleccione Agregar para que se agregue como una aplicación en Teams. Esta operación solo instala el agente para usted.
Compartir un vínculo para que otros puedan instalar un agente
Abra el panel de configuración del canal de Microsoft Teams.
Seleccione Opciones de disponibilidad.
Seleccione Copiar vínculo.
Comparta el vínculo con los usuarios para que puedan instalar el agente en Teams.
Importante
Solo los usuarios que pueden acceder al agente pueden usar el vínculo de instalación para instalar el agente. Puede compartir el agente para dar a los usuarios acceso al agente.
No es posible usar un vínculo de instalación en la aplicación móvil de Teams. Para asegurarse de que su agente está disponible para los usuarios móviles de Teams, configúrelo para que se muestre en la tienda de aplicaciones de Teams.
Mostrar un agente en la tienda de aplicaciones de Teams
Una vez que haya publicado su agente, puede mostrarlo en la tienda de aplicaciones de Teams para que los usuarios puedan encontrarlo e instalarlo.
Mostrar a usuarios compartidos
Puede compartir su agente agregándolo a la sección Extensiones de agente en la tienda de aplicaciones de Teams. Solamente los usuarios compartidos pueden encontrar el agente allí.
Importante
Solo los usuarios compartidos podrán encontrar e instalar el agente en la sección Extensiones de agente de la tienda de aplicaciones de Teams. El agente no se muestra a todos en la organización, incluso si está configurado para permitir que todos lo usen. Para mostrar el agente en la organización, envíe el agente para aprobación del administrador para que aparezca en la sección Creado para su organización de la tienda de aplicaciones de Teams.
Un agente solo puede aparecer en la sección Extensiones de agente de la tienda de aplicaciones de Teams si el número total de usuarios compartidos no excede los límites impuestos por la Directiva de descubrimiento de la tienda de aplicaciones de Teams para su inquilino. Para que el agente esté disponible para un mayor número de usuarios, asóciese con su administrador para mostrar el agente a la organización.
Abra el panel de configuración del canal de Microsoft Teams.
Seleccione Opciones de disponibilidad.
Seleccione Mostrar a mis compañeros de equipo y revise quién tiene acceso al agente.
Confirme la casilla Visible en extensiones de agente y seleccione Compartir.
Su agente estará disponible en la sección Extensiones de agente de la tienda de aplicaciones de Teams y aparecerá una etiqueta verde Agregado a Teams en la página de opciones de disponibilidad.
Nota
Si su aplicación no aparece en la sección Extensiones de agente, su aplicación Teams podría estar almacenando información en caché.
Intente cerrar sesión y volver a iniciarla (si está usando la aplicación de escritorio de Teams) o actualizar su navegador (si está usando la aplicación web de Teams).
Eliminar un agente de la sección de extensiones del agente
Puede eliminar un agente de la sección Extensiones del agente. Eliminar el agente de allí no afecta a los usuarios con el agente instalado.
Abra el panel de configuración del canal de Microsoft Teams.
Seleccione Opciones de disponibilidad.
Seleccione Mostrar a mis compañeros de equipo y desmarque la casilla de verificación Visible en las extensiones de agente .
Seleccione Compartir. El agente ya no aparece en la sección Extensiones de agente de la tienda de aplicaciones de Teams.
Mostrar a la organización
Puede compartir un agente con la organización enviándolo para que el administrador lo apruebe para que aparezca en la sección Generado para su organización de la tienda de aplicaciones de Teams. Destacar su aplicación en Creado para su organización es una excelente manera de distribuir ampliamente su agente al asociarse con su administrador para implementarlo para todos en la organización o un subconjunto de usuarios.
Los administradores también pueden usar directivas de configuración de aplicaciones para instalar y anclar automáticamente un agente para los usuarios de la organización, de modo que puedan acceder a él directamente desde la barra de aplicaciones en Teams.
Antes de enviar un agente a su organización, asegúrese de que:
- El agente está listo para su lanzamiento y que cumple los estándares, reglas y directivas de la empresa.
- Te coordinas con otros gerentes de agente. Una vez envía un agente, no puede reenviarse por un usuario distinto hasta que un administrador apruebe o rechace el envío anterior.
- Usted elimina el agente, si corresponde, de la sección Extensiones de agente de la tienda de aplicaciones de Teams. De lo contrario, si envía su agente para la aprobación del administrador, podría terminar apareciendo en dos lugares.
Nota
Una vez que un agente sea aprobado por un administrador, la disponibilidad del agente en la sección Generado para su organización será administrada por su administrador. Solo un administrador puede eliminar el agente de la sección Generado para su organización.
Enviar un agente para la sección Generado para su organización
Abra el panel de configuración del canal de Microsoft Teams.
Seleccione Opciones de disponibilidad.
Confirme que el agente no se muestra a compañeros de equipo ni a usuarios compartidos. Quítelo si dice Agregado a Teams.
Seleccione Mostrar a todas las personas de mi organización.
Revise los requisitos para el envío y seleccione Enviar para aprobación del administrador.
Nota
Asegúrese de revisar el contenido y de que esté listo para que lo revise un administrador. Deberá enviar una solicitud de aprobación nueva para actualizar el icono y las descripciones de los agentes que se han aprobado anteriormente.
Una vez aprobado, todos los usuarios nuevos y existentes del agente en Teams reciben la actualización.
Esto solo se aplica a los detalles del agente. Todavía puede realizar actualizaciones de contenido en su agente y publicarlo con la frecuencia que desee. No es necesario que vuelva a enviar su agente para su aprobación después de publicar dichos cambios de contenido.
Aparecerá un mensaje de confirmación final.
Seleccione Sí para continuar. El agente se enviará a su administrador para su aprobación, y verá una nota que indica el estado de su envío.
Nota
Después de enviar el agente para la aprobación del administrador, no debe cambiar la configuración de acceso del agente para que sea inferior a todos los miembros de su organización.
Si se establece en menos que todos, los usuarios de la organización no podrán chatear con el agente después de instalarlo desde la sección Creado para su organización de la tienda de aplicaciones de Teams.
Trabaje con su administrador en la directiva de aplicaciones de Microsoft Teams sobre quién puede encontrar e instalar el agente.
Espere la aprobación de su administrador. Puede comprobar el estado más reciente seleccionando Actualizar o abriendo la ventana Poner el agente a disposición de otros usuarios en la página Publicar.
Después de que su administrador apruebe el agente, el estado se actualiza a Aprobado. Puede abrir directamente el agente y compartir el enlace de la versión aprobada con otros usuarios.
Opcionalmente, pídale a su administrador que use directivas de configuración de aplicaciones para instalar y anclar automáticamente un agente para que los usuarios de la organización puedan acceder a él directamente desde la barra de aplicaciones en Teams.
Nota
Si su aplicación no aparece en la sección Generado para su organización, aunque se haya marcado como Aprobada, su aplicación Teams podría estar almacenando información en caché.
Intente cerrar sesión y volver a iniciarla (si está usando la aplicación de escritorio) o actualizar su navegador (si está usando la aplicación web de Teams).
Permitir que los usuarios agreguen un agente a un equipo en Teams
En Teams, los usuarios pueden agregar un agente a un equipo específico. Una vez un agente está disponible para un equipo, los miembros del equipo pueden "@mencionar" el copiloto en cualquier canal del equipo y todos los compañeros de equipo verán la respuesta del agente. Esta característica es útil para situaciones como las siguientes:
- La colaboración de su agente puede resultar útil, por ejemplo, para compartir la información más reciente del informe de ventas con el resto del equipo de ventas.
- Desea permitir que todos los miembros del equipo interactúen con el agente en un canal de equipo o a través de un chat privado sin necesidad de instalar manualmente el agente.
Dos opciones determinan si los usuarios pueden agregar un agente a cualquier equipo del que formen parte o a chats grupales y de reuniones en Teams. Con estas opciones seleccionadas, el agente tiene acceso al historial de conversaciones desde el canal de equipo, el chat de grupo o el chat de reunión, lo que ayuda al agente a proporcionar respuestas más adecuadas para el contexto de la conversación.
Cuando los usuarios instalan un agente desde la tienda de aplicaciones de Teams o mediante el vínculo de instalación, pueden ver uno de las siguientes opciones, según el alcance de colaboración que haya establecido para el agente:
- Agregar el agente a un canal de equipo
- Agregar el agente a chats de grupos y reuniones en Teams
Los miembros del equipo también pueden quitar un agente de un equipo.
Importante
El agente se debería configurar para permitir que todos los usuarios de la organización puedan charlar con él. Esto garantiza que todos los miembros del equipo tengan permiso para chatear con el agente. Se recomienda no cambiar la configuración de seguridad del agente después de habilitar esta función. De lo contrario, los usuarios pueden ver errores de permisos cuando intentan interactuar con el agente en canales de Teams o chats de grupo.
Para permitir que los usuarios agreguen un agente a un equipo:
Abra el panel de configuración del canal de Microsoft Teams.
Seleccione Editar detalles.
Seleccione Permitir que los usuarios agreguen este agente a un equipo.
Seleccione Guardar.
Teams almacena información en caché, por lo que podría pasar un tiempo antes de que los usuarios vean la opción de agregar el agente a un equipo o un chat de grupo. Los usuarios pueden actualizar el navegador (o cerrar e iniciar sesión de nuevo en el cliente de escritorio de Teams) para ver los últimos cambios.
Si anteriormente envió el agente para la aprobación del administrador, deberá volver a enviarlo después de habilitar esta opción. El administrador debe aprobar estos cambios antes de que los usuarios puedan agregar el agente a sus equipos desde la tienda de aplicaciones de Teams en la sección Creado para su organización.
Impedir que los usuarios agreguen un agente a un equipo, chat de grupo y de reunión
Al deshabilitar esta opción, se evita que los usuarios agreguen un agente a un nuevo chat de equipo, grupo o reunión. Si ya agregaste un agente a una conversación, deshabilitar esta opción no lo elimina. Debe eliminar manualmente el agente.
Para evitar que los usuarios agreguen un agente a un equipo:
Abra el panel de configuración del canal de Microsoft Teams.
Seleccione Editar detalles.
Desactive la casilla de verificación Permitir que los usuarios agreguen este agente a un equipo.
Seleccione Guardar.
Configurar el comportamiento de saludo privado
Los saludos privados de un agente son útiles cuando desea que los miembros del equipo tengan conversaciones uno a uno con el agente sin necesidad de instalar manualmente el agente.
Nota
La configuración de saludo privado está disponible solo para chatbots clásicos.
Cuando está habilitado, su agente inicia automáticamente una conversación con los miembros del equipo. Para personalizar el mensaje de saludo del agente, modifique el tema del sistema de saludo.
Considere cuán relevante es el agente para los miembros del equipo. Asegúrese de que el saludo del agente les ayude a entender qué hacer con él, describa sus limitaciones y, lo que es más importante, hágales sentirse cómodos interactuando con él.
Para configurar cuándo un agente envía un saludo privado:
Abra el panel de configuración del canal de Microsoft Teams.
Seleccione Configuración.
Configure las opciones de saludo privado.
Seleccione Guardar.
Descargar el manifiesto de la aplicación Teams de un agente (avanzado)
Puede descargar el manifiesto de la aplicación Teams del agente para realizar cambios detallados en el manifiesto directamente y compartirlo con su administrador o usuarios en el inquilino. También puede cargar directamente el manifiesto de la aplicación en Teams si la directiva de su organización le permite cargar aplicaciones personalizadas.
Abra el panel de configuración del canal de Microsoft Teams.
Seleccione Opciones de disponibilidad.
Seleccione Descargar .zip.
El manifiesto se generará como un archivo .zip y se guardará de acuerdo con los ajustes para guardar de su navegador.
Desconectar un agente de Teams
Puede desconectar el agente para que los usuarios ya no puedan chatear con el agente en Teams. Cuando tu agente está fuera de línea, no responde a nadie que intente chatear con él. Debe considerar detenidamente la necesidad de desconectar su agente antes de hacerlo.
Los agentes desconectados no aparecen en la sección de extensiones agente de la tienda de aplicaciones de Teams y no se pueden instalar desde un vínculo compartido. Si un usuario ya tiene un agente de este tipo instalado en Teams, permanece disponible hasta que el usuario lo desinstala.
Después de desconectar un agente aprobado por un administrador, sigue apareciendo en la sección Creado para su organización de la tienda de aplicaciones de Teams. Debe pedirle a su administrador que lo elimine.
Abra el panel de configuración del canal de Microsoft Teams.
Seleccione Desconectar de Teams.
Revise la información sobre la desconexión de su agente y seleccione Desconectar para continuar.
Siempre puede volver a conectar su agente después de desconectarse seleccionando Activar Teams en la ventana Poner el agente a disposición de otros usuarios de la página Publicar.
Abra el panel de configuración del canal de Microsoft Teams.
Abrir su agente en Copilot Studio.
En la barra de menú superior, seleccione Canales.
Seleccione el icono Microsoft Teams. Aparecerá el panel de configuración.
Limitaciones conocidas
- La configuración de saludo privado no es compatible con los agentes que utilizan el lienzo decreación unificado actualizado.
- Al configurar el icono de avatar agente en la página de detalles, no se muestra para los agentes aprobados por un administrador. Los agentes aprobados por un administrador usan el icono de la aplicación como avatar agente.
- Teams tiene limitación de frecuencia en agentes. Según las necesidades de su negocio, es posible que desee mantener el contenido de su agente conciso para los agentes que se agregan a Teams.
- Actualmente, si su agente es compatible con la autenticación de usuario final, el usuario no puede cerrar sesión explícitamente. Este comportamiento genera un error en la certificación de Microsoft Teams AppSource si publica su agente en el Panel de vendedores. Esta limitación no se aplica al uso personal o del inquilino del agente. Obtenga más información sobre cómo Publicar su aplicación en Teams Store y sobre la directiva de certificación de AppSource.
- Tras desconectar el agente de Microsoft Teams, puede demorarse unos minutos antes de que los usuarios de Teams no puedan obtener acceso al agente.
- Los chats de grupo y los chats de reuniones no admiten agentes configurados para la autenticación manual con inicio de sesión único (SSO) para Teams. Dependiendo de las necesidades de su negocio, puede: autenticarse con Microsoft o eliminar SSO para Teams de su autenticación manual.