Nota
L'accés a aquesta pàgina requereix autorització. Podeu provar d'iniciar la sessió o de canviar els directoris.
L'accés a aquesta pàgina requereix autorització. Podeu provar de canviar els directoris.
Podeu afegir imatges, fitxers d'àudio i vídeo a una aplicació del llenç. Afegiu vídeo des de serveis de transmissió en continu, com ara Microsoft Stream Azure Media Services, o serveis de transmissió de tercers, com ara YouTube. També podeu utilitzar controls d'entrada com ara l'entrada de llapis per recollir signatures.
Aquest article us guiarà per treballar amb escenaris de multimèdia, transmissió i controls d'entrada. La font de dades que s'utilitza en aquest article és un fitxer de l'Excel al OneDrive for Business.
Requisits previs
Registreu-vos i Power Apps inicieu sessió amb les mateixes credencials que vau utilitzar per registrar-vos.
Mireu aquest vídeo per aprendre com s'utilitzen els fitxers multimèdia en aplicacions de llenç:
Afegir contingut multimèdia des d'un fitxer o el núvol
Podeu triar el tipus de fitxer multimèdia que voleu afegir (per exemple, imatges, vídeo o àudio). Podeu afegir imatges mitjançant la subfinestra de multimèdia o amb el control d'imatges.
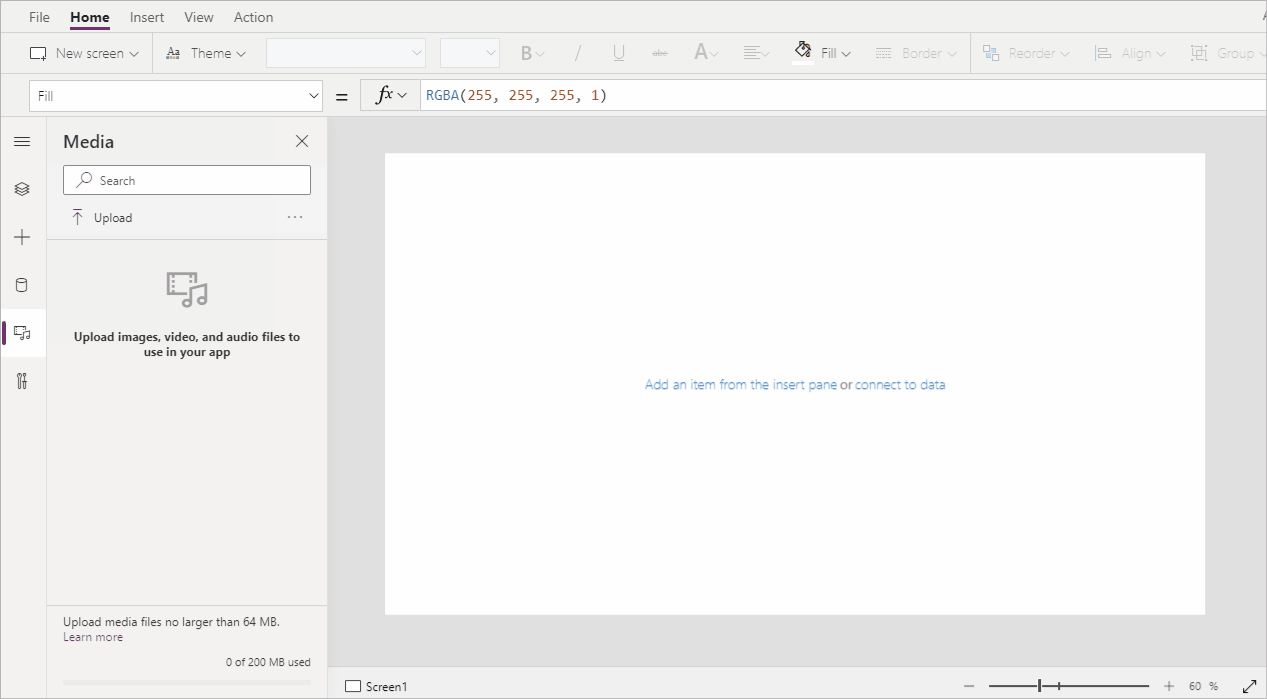
Nota
Quan afegiu fitxers multimèdia per URL,
- Utilitzeu HTTPS per garantir la compatibilitat amb els navegadors moderns.
- Assegureu-vos que l'URL sigui accessible de manera anònima sense cap autenticació. Proveu d'introduir l'URL en mode de navegació privada per verificar que sigui accessible sense iniciar sessió.
Afegir imatges, àudio o vídeo mitjançant la subfinestra de multimèdia
Per utilitzar la subfinestra Multimèdia per afegir, suprimir o utilitzar fitxers multimèdia a l'aplicació:
Seleccioneu Contingut multimèdia a la subfinestra esquerra.
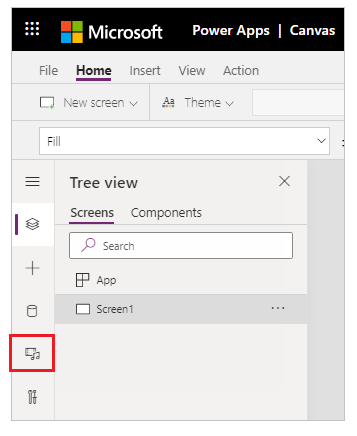
Seleccioneu Penja al tauler multimèdia.
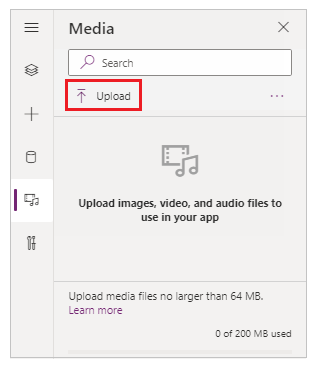
Seleccioneu els fitxers que voleu afegir i, a continuació, seleccioneu Obre.
Seleccioneu el fitxer de la subfinestra de multimèdia per inserir-lo a la pantalla.
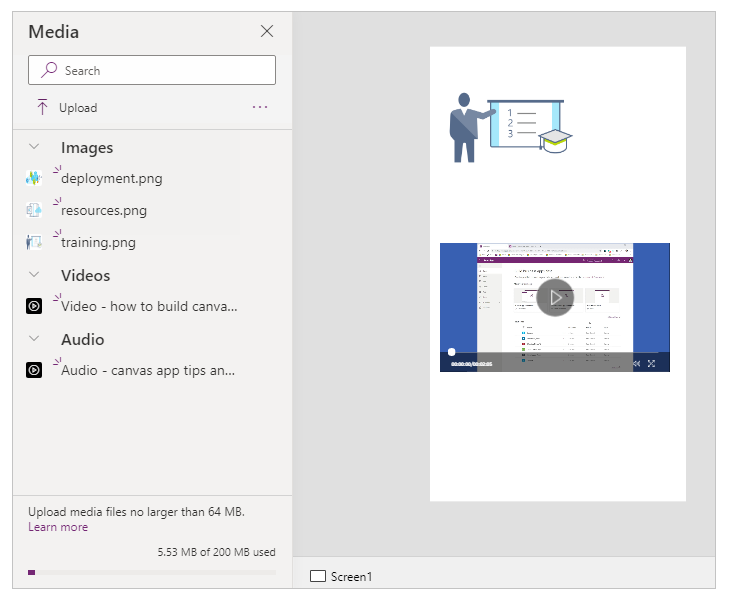
Deseu i publiqueu l'aplicació.
Comparteix l'aplicació amb altres persones.
Afegir imatges, àudio o vídeo mitjançant els controls
Per afegir imatges, àudio o vídeo mitjançant els controls Imatge, Àudio o Vídeo :
Seleccioneu Insereix al menú superior.
Seleccioneu Menú desplegable Multimèdia .
Trieu entre els controls Imatge, Àudio oVídeo .
Per al control d'imatge , actualitzeu la propietat Image amb el nom del fitxer d'imatge, sense extensió. Per al control d'àudio o vídeo , actualitzeu la propietat Multimèdia amb el nom del fitxer o l'adreça URL, com ara l'adreça URL del YouTube vídeo, entre cometes dobles.
Afegir contingut multimèdia des dels Serveis multimèdia de l'Azure
Des del vostre compte de l'Azure Media Services, carregueu i publiqueu el vostre recurs de vídeo des dels actius de configuració > de > l'AMS.
Quan es publiqui el vídeo, copieu-ne l'adreça URL.
Des de Power Apps, afegiu el control Vídeo des de Insereix > contingut multimèdia.
Definiu la propietat Multimèdia a l'adreça URL que heu copiat.
Com mostra aquest gràfic, podeu triar qualsevol adreça URL de transmissió que admeti els Serveis multimèdia de l'Azure:
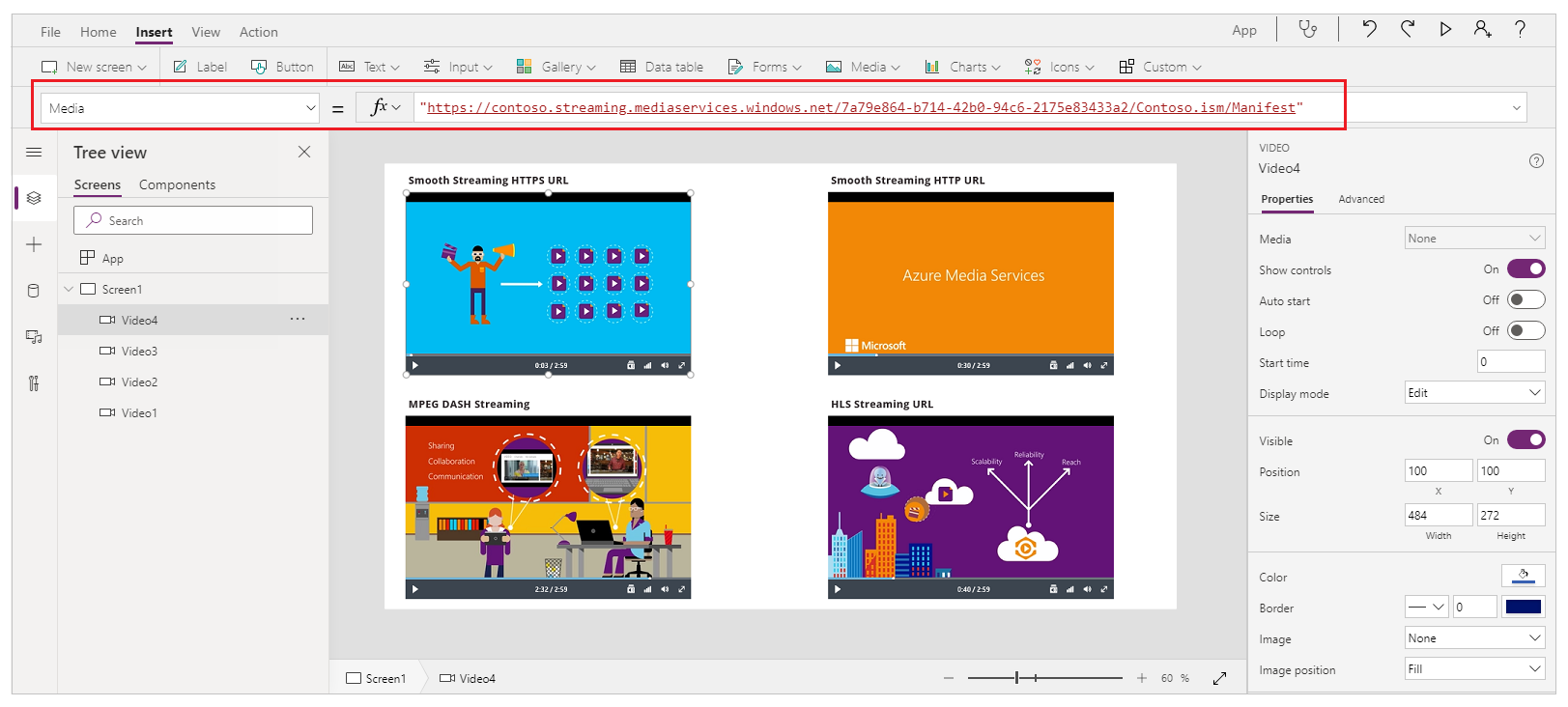
Deseu i publiqueu l'aplicació.
Comparteix l'aplicació amb altres persones.
Afegir contingut multimèdia del Microsoft Stream
Per obtenir informació sobre com afegir un Microsoft Stream control de vídeo, aneu a Exemple Microsoft Stream decontrol de vídeo.
Afegir imatges des del núvol a l'aplicació
En aquest escenari, deseu imatges en un compte d'emmagatzematge al núvol, OneDrive for Business. Utilitzeu una taula de l'Excel per contenir el camí a les imatges i mostreu les imatges en un control de galeria a l'aplicació.
Aquest escenari utilitza el CreateFirstApp.zip que conté alguns fitxers .jpeg.
Nota
El camí d'aquestes imatges al fitxer de l'Excel ha d'utilitzar barres inclinades. Quan el Power Apps desa camins d'imatge en una taula de l'Excel, el camí utilitza barres invertides. Si utilitzeu els camins d'una imatge des d'una taula, canvieu els camins de la taula de l'Excel per utilitzar barres inclinades en comptes de barres invertides. Altrament, les imatges no es mostraran.
Baixeu CreateFirstApp.zip i extreueu la carpeta Actius al vostre compte d'emmagatzematge al núvol.
Canvieu el nom de la carpeta Actius a Assets_images .
En un full de càlcul de l'Excel, creeu una taula d'una columna i ompliu-la amb les dades següents.
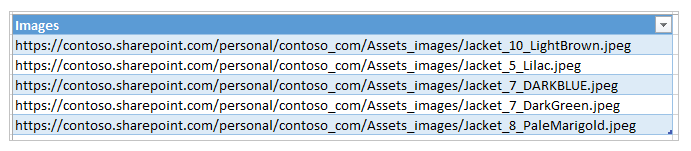
Per copiar el camí del fitxer for OneDrive Business, seleccioneu un fitxer i, a continuació, seleccioneu Camí (Copia l'enllaç directe) a la subfinestra de detalls de la part dreta de la pantalla.
Anomeneu la taula Jaquetes i anomeneu el fitxer Excel Assets.xlsx.
A l'aplicació, afegiu la taula Jaquetes com a font de dades.
Opcionalment, actualitzeu l'orientació de l'aplicació a Horitzontal.
Seleccioneu Insereix>galeria i, a continuació, seleccioneu Horitzontal.
Opcionalment, seleccioneu el camp de text i, a continuació, el camp de capçalera a la primera imatge, i suprimiu-los per mantenir només les imatges a la pantalla.
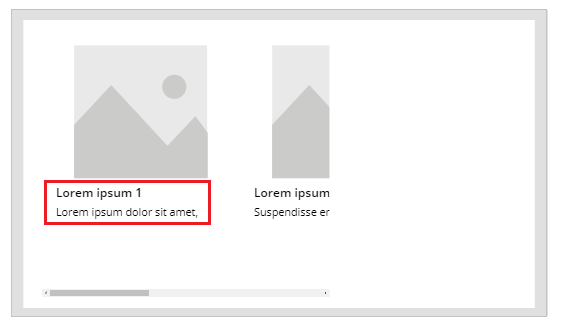
Si veieu un error de fórmula, premeu Ctrl+Z per desfer la supressió i, a continuació, assegureu-vos de suprimir primer el camp Subtítol i després el camp Títol .
Definiu la propietat Elements de la galeria de la galeria a
Jackets.
Seleccioneu la primera imatge de la galeria i definiu-ne la propietat Imatge a
ThisItem.Images:
La galeria s'actualitza automàticament amb les imatges:
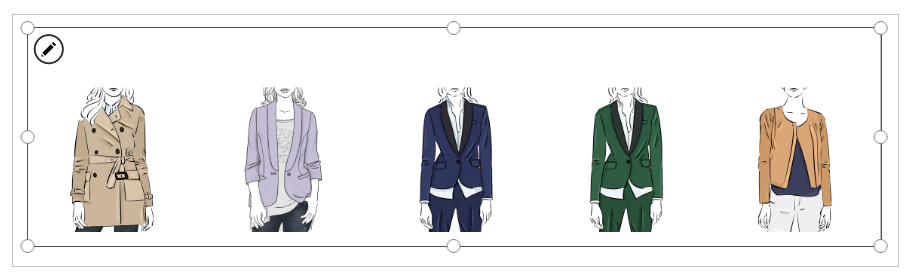
Quan definiu la propietat Elements , s'afegeix automàticament una columna anomenada PowerAppsId a la taula de l'Excel.
Deseu i publiqueu l'aplicació.
Comparteix l'aplicació amb altres persones.
Carregar els dibuixos manuscrits al núvol
En aquest escenari, aprendreu a carregar els dibuixos manuscrits a la font de dades, OneDrive for Business, i a examinar la manera com s'hi emmagatzemen els dibuixos.
A Excel, afegiu Imatge [imatge] a la cel·la A1.
Creeu una taula amb els passos següents:
Seleccioneu la cel·la A1.
A la cinta Insereix , seleccioneu Taula.
Al quadre de diàleg, seleccioneu La meva taula té capçaleres i, a continuació, seleccioneu D'acord.
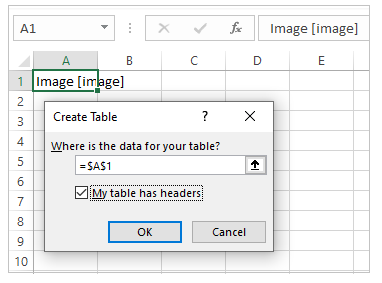
El fitxer de l'Excel està ara en un format de taula. Per obtenir més informació sobre el format de taula a l'Excel, vegeu Formatar les dades com a taula.
Anomeneu la taula Dibuixos:
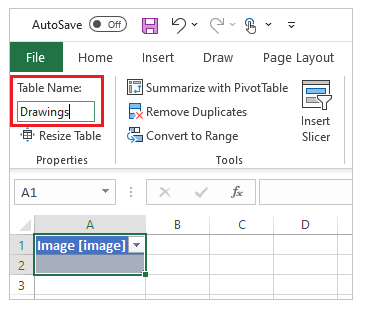
Deseu el fitxer de l'Excel al for Business com a OneDrive SavePen.xlsx.
A, Power Apps creeu una aplicació en blanc amb el disseny de la tauleta.
A l'aplicació, afegiu el OneDrive compte per a empreses com a font dedades:
Seleccioneu el menú Visualitza i, a continuació, seleccioneu Fonts de dades.
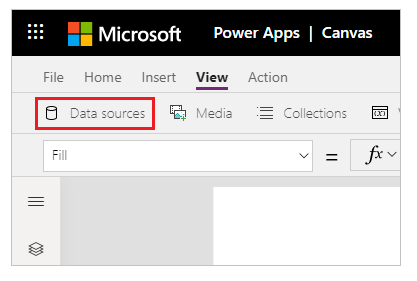
Seleccioneu Afegeix una font de dades i, a continuació, seleccioneu OneDrive per a Empresa.
Seleccioneu SavePen.xlsx.
Seleccioneu la taula Dibuixos i, a continuació, seleccioneu Connecta.
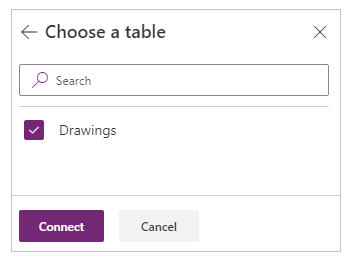
Ara, la taula Dibuixos es mostra com a font de dades.
Seleccioneu Insereix>entrada i, a continuació, seleccioneu Entrada de llapis.
Canvieu el nom del nou control MyPen:
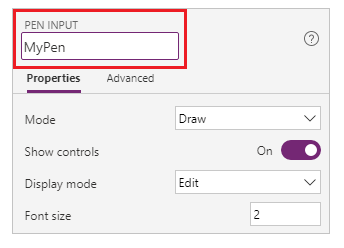
A la pestanya Insereix , afegiu un control Botó i definiu-ne la propietat OnSelect a aquesta fórmula:
Pegat (Dibuixos, Valors per defecte (Dibuixos), {Image:MyPen.Image})
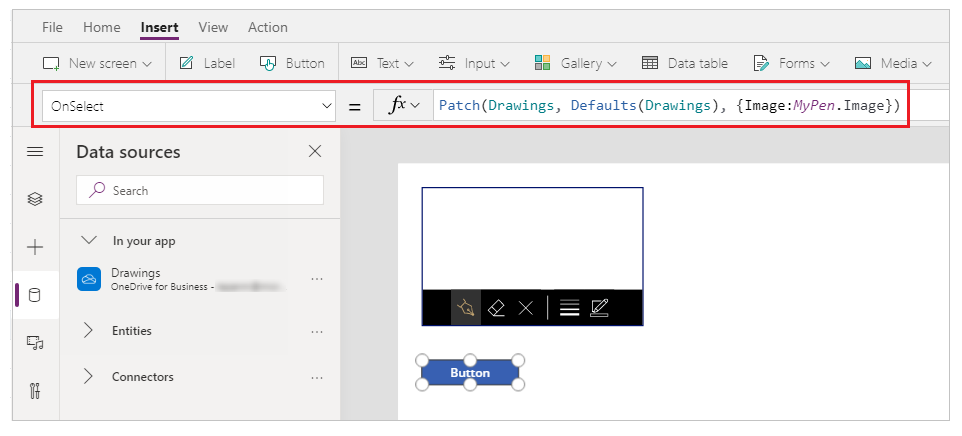
Afegiu un control de galeria horitzontal (pestanya Insereix >Galeria).
Opcionalment, seleccioneu el camp de text i, a continuació, el camp de capçalera a la primera imatge, i suprimiu-los per mantenir només les imatges a la pantalla.
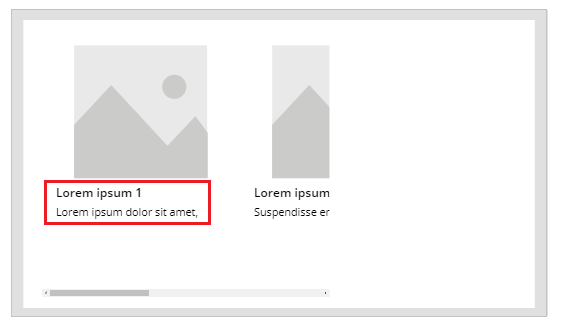
Si veieu un error de fórmula, premeu Ctrl+Z per desfer la supressió i, a continuació, assegureu-vos de suprimir primer el camp Subtítol i després el camp Títol .
Defineix la propietat d'elements de la galeria a
Drawings. La propietat Imatge del control de galeria es defineix automàticament aThisItem.Image.Ordeneu els controls per tal que la pantalla s'assembli a la que es mostra a continuació:
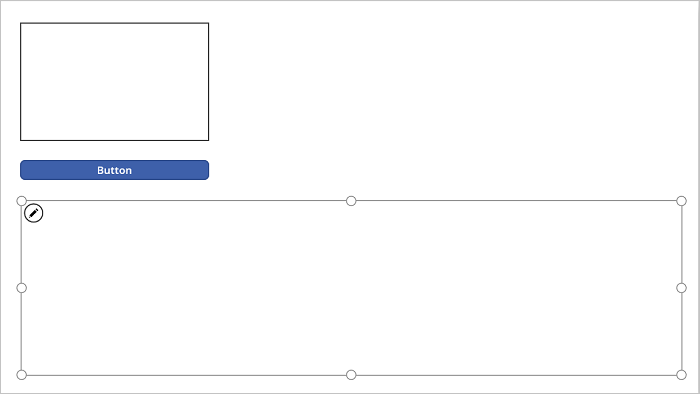
Premeu F5 o seleccioneu Vista prèvia (
 ).
).Dibuixeu alguna cosa a MyPen i, a continuació, seleccioneu el botó.
La primera imatge del control de galeria mostrarà el que heu dibuixat.
Afegiu una altra cosa al dibuix i seleccioneu el botó.
La segona imatge del control de galeria mostrarà el que heu dibuixat.
Tanqueu la finestra de visualització prèvia prement Esc.
Al vostre compte d'emmagatzematge al núvol, s'ha creat automàticament una carpeta *SavePen_images*. Aquesta carpeta conté les vostres imatges desades amb identificadors per als seus noms de fitxer. Per mostrar la carpeta, pot ser que hàgiu d'actualitzar la finestra del navegador, per exemple, prement F5.
Nota
El nom de la carpeta pot ser diferent si el nom del fitxer de l'Excel és diferent. Per exemple, si el nom del fitxer és Pen.xlsx, el nom de la carpeta serà Pen_images.
A SavePen.xlsx, la columna Image especifica la ruta a les noves imatges.
Deseu i publiqueu l'aplicació.
Comparteix l'aplicació amb altres persones.
Suprimeix el contingut multimèdia sense ús
Podeu eliminar tots els fitxers multimèdia no utilitzats de l'aplicació per netejar o reduir la mida de l'aplicació mitjançant l'opció Fitxers multimèdia>Elimina els fitxers multimèdia no utilitzats .
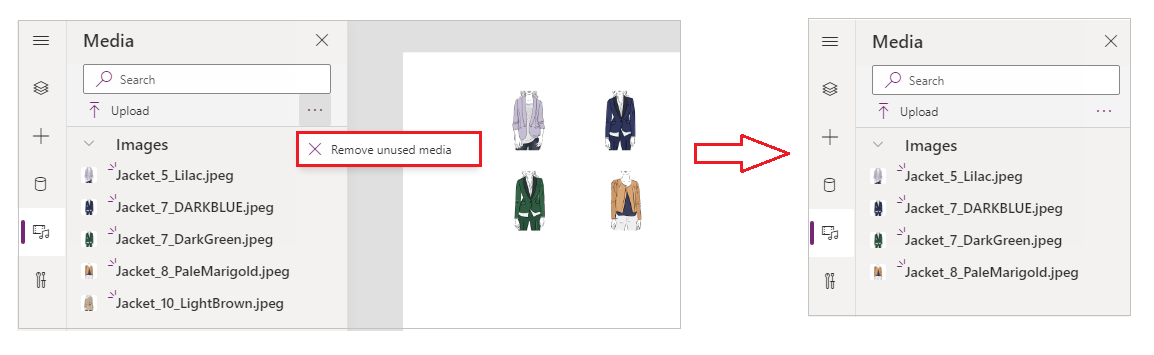
Limitacions conegudes
- Per permetre un millor rendiment durant la càrrega d'una aplicació, s'apliquen les restriccions de mida següents:
- La mida total de tots els fitxers multimèdia que es carreguen a una aplicació no pot superar els 200 MB.
- La mida màxima d'un fitxer multimèdia individual en una aplicació no pot superar els 64 MB.
- Tipus de fitxers multimèdia compatibles:
.jpg, .jpeg, .gif, .png, .bmp, .tif, .tiff, .svg, .wav, .mp3, .mp4. - Les limitacions conegudes de l'emmagatzematge al núvol s'apliquen quan connecteu la vostra aplicació amb l'emmagatzematge basat en núvol.