Nota
L'accés a aquesta pàgina requereix autorització. Podeu provar d'iniciar la sessió o de canviar els directoris.
L'accés a aquesta pàgina requereix autorització. Podeu provar de canviar els directoris.
El Power Apps ofereix diverses connexions d'emmagatzematge al núvol. Mitjançant qualsevol d'aquestes connexions, podeu emmagatzemar un fitxer de l'Excel i utilitzar la informació que hi ha a l'aplicació. Entre les connexions hi pot haver:
| Box | Dropbox | Google Drive | OneDrive | OneDrive for Business |
|---|---|---|---|---|
Nota
Per obtenir més informació sobre l'ús de l'Emmagatzematge blob de l'Azure amb el Power Apps, aneu a Connexió a l'Emmagatzematge blob de l'Azure des del Power Apps.
Requisits previs
- Accedir al Power Apps
- Afegir la connexió
- Creeu una aplicació a partir d'una plantilla, a partir de dades o des de zero.
Un fitxer de l'Excel amb les dades formatades com una taula:
- Obriu el fitxer de l'Excel i, a continuació, seleccioneu qualsevol cel·la de les dades que voleu utilitzar.
- A la pestanya Insereix, seleccioneu Taula.
- Al quadre de diàleg Desa com a taula, marqueu la casella La meva taula té capçaleres i, a continuació, seleccioneu D'acord.
- Desa els canvis.
Connectar-se a la connexió d'emmagatzematge al núvol
A powerapps.com, expandiu Administra i seleccioneu Connexions:
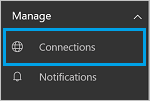
Seleccioneu Connexió nova i seleccioneu la connexió d'emmagatzematge al núvol. Per exemple, seleccioneu OneDrive.
Se us demana el nom d'usuarisi i la contrasenya del compte d'emmagatzematge al núvol. Introduïu-los i seleccioneu Inicia la sessió:
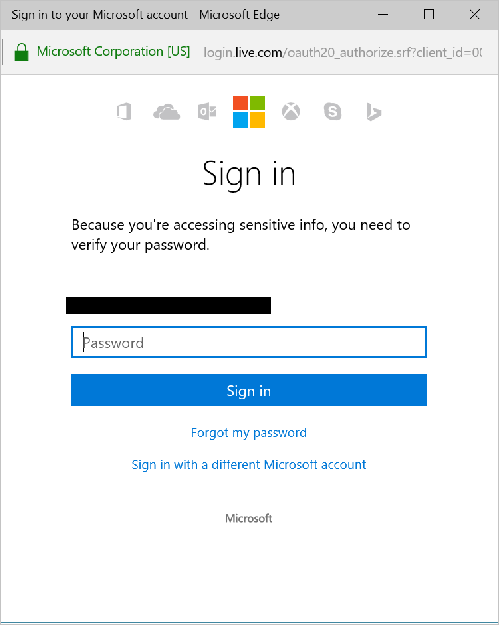
Quan hàgiu iniciat la sessió, aquesta connexió ja està a punt per utilitzar-la a les aplicacions.
A l'aplicació, feu clic o toqueu Fonts de dades a la pestanya Visualització de la franja. A la subfinestra dreta, feu clic o toqueu Afegeix una font de dades, feu clic o toqueu la vostra connexió d'emmagatzematge al núvol i, a continuació, trieu la taula de l'Excel.
Seleccioneu Connecta.
La taula es mostra com a font de dades:
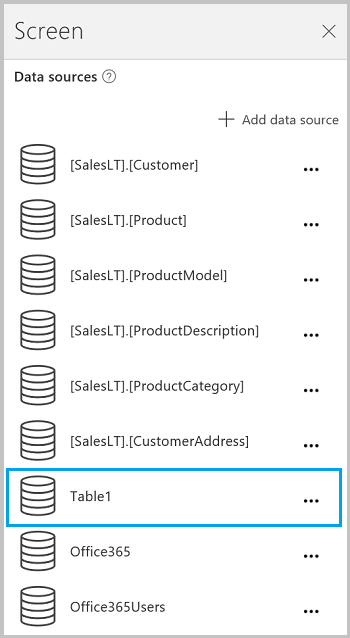
Nota
Recordeu, les dades de l'Excel han d'estar formatades com una taula.
Utilitzar les dades de l'Excel a l'aplicació
A la pestanya Insereix, seleccioneu Galeria i, a continuació, seleccioneu un control de galeria Amb text.
Definiu la propietat Items de la galeria a la taula de l'Excel. Per exemple, si la taula de l'Excel s'anomena Table1, definiu-ho a Table1:

La galeria s'actualitza automàticament amb la informació de la vostra taula de l'Excel.
A la galeria, seleccioneu el control segon o tercer Etiqueta. Per defecte, veureu que la propietat Text de la segona i tercera etiqueta es defineix automàticament com a
ThisItem.something. Podeu definir aquestes etiquetes en qualsevol columna de la taula.A l'exemple següent, la segona etiqueta es defineix com a
ThisItem.Namei la tercera etiqueta es defineix com aThisItem.Notes:

Exemple de sortida:
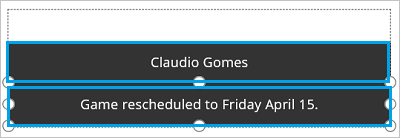
Nota
La primera casella és en realitat un control d'imatge. Si no teniu una imatge a la taula de l'Excel, podeu suprimir el control de la imatge i afegir una etiqueta al seu lloc. Afegir i configurar controls és un bon recurs.
Entendre les taules i els registres proporciona més detalls i exemples.
Compartir l'aplicació
Podeu compartir l'aplicació, els recursos, com ara els connectors i les dades amb altres usuarisis de l'organització.
Si compartiu una carpeta a Dropbox, cal adjuntar la carpeta compartida al compte de Dropbox de l'usuarisi.
Hi ha algunes limitacions amb els connectors pel que fa als fitxers de l'Excel.
Limitacions conegudes
Si es mostra Tipus de dades no admès o No s'ha formatat com a taula quan intenteu utilitzar una connexió de l'Excel a l'aplicació, formateu les dades com una taula.
Si les dades de l'Excel inclouen una columna calculada, no la podreu utilitzar per crear una aplicació i no podreu afegir les dades a una aplicació existent.
L'aplicació mòbil Power Apps per a la plataforma del Windows no admet el connector Dropbox. En aquesta situació, un diàleg emergent mostrarà el missatge següent:
Upgrade browser to use Dropbox
Quan això passa, considereu la possibilitat d'utilitzar el reproductor web a la plataforma del Windows.
Compartir taules de l'Excel
Per compartir dades en un fitxer de l'Excel:
- Al OneDrive for Business, compartiu el fitxer.
- Al OneDrive, compartiu la carpeta que conté el fitxer i especifiqueu els camins del fitxer, no les adreces URL, per al contingut multimèdia.
- A Dropbox o a Google Drive, compartiu el fitxer o la carpeta.
Enllaços útils
Vegeu totes les connexions disponibles.
Més informació sobre com afegir connexions i afegir una font de dades a les aplicacions.
Entendre les taules i els registres amb fonts de dades tabulars.
Alguns recursos de galeries addicionals inclouen Mostrar una llista d'elements i Mostrar imatges i text en una galeria.
Nota
Ens podeu dir quines són les vostres preferències d'idioma per a la documentació? Responeu una breu enquesta. (tingueu en compte que l'idioma de l'enquesta és l'anglès)
Trigareu uns set minuts a completar l'enquesta. No es recopilen dades personals (declaració de privadesa).