Afegir un quadre de llista, una llista desplegable, un quadre combinat o botons d'opció a una aplicació de llenç.
Mostreu una única columna de dades (per exemple, des d'una taula de diverses columnes) en una aplicació del llenç per tal que els usuarisis puguin seleccionar un o diversos elements en una llista.
- Afegiu un quadre de llista per permetre als usuarisis seleccionar més d'una opció.
- Afegiu una llista desplegable o un quadre combinat per ocupar menys espai en una pantalla.
- Afegir un conjunt de botons d'opció per a un efecte de disseny concret.
Aquest tema es centra en quadres de llista i botons d'opció, però els mateixos principis s'apliquen a les llistes desplegables.
Requisits previs
- Crea una aplicació de llenç en blanc.
- Descobriu com s'afegeixen i configuren els controls.
Crear una llista senzilla
Afegiu un control Quadre de llista anomenat MyListBox i definiu la propietat Items en aquesta expressió:
["circle","triangle","rectangle"]El dissenyador hauria de ser semblant a aquest:
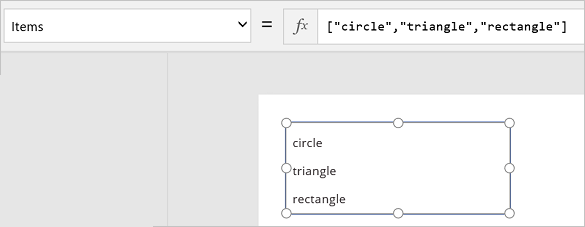
A la pestanya Insereix, seleccioneu Icones, seleccioneu el cercle i desplaceu-lo a MyListBox:
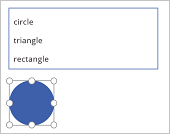
Afegiu un triangle i un rectangle i, a continuació, organitzeu les formes en una fila a MyListBox:
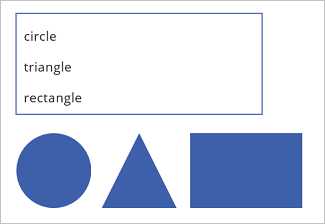
Definiu la propietat Visible de les formes següents a les funcions següents:
Forma Definiu la funció Visible a circle If("circle" in MyListBox.SelectedItems.Value, true)triangle If("triangle" in MyListBox.SelectedItems.Value, true)rectangle If("rectangle" in MyListBox.SelectedItems.Value, true)Mentre manteniu premuda la tecla Alt, seleccioneu una o diverses formes a MyListBox.
Només apareixerà la forma o les formes que seleccioneu.
En aquests passos, heu utilitzat una expressió per crear una llista d'elements. Podeu aplicar-ho a altres elements de l'empresa. Per exemple, podeu utilitzar un control Desplegable per mostrar imatges de productes, descripcions de productes i més.
Afegir botons d'opció
A la pestanya Inici, seleccioneu Pantalla nova i, a continuació, En blanc.
A la pestanya Insereix, seleccioneu Controls i, a continuació, seleccioneu Opció.
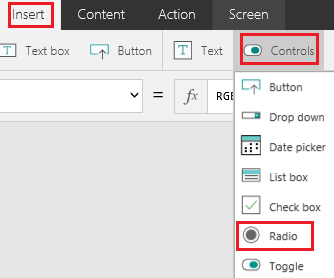
Canvieu el nom del control Opció a Eleccions i definiu la propietat Items en aquesta fórmula:
["red","green","blue"]
Si cal, canvieu la mida del control per mostrar totes les opcions.
A la pestanya Insereix, seleccioneu Icones i, a continuació, seleccioneu el cercle.
Definiu la propietat Emplenament del cercle a la funció següent:
If(Choices.Selected.Value = "red", Red, Choices.Selected.Value = "green", Green, Choices.Selected.Value = "blue", Blue)En aquesta fórmula, el cercle canvia el seu color en funció del botó d'opció que trieu.
Moveu el cercle sota el control Botó d'opció, com en aquest exemple:
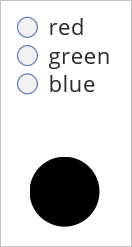
Mentre manteniu premuda la tecla Alt, seleccioneu un botó d'opció diferent per canviar el color del cercle.
Afegir un element a una llista existent.
Afegiu un control de botó i anomeneu-lo "btnReset".
No sabeu com afegir, anomenar i configurar un control?
Definiu la propietat OnSelect a btnReset en aquesta fórmula:
ClearCollect(MyItems, {value: "circle"},{value: "triangle"},{value: "rectangle"})Definiu la propietat Text a btnReset en
"Reset".Afegiu un control de Quadre de llista anomenat lbItems i definiu la propietat Elements com a
MyItems.Mentre manteniu premuda la tecla Alt, premeu el botó Reinicialitza.
Nota
El quadre de llista s'hauria d'emplenar amb els elements de la col·lecció "MyItems".
Organitzeu el quadre de llista i el botó de manera que s'alineïn verticalment.
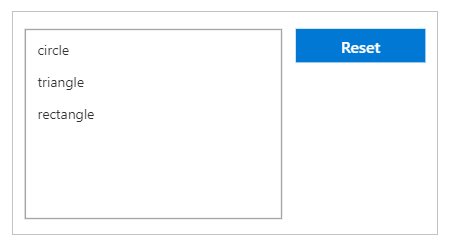
Afegiu un control d'Entrada de text i anomeneu-lo "txtAdd".
Definiu la propietat Text a txtAd en
"".Afegiu un control de Botó i anomeneu-lo "btnReset".
Definiu la propietat Text a txtAd en
"Add".Definiu la propietat OnSelect de btnAdd a la fórmula següent:
Collect(MyItems,{value: txtAdd.Text}); Reset(txtAdd)Nota
- La funció de recopilació afegirà el text de l'entrada de text com a element de la col·lecció.
- La funció de reinicialització restablirà l'entrada de text en l'estat per defecte.
Organitzeu txtAd i btnAd per tal que s'alineïn verticalment per sota de lbItems i btnReset.
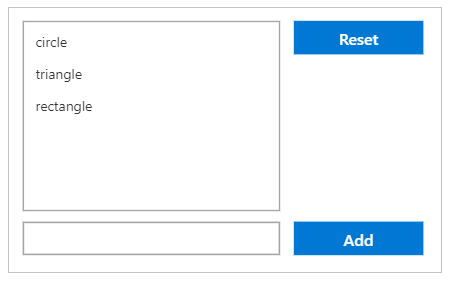
Per obtenir una visualització prèvia de l'aplicació, premeu F5.
Afegiu un valor de text al control d'entrada de text txtAdd.
Premeu el botó Afegeix.
Nota
El quadre de llista s'hauria d'emplenar amb els elements de la col·lecció "MyItems".
(Opcional) Suprimir un element d'una llista existent.
Afegiu un control de botó i anomeneu-lo "btnDelete".
Definiu la propietat Text a btnDelete en
"Delete".Definiu la propietat OnSelect de btnDelete a la fórmula següent:
Remove(MyItems, lbItems.Selected)Dissenyar btnDelete manualment per tal que s'alineï verticalment per sota de btnReset
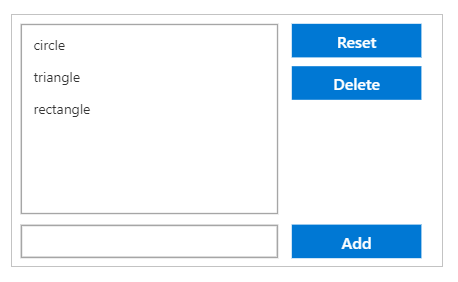
Per obtenir una visualització prèvia de l'aplicació, premeu F5.
Premeu el botó Reinicialitza per reinicialitzar el quadre de llista.
Premeu un element del quadre de llista per seleccionar-lo.
- Premeu el botó Suprimeix per suprimir l'element.
Nota
Ens podeu dir quines són les vostres preferències d'idioma per a la documentació? Responeu una breu enquesta. (tingueu en compte que l'idioma de l'enquesta és l'anglès)
Trigareu uns set minuts a completar l'enquesta. No es recopilen dades personals (declaració de privadesa).