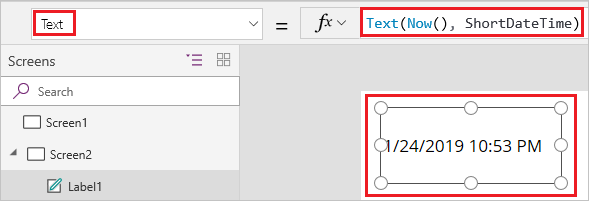Afegir i configurar controls a aplicacions de llenç
Afegiu una varietat d'elements de la interfície d'usuari a l'aplicació de llenç i configureu aspectes de la seva aparença i comportament directament, des de la barra d'eines, a la pestanya Propietats o a la barra de fórmules. Aquests elements de la interfície d'usuarisi s'anomenen controls i els aspectes que configureu s'anomenen propietats.
Requisits previs
Si encara no teniu una Power Apps llicència, registreu-vos i inicieu la sessió.
Creeu una aplicació de llenç en blanc.
Sempre podeu fer el recorregut més tard seleccionant la icona del signe d'interrogació a prop de l'extrem superior dret de la pantalla i, a continuació, seleccionant Fes el recorregut d'introducció.
Afegir i seleccionar un control
Afegim una pantalla nova i un control de botó. No obstant això, podeu afegir qualsevol tipus de control.
Seleccioneu Insereix al menú de creació i, a continuació, seleccioneu Pantalla nova.
Trieu Blanc per afegir una pantalla en blanc a l'aplicació. (Les pantalles són un tipus de control que pot contenir altres tipus de controls.)
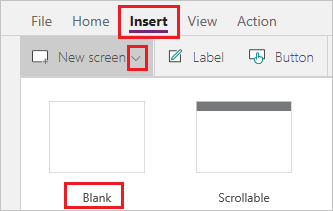
La pantalla nova s'anomena Pantalla2 i apareix a la vista d'arbre. En aquesta subfinestra es mostra una llista jeràrquica dels controls de l'aplicació per tal que pugueu trobar i seleccionar fàcilment cada control.
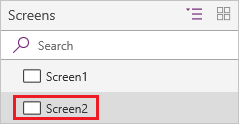
Amb la pantalla 2 seleccionada, torneu a seleccionar Insereix .
Seleccioneu el control Botó . El control nou apareix a Pantalla2 a la llista jeràrquica de la visualització d'arbre.
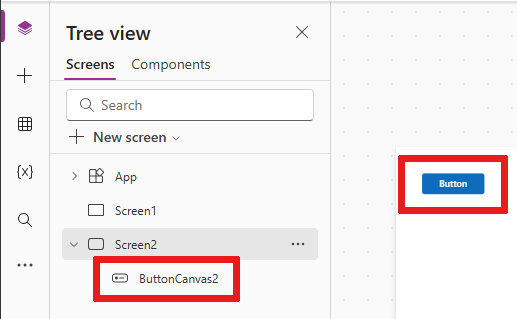
A la pantalla, un quadre amb sis nanses envolta el botó per defecte. Aquestes nanses envolten qualsevol control seleccionat i s'utilitzen per dimensionar el control.
Seleccioneu la pantalla (fora del botó) i les nanses de la caixa desapareixen. Per tornar a seleccionar el control, seleccioneu-lo directament al llenç o a la llista de visualització d'arbre .
Important
Sempre heu de seleccionar un control per poder configurar-lo.
Canviar el nom d'un control
A la llista de controls, passeu el cursor per sobre del control que voleu canviar de nom per mostrar el menú de desbordament (punts suspensius).
Seleccioneu els punts suspensius.
Seleccioneu Canvia el nom. Afegeix un nom únic i memorable per facilitar la creació de l'aplicació.
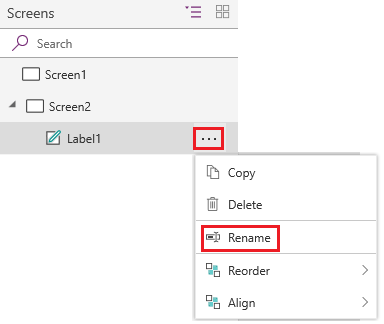
Suprimir un control
Podeu suprimir un control mitjançant el control de la llista de visualitzacions d'arbre o directament des del llenç.
Suprimir un control de la visualització d'arbre
- A la llista de controls, passeu el cursor per sobre del control que voleu suprimir per mostrar el menú de desbordament (punts suspensius).
- Seleccioneu els punts suspensius.
- Seleccioneu Suprimeix.
Suprimir un control del llenç
Seleccioneu el control al llenç i premeu la Delete tecla.
Reordenar les pantalles
A la vista d'arbre, passeu el cursor per sobre d'una pantalla que vulgueu moure cap amunt o cap avall per mostrar el menú de desbordament (el·lipses).
Selecciona els punts suspensius i, després, selecciona Moure cap amunt o Moure cap avall. Si no veieu cap opció Moure cap avall , la pantalla ja es troba al punt més baix de la llista.
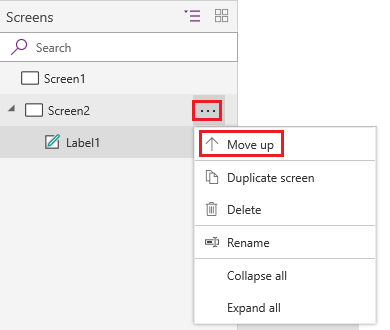
Nota
Quan s'obre l'aplicació, la pantalla de la part superior de la llista de controls sol aparèixer primer. Tanmateix, podeu especificar una pantalla diferent definint la propietat OnStart en una fórmula que inclogui la funció Navigate .
Desplaçar i redimensionar un control
Per desplaçar un control, seleccioneu-lo, passeu el cursor per sobre del centre de manera que aparegui la fletxa de quatre puntes i, a continuació, arrossegueu el control a una altra ubicació.
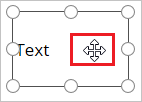
Per redimensionar un control, seleccioneu-lo, passeu el cursor per sobre de qualsevol control del quadre de selecció per tal que aparegui la fletxa de dues puntes i, a continuació, arrossegueu el control.
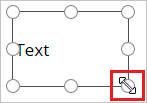
Nota
Com es descriu més endavant en aquest tema, també podeu moure i canviar la mida d'un control modificant qualsevol combinació de les seves propietats X, Y, Height i Width a la barra de fórmules.
Configurar un control a la subfinestra Propietats
Mitjançant la subfinestra Propietats , específica del control que seleccioneu, podeu especificar una gran varietat d'opcions.
Per exemple, si seleccioneu un control de botó, podeu substituir el valor del text que es mostra a través de la subfinestra Propietats del control.
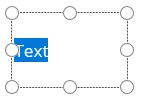
Nota
Alternativament, podeu canviar el text de visualització modificant la seva propietat Text a la barra de fórmules.
Configurar un control a la barra de fórmules
Podeu configurar un control seleccionant una propietat a la llista de propietats i especificant un valor a la barra de fórmules. La compleció automàtica pot ser útil a la barra de fórmules per veure els valors que podeu utilitzar per a un control.
Canviar el color de lletra d'un control
Per exemple, si voleu canviar el color del tipus de lletra del text del control. Veus moltes opcions de color.

Canviar la posició al llenç d'un control
Podeu definir les coordenades X i Y per a la posició del control mitjançant la barra de fórmules. La configuració de coordenades a la barra de fórmules us proporciona una major precisió en la col·locació dels controls.
Per exemple, si seleccioneu X o Y a la llista de propietats i especifiqueu un número a la barra de fórmules, veureu que el control es desplaça a aquesta coordenada. En aquest cas, el botó es mou a la posició 100 a l'eix X, suposant que l'extrem esquerre del llenç és el punt zero.
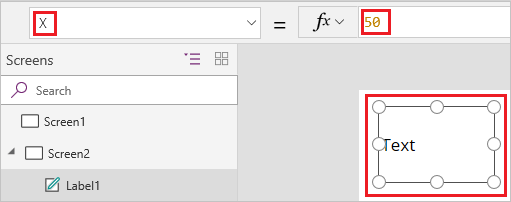
Canviar la mida del control
Podeu canviar la mida d'un control seleccionant Alçada o Amplada a la llista de propietats i especificant un número diferent a la barra de fórmules.

Canviar el text de visualització del control
Podeu canviar el text de visualització d'un control seleccionant Text a la llista de propietats i, a continuació, especificant qualsevol combinació d'una cadena literal, una expressió o una fórmula a la barra de fórmules.
Cadena literal
Una cadena literal està entre cometes i apareix exactament com l'escriviu. "Hola, món" és una cadena literal.
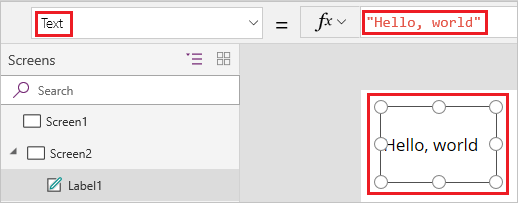
Nota
Quan afegiu text més llarg que l'amplada del control, el control no canvia l'amplada per adaptar-se al text. Heu de canviar manualment la mida del control perquè s'ajusti al text.
Expression
Una expressió sovint es basa en una propietat d'un altre control. Screen2.Height és una expressió que mostra l'alçada de Screen2 on es mostra el text de visualització d'un control de botó.
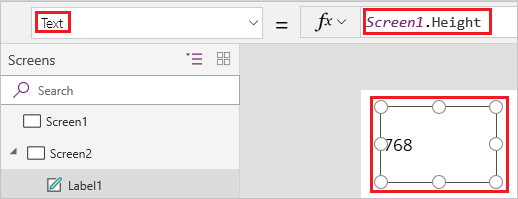
Amb una expressió, per exemple, podeu definir una imatge o icona de fons com a emplenament del botó.
Fórmula
Una fórmula inclou una o diverses funcions. La funció Ara retorna la data i l'hora actuals a la zona horària local i la funció Text dóna format a valors com ara dates, hores i moneda.
Per exemple, podeu visualitzar la data i l'hora en una etiqueta:
Les fórmules solen ser molt més complexes que aquest exemple per tal que puguin actualitzar les dades, ordenar-les, filtrar-les i realitzar altres operacions. Per obtenir més informació, vegeu la referència de lafórmula.
Informació relacionada
- Cerqueu procediments pas a pas per configurar controls habituals, com ara pantalles, llistes, galeries, formularis i gràfics.
- Cerqueu informació de referència sobre cada tipus de control a la referència del control.