Nota
L'accés a aquesta pàgina requereix autorització. Podeu provar d'iniciar la sessió o de canviar els directoris.
L'accés a aquesta pàgina requereix autorització. Podeu provar de canviar els directoris.
A # powerapps.com, creeu una connexió amb una o més fonts de dades, suprimiu una connexió o actualitzeu-ne les credencials.
La connexió de dades de l'aplicació de llenç es pot connectar a SharePoint SQL Server, Office 365 OneDrive per a empreses, Salesforce, Excel i moltes altres fonts de dades.
El següent pas després d'aquest article és mostrar i administrar les dades de la font de dades a l'aplicació, com en aquests exemples:
- Connecteu-vos al OneDrive for Business i gestioneu les dades d'un llibre de treball de l'Excel a l'aplicació.
- Actualitzeu una llista d'un lloc del SharePoint.
- Connecteu-vos a l'SQL Server i actualitzeu una taula de l'aplicació.
- Envieu un correu electrònic a l'Office 365.
- Envieu un tweet.
- Connecteu-vos a Twilio i envieu un missatge SMS des de l'aplicació.
Requisits previs
- Inscriu-te Power Apps.
- Inicieu sessió a make.powerapps.com amb les mateixes credencials que vau utilitzar per registrar-vos.
Informació sobre les connexions de dades
La majoria de les aplicacions de llenç utilitzen informació externa anomenada fonts de dades que s'emmagatzema en serveis al núvol. Un exemple habitual és una taula d'un fitxer de l'Excel que s'emmagatzema al OneDrive for Business Les aplicacions poden accedir a aquestes fonts de dades mitjançant Connexions.
El tipus més habitual de font de dades és la taula, que podeu utilitzar per recuperar i emmagatzemar informació. Podeu utilitzar connexions a fonts de dades per llegir i escriure dades en llibres de Microsoft Excel, llistes de Microsoft, taules SQL i molts altres formats, que es poden emmagatzemar en serveis en el núvol com ara OneDrive per a empreses, DropBox i Servidor SQL.
Hi ha altres tipus de fonts de dades que no són taules, com ara el correu electrònic, els calendaris, el twitter i les notificacions.
Amb els controls Galeria, Visualitza el formulari i Edita el formulari , és fàcil crear una aplicació que llegeixi i escrigui dades d'una font de dades. Per començar, llegiu l'article Entendre els formularis de dades.
A més de crear i administrar connexions a powerapps.com, també creeu connexions quan feu aquestes tasques:
- Genera automàticament una aplicació a partir de dades, com ara una llista creada amb Microsoft Lists.
- Actualitzeu una aplicació existent o creeu-ne una des de zero tal com es descriu a l'addició d'una connexió .
- Obre una aplicació que un altre usuari ha creat i compartit amb tu.
Nota
Si voleu utilitzar-lo Power Apps Studio , obriu el menú Fitxer i, a continuació, toqueu o feu clic a Connexions, powerapps.com s'obre perquè pugueu crear-hi i administrar-hi connexions.
Crea una connexió nova
Si encara no ho heu fet, inicieu sessió a make.powerapps.com.
A la navegació esquerra, expandiu Dades i seleccioneu Connexions .
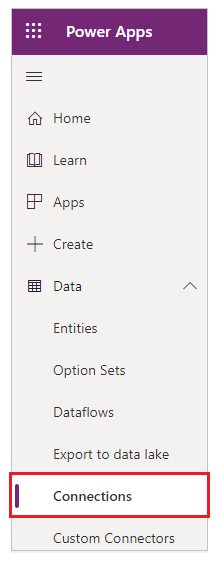
Seleccioneu Connexió nova.
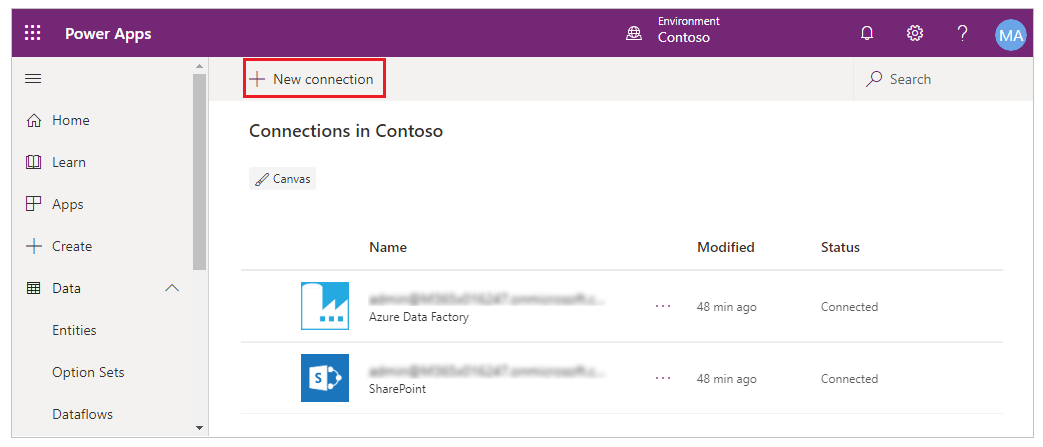
Seleccioneu un connector a la llista que es mostra i, a continuació, seguiu les indicacions.
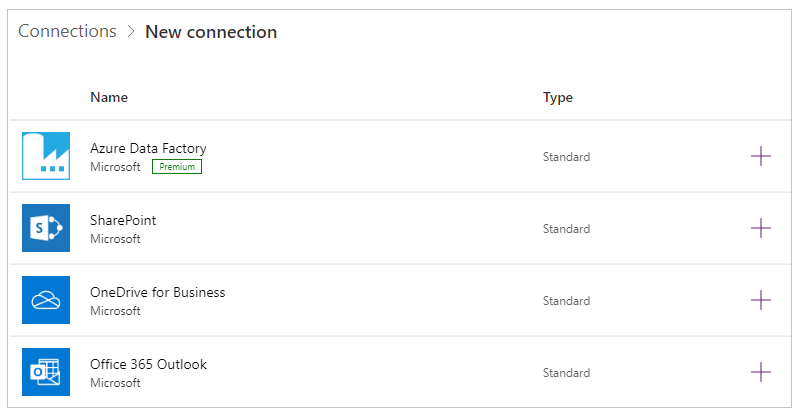
Seleccioneu el botó Crea .
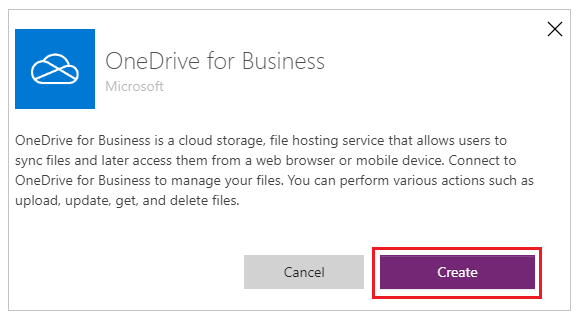
Seguiu els missatges. Alguns connectors us demanen que proporcioneu les credencials, especifiqueu un conjunt concret de dades o realitzeu altres passos. Altres com Microsoft Translator, no.
Per exemple, aquests connectors requereixen informació addicional per poder utilitzar-los.
El connector nou apareix a Connexions i pots afegir-lo a una app.
Actualitzar o suprimir una connexió
A la llista de connexions, cerqueu la connexió que voleu actualitzar o suprimir i, a continuació, seleccioneu els punts suspensius (...) a la dreta de la connexió.
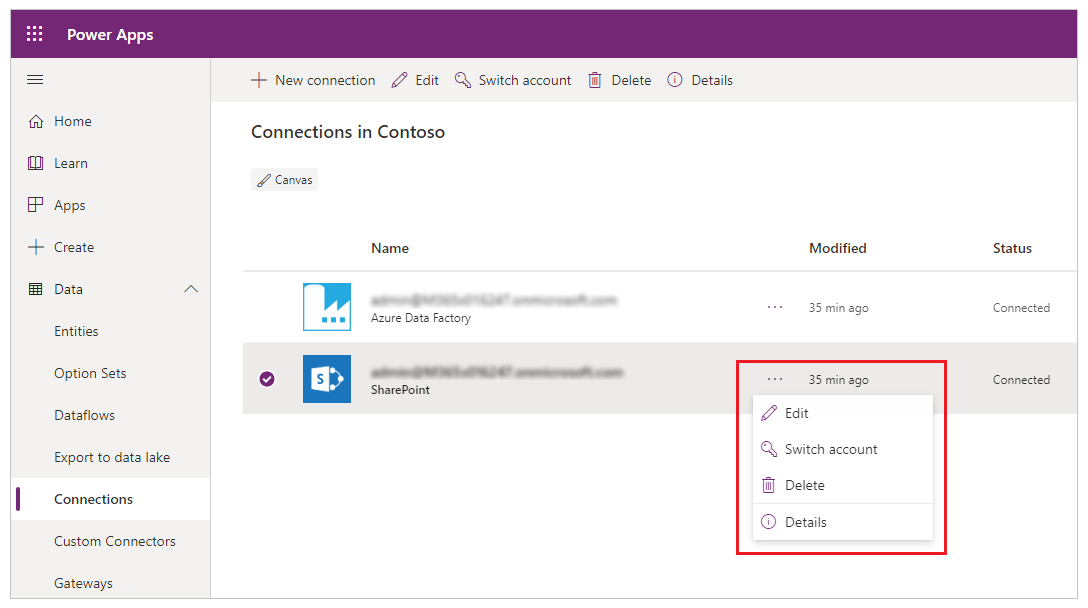
- Per actualitzar les credencials d'una connexió, seleccioneu la icona de la clau i, a continuació, proporcioneu les credencials per a la connexió.
- Per suprimir la connexió, seleccioneu Suprimeix.
- Seleccioneu la icona d'informació per veure els detalls de la connexió.
Diàleg de consentiment amb permisos detallats
El diàleg de consentiment presenta permisos detallats als usuaris finals. En lloc de demanar a l'usuari que doni permisos a totes les accions que pot realitzar un connector, el diàleg de consentiment enumera els permisos específics que utilitza l'aplicació. Les operacions que utilitza una aplicació es capturen i s'emmagatzemen a les metadades de l'aplicació quan es desa l'aplicació. Per exemple, si una aplicació es publica amb l'acció de lectura específica, inicialment només sol·licitarà permís per a l'acció de lectura. Si l'autor afegeix posteriorment les accions Crea, Actualitza i Suprimeix el registre, el diàleg de consentiment es tornarà a presentar a l'usuari per als permisos agregats de Lectura, Creació, Actualització i Supressa. Si l'autor suprimeix posteriorment l'acció Suprimeix els registres, el quadre de diàleg de consentiment no es tornarà a mostrar. Els permisos continuen amb el conjunt màxim d'accions que s'han utilitzat mai a l'aplicació en qualsevol moment. Si voleu publicar una aplicació que només mostri permisos reduïts, l'aplicació s'ha de tornar a publicar amb un altre nom.
L'excepció a aquesta regla és per a les accions utilitzades en un Power Automate flux incrustat en un Power App. En aquest cas, sempre es mostren totes les accions per a les accions utilitzades per un Power Automate flux.
Administrar l'aparença del diàleg de consentiment per als connectors personalitzats mitjançant Microsoft Entra l'identificador OAuth
Per defecte, quan els usuaris finals inicien aplicacions de llenç, se'ls presenta un quadre de diàleg de consentiment de connexió abans de poder accedir a l'experiència de l'aplicació per primera vegada. És possible que els administradors suprimeixin aquest diàleg de consentiment per a connectors seleccionats:
- Connectors propis de Microsoft (com ara SharePoint usuaris) Office 365 i
- Connectors personalitzats que utilitzen Microsoft Entra ID OAuth o NoAuth (sense autenticació)
Suprimir el diàleg de consentiment per a les aplicacions que utilitzen connectors personalitzats mitjançant Microsoft Entra l'identificador OAuth
Per suprimir el diàleg de consentiment per a les aplicacions creades que es Power Apps connecten mitjançant connectors personalitzats mitjançant Microsoft Entra ID OAuth/NoAuth, seguiu els passos següents.
Pas 1. Proveir l'entitat de servei de connexions de l'API de l'Azure de Microsoft a l'inquilí Microsoft Entra
El servei de connectors de l'API de Microsoft Azure és utilitzat per Power Apps que utlilizen connectors. El proveïment d'aquest servei al vostre inquilí és un requisits previ per a les aplicacions personalitzades i els connectors personalitzats per autoritzar prèviament aquest servei per fer exercici de capacitats d'inici de sessió simple amb les aplicacions personalitzades i permetre la supressió del diàleg de consentiment de Power Apps.
Un administrador d'inquilins ha d'executar les següents ordres del PowerShell:
Connect-MgGraph -Scope Application.ReadWrite.All -TenantId <target tenant id>
New-MgServicePrincipal -AppId "fe053c5f-3692-4f14-aef2-ee34fc081cae" -DisplayName "Azure API Connections"
Exemple de sortida correcta:

Pas 2. Autoritzar prèviament l'entitat de servei de connexions de l'API de l'Azure de Microsoft a l'aplicació Microsoft Entra
Per a cada connector personalitzat en què s'espera que se suprimeixi el consentiment, autoritzeu l'entitat de servei "Microsoft’s Azure API Connections" a un dels àmbits definits a l'aplicació.
El propietari de l'aplicació Microsoft Entra personalitzada utilitzada per un connector personalitzat ha d'afegir l'identificador de l'aplicació "fe053c5f-3692-4f14-aef2-ee34fc081cae" a un dels àmbits de l'aplicació. Qualsevol àmbit es pot crear i utilitzar perquè l'inici de sessió únic tingui èxit.
Per definir l'àmbit mitjançant el portal de l'Azure, aneu a ID del portal> Microsoft Entra de l'Azure Registres d'aplicacions > Seleccioneu l'aplicació > corresponent Exposar una API > Afegir una aplicació > client Afegiu l'identificador d'aplicació " > " a un dels àmbits de l'aplicaciófe053c5f-3692-4f14-aef2-ee34fc081cae.
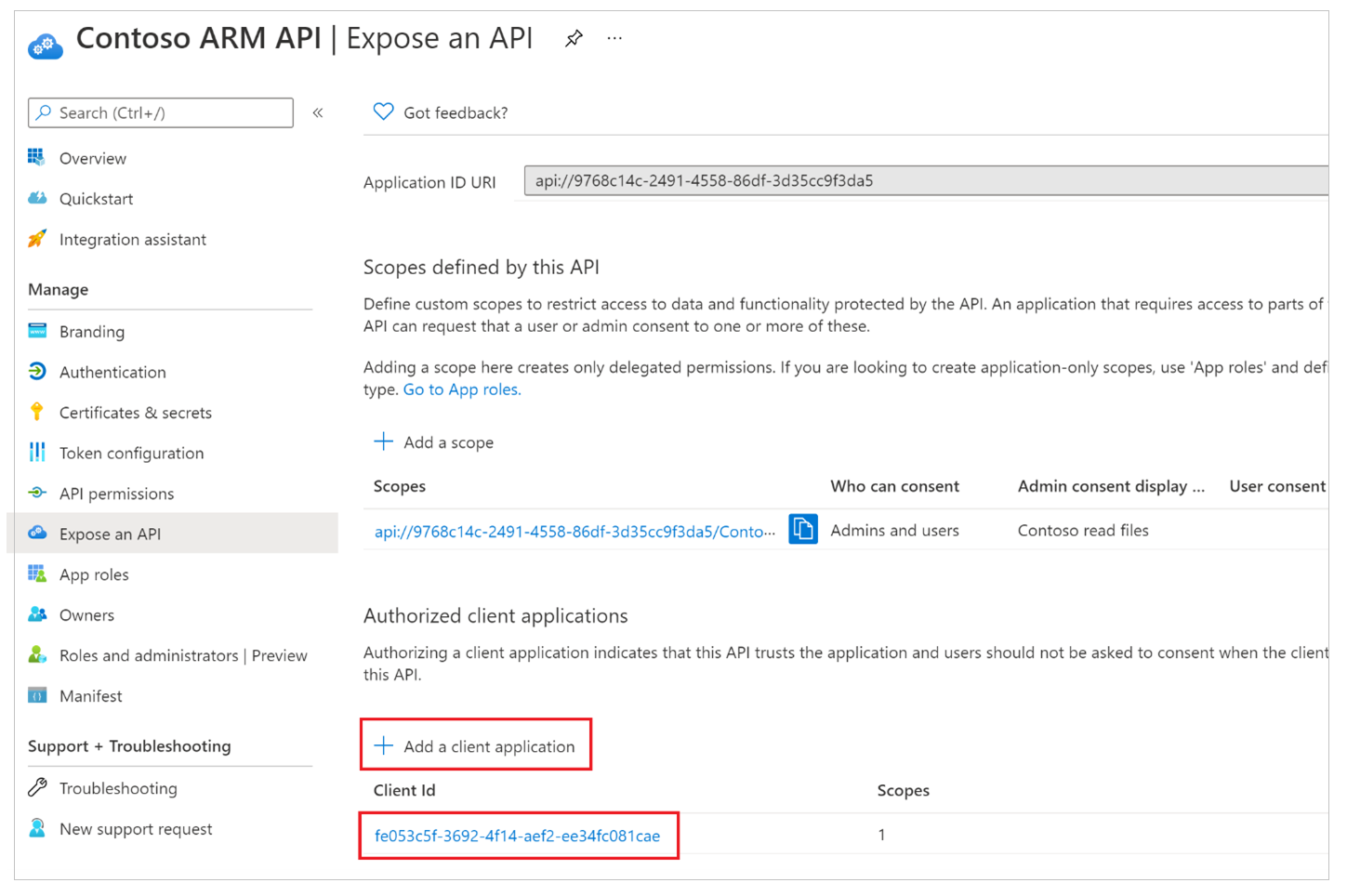
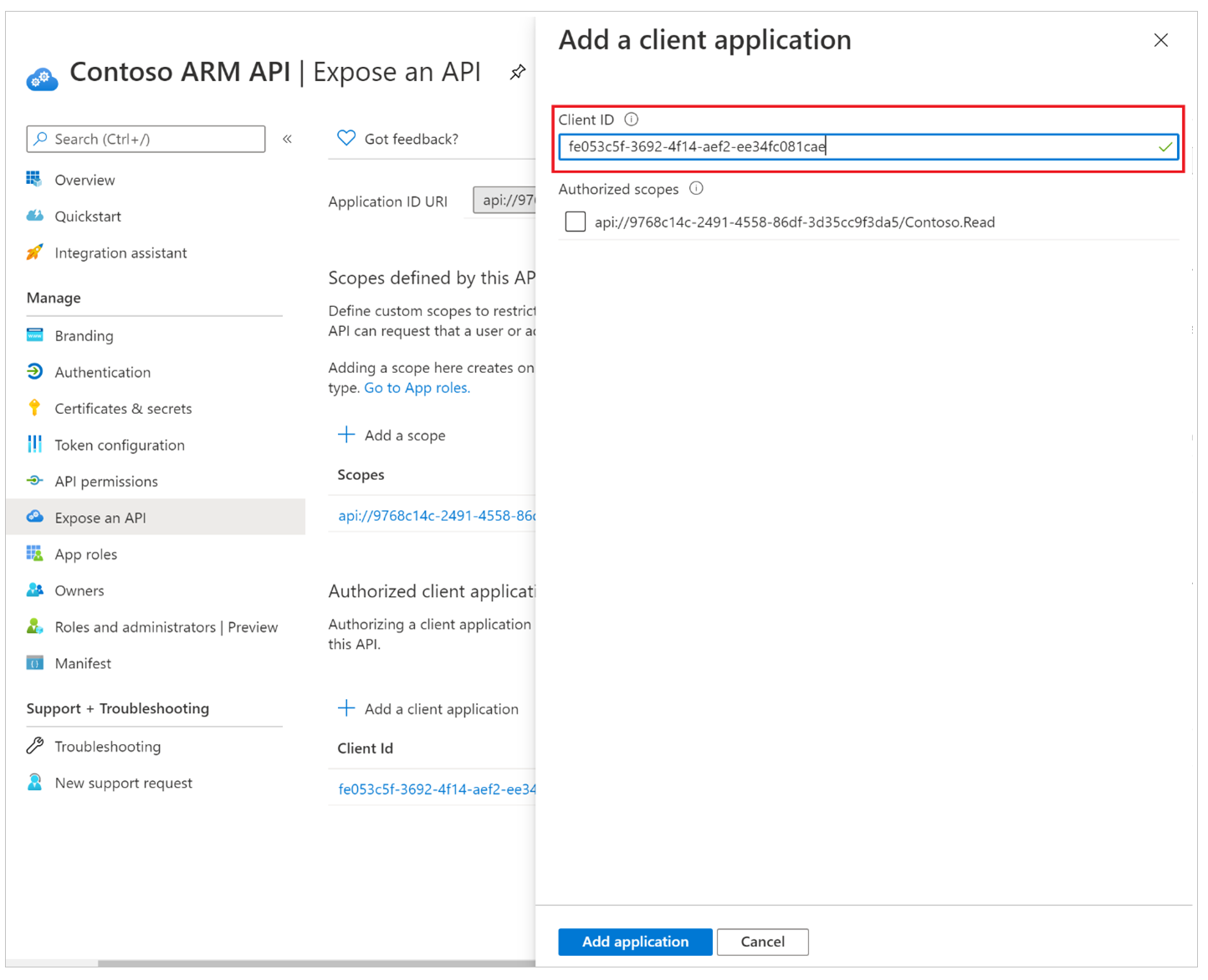
Pas 3. Concedir el consentiment de l'administrador a l'aplicació de tercers Microsoft Entra client
Per a cada connector personalitzat que utilitzi OAuth/NoAuth on s'espera que se suprimeixi el consentiment, un administrador ha d'utilitzar Microsoft Entra el consentiment d'administrador de tot l'inquilí per a una aplicació.
Nota
Els administradors tenen control granular sobre quines aplicacions personalitzades, i quin consentiment del connector personalitzat corresponent es poden suprimir.
Pas 4. Actualitzar el connector personalitzat Power Platform per intentar l'inici de sessió únic
Per a cada connector personalitzat que utilitzi OAuth/NoAuth on s'espera que se suprimeixi el consentiment, un usuari amb permisos d'edició al connector personalitzat ha de canviar el valor "Habilita l'inici de sessió en nom de" a "true".
El propietari del connector personalitzat ha de triar editar el connector, anar a la secció Seguretat i canviar el valor d'Habilita l'inici de sessió en nom de "false" a "true".
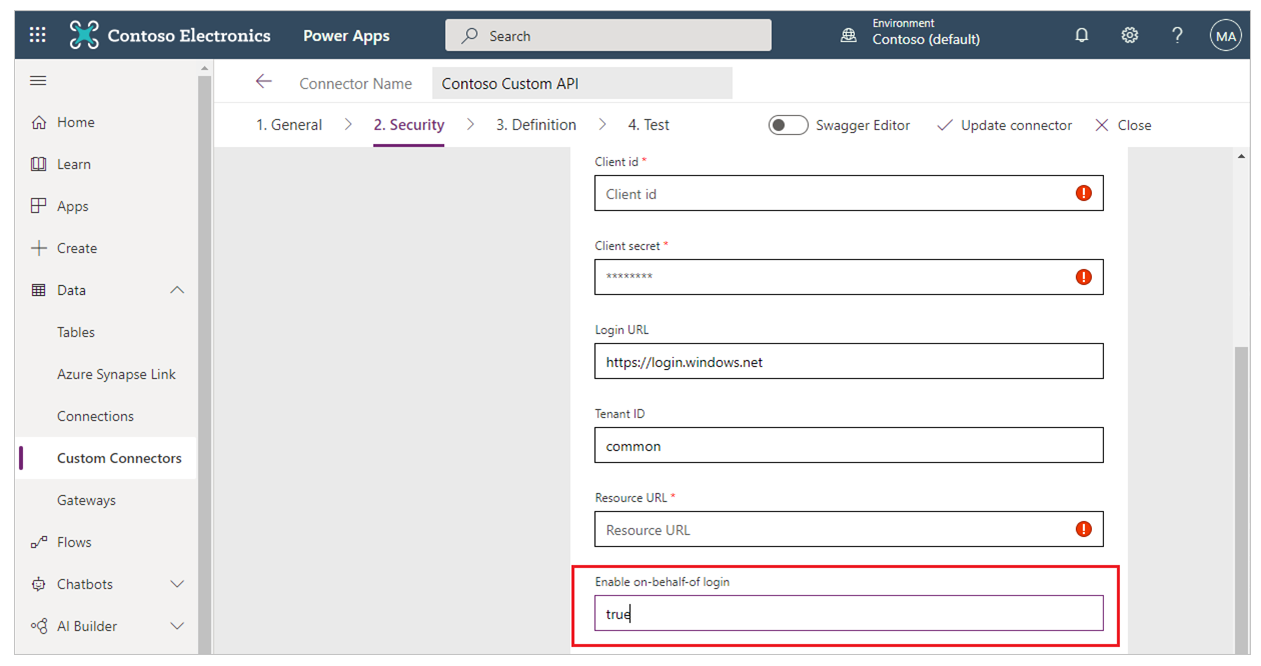
Pas 5. L'administrador configura l'omissió del consentiment per a l'aplicació
A més del consentiment d'administrador atorgat en una aplicació personalitzada a Microsoft Entra l'ID, que utilitza un connector personalitzat, un administrador també ha de configurar una aplicació per evitar el consentiment. Per a cada aplicació en què s'espera que un administrador ignori el consentiment, s'ha d'executar l'ordre següent:
Set-AdminPowerAppApisToBypassConsent -AppName <Power Apps app id>
Suprimir la supressió del consentiment per a les aplicacions que utilitzen connectors personalitzats mitjançant Microsoft Entra ID OAuth/NoAuth
Per treure la supressió de consentiment per a un connector personalitzat, un administrador ha de dur a terme almenys una de les accions següents:
- Suprimiu la concessió de consentiment d'administrador de tot l'inquilí a l'aplicació a l'Azure: Microsoft Entra.
- Utilitzeu el següent cmdlet d'administració de Power Apps per inhabilitar l'intent de suprimir el diàleg de consentiment de Power Apps. Clear-AdminPowerAppApisToBypassConsent