Utilitzar una font de dades per inserir marcadors
Podeu carregar una taula que contingui dades existents al control de mapa. A continuació, el controlador dibuixa cada fila de la taula com a marcador del mapa.
Requisits previs
- Creeu una aplicació de llenç i assegureu-vos que compleix els Requisits geoespacials previs.
- A l'aplicació, inseriu un mapa.
Afegir dades de marcador d'un llibre de treball de l'Excel
La font de dades ha de contenir una taula amb nom amb les columnes següents que s'han d'assignar a la propietat associada a la subfinestra Avançat del control.
| Descripció de la columna | S'assigna a la propietat | Necessari |
|---|---|---|
| Etiqueta per al marcador | ItemsLabels | Obligatori |
| Longitud del marcador | ItemsLongitudes | Obligatori |
| Latitud del marcador | ItemsLatitudes | Obligatori |
| Color del marcador | ItemsColors | Opcional |
| Icona per al marcador | ItemsIcons | Opcional |
El camp de color accepta qualsevol CSS cadena, tal com es defineix a Enumeració de color i funcions ColorFade, ColorValue i RGBA a Power Apps.
Podeu utilitzar les icones descrites al tema Llista de plantilles d'imatge com a icona.
La següent taula de l'Excel mostra les columnes necessàries:
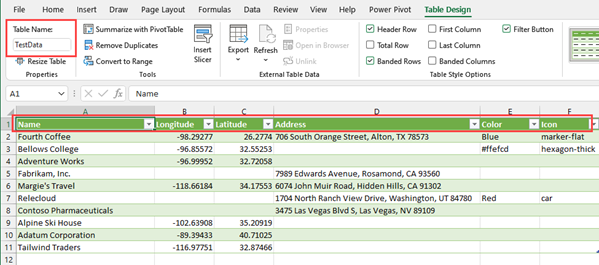
Podeu copiar les següents dades d'exemple per provar aquesta funcionalitat:
| Nom | Longitud | Latitud | Color | Icon |
|---|---|---|---|---|
| Fourth Coffee (exemple) | -98.29277 | 26.2774 | Blau | marker-flat |
| Litware, Inc. (exemple) | -96.85572 | 32.55253 | #ffefcd | hexagon-thick |
| Adventure Works (exemple) | -96.99952 | 32.72058 | car | |
| Fabrikam, Inc. (exemple) | -118.30746 | 34.86543 | ||
| Blue Yonder Airlines (exemple) | -118.66184 | 34.17553 | ||
| City Power & Light (exemple) | -113.46184 | 37.15363 | ||
| Contoso Pharmaceuticals (exemple) | -80.26711 | 40.19918 | ||
| Alpine Ski House (exemple) | -102.63908 | 35.20919 | ||
| A Datum Corporation (exemple) | -89.39433 | 40.71025 | ||
| Coho Winery (exemple) | -116.97751 | 32.87466 |
Copieu i enganxeu la taula en una nova font de dades. En aquest exemple, estem utilitzant un llibre de treball de l'Excel.
Seleccioneu una de les cel·les i, a continuació, a la pestanya Inici de la franja, seleccioneu Formata com a taula i trieu qualsevol estil i, a continuació, D'acord.

Seleccioneu la taula i, a continuació, aneu a la pestanya Disseny de la taula a la franja. Introduïu un nom per a la taula a Nom de la taula:, per exemple TestData.
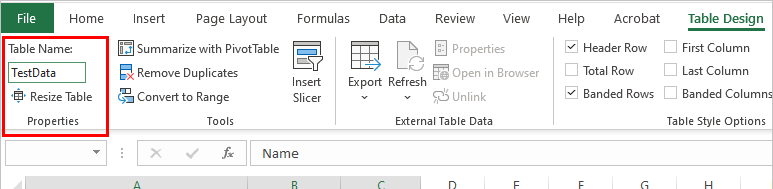
Deseu el llibre.
Obriu o creeu una aplicació nova al Power Apps i inseriu el control de mapa.
A la subfinestra Propietats, seleccioneu el camp Locations(Elements), cerqueu excel i seleccioneu Importa des de l'Excel.
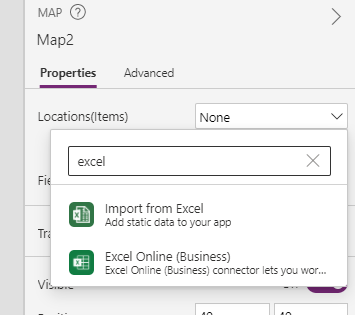
Localitzeu el llibre de l'Excel i, a continuació, seleccioneu Obre. Seleccioneu la taula que conté la informació, TestData i, a continuació, Connecta.
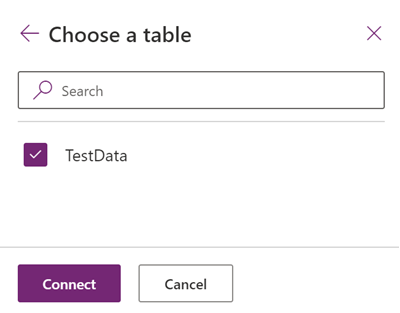
A la subfinestra Propietats, aneu a la pestanya Avançat i seleccioneu Més opcions.
Definiu les propietats següents:
- ItemsLabels com a "Nom"
- ItemsLatitudes com a "Latitud"
- ItemsLongitudes com a "Longitud"
- (Opcional) ItemsColors com a "Colors"
- (Opcional) ItemsIcons com a "Icones"
El control de mapa ara mostrarà cada fila de la taula com un marcador, etiquetat amb el seu nom definit a la taula de l'Excel i utilitzant les icones i colors proporcionats. Si no es proporciona una icona o un color, llavors el control utilitzarà la icona i el color per defecte.
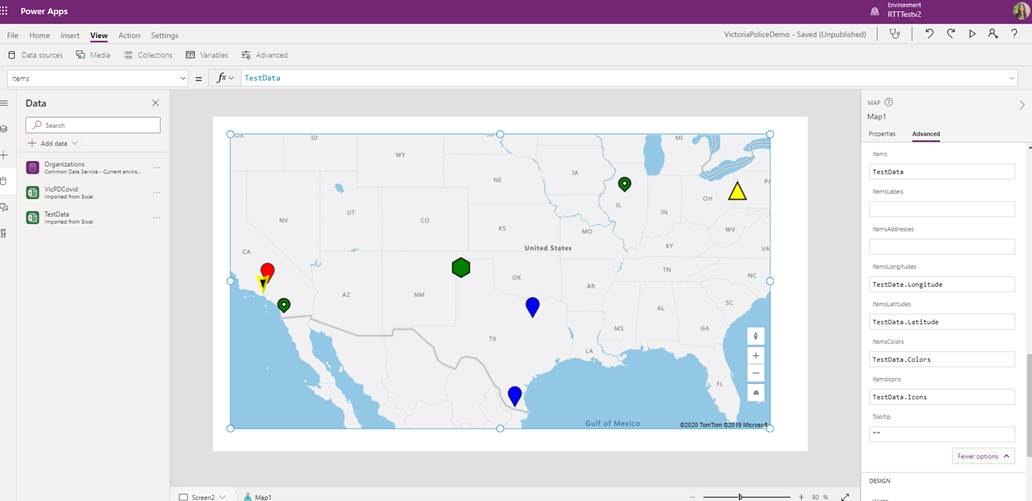
Nota
Cada control de mapa pot mostrar fins a 5000 pins de latitud o longitud i 50 pins d'adreces. El límit de pins és més baix per a les adreces, ja que el mapa ha de geocodificar aquestes adreces en latitud o longitud per mostrar-les. Recomanem no utilitzar adreces sempre que sigui possible. Podeu desar les adreces geocodificades a la font de dades.
Quan es dóna latitud o longitud i una adreça per a un sol pin, el control del mapa prioritzarà l'ús de la latitud o longitud per evitar la geocodificació de l'adreça.
Desar les adreces codificades geogràficament del control de mapa a la font de dades
Per evitar la codificació geogràfica del mateix conjunt d'adreces cada vegada que s'inicia el control de mapa, podeu desar les adreces codificades geogràficament de nou a la font de dades original, de manera que quan el mapa es torni a iniciar, s'utilitzarà la latitud i la longitud en lloc de codificar geogràficament les adreces de nou.
Per fer-ho, afegiu un botó per desar l'adreça codificada geogràficament de nou a la font de dades original amb la fórmula següent:
ForAll(Map1.GeocodedItems, Patch(Accounts1, LookUp(Accounts1, ThisRecord.Address = Address && ThisRecord.Name = Label), {Latitude: Latitude, Longitude: Longitude }))

Altres característiques del mapa interactiu
- Afegir targetes d’informació als marcadors
- Mostrar les rutes entre els punts de referència
- Dibuixar i inserir formes a mapes
Altres controls geoespacials
Per veure els suggeriments d'adreça dinàmica a mesura que escriviu, utilitzeu el control Entrada d'adreça.
Nota
Ens podeu dir quines són les vostres preferències d'idioma per a la documentació? Responeu una breu enquesta. (tingueu en compte que l'idioma de l'enquesta és l'anglès)
Trigareu uns set minuts a completar l'enquesta. No es recopilen dades personals (declaració de privadesa).